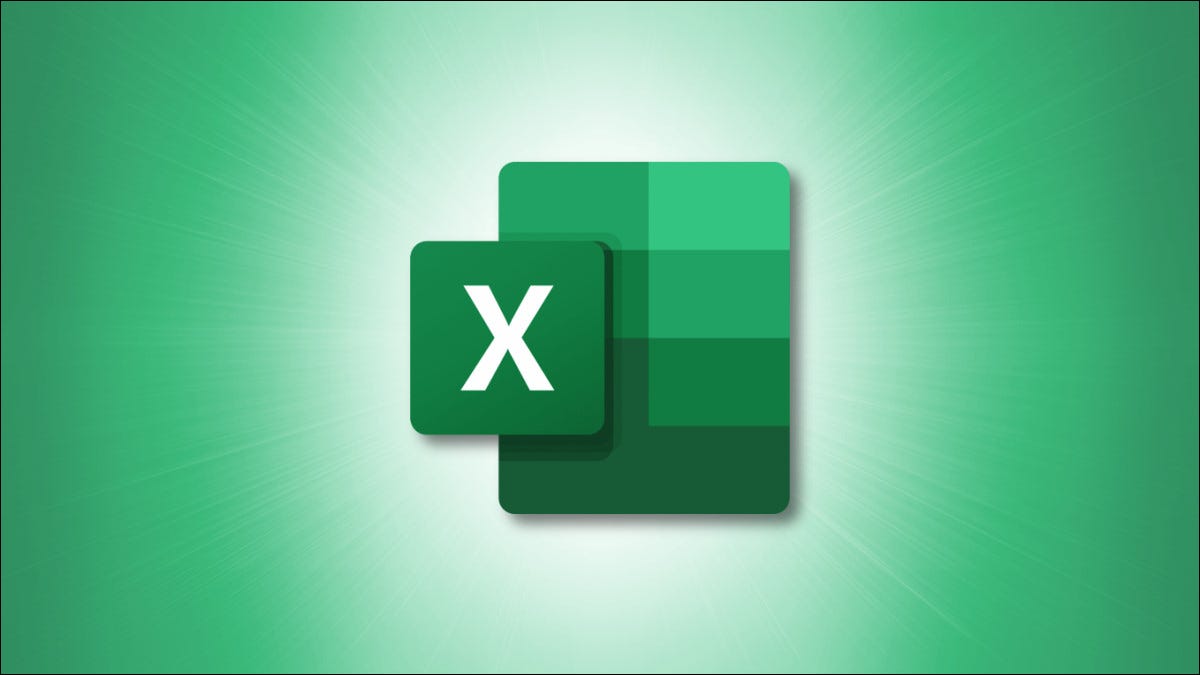
Crear un gráfico en Microsoft Excel es un proceso razonablemente simple, pero son las personalizaciones que aplica las que toman más tiempo. Entonces, si crea un gráfico y desea reutilizar los colores y el formato, guárdelo como una plantilla.
Al convertir su arduo trabajo en una plantilla reutilizable, puede ahorrar tiempo más tarde. Además, puede conservar los colores de la empresa o el formato específico que pasó tanto tiempo aplicando. Lo mejor de todo es que puede usar una plantilla de gráfico en cualquier libro y hoja de Excel una vez que lo guarde.
Guardar un gráfico como plantilla
Ya sea que tenga un cuadro o gráfico que desee guardar o esté planeando guardar el siguiente cuadro que cree , es bastante fácil.
Haga clic con el botón derecho en el gráfico y seleccione «Guardar como plantilla».
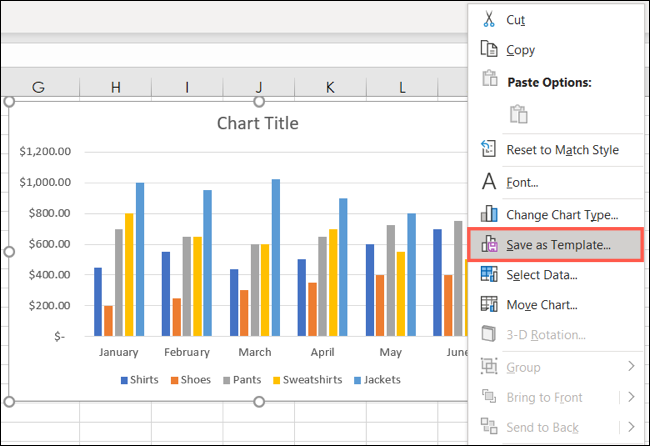
Asigne un nombre a su plantilla y haga clic en «Guardar». Ahora su plantilla está guardada y lista para que la reutilice.
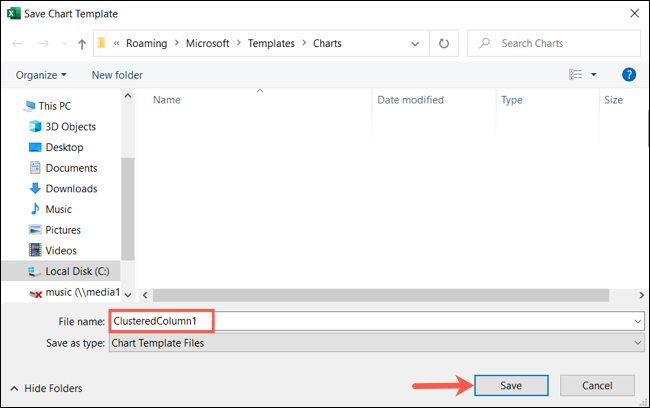
Usar una plantilla de gráfico guardada
Cuando quieras usar una plantilla que hayas guardado, esto también es muy simple. Seleccione los datos para el gráfico como lo haría normalmente para crear cualquier gráfico nuevo .
Vaya a la pestaña Insertar y haga clic en «Gráficos recomendados» en la sección Gráficos de la cinta.
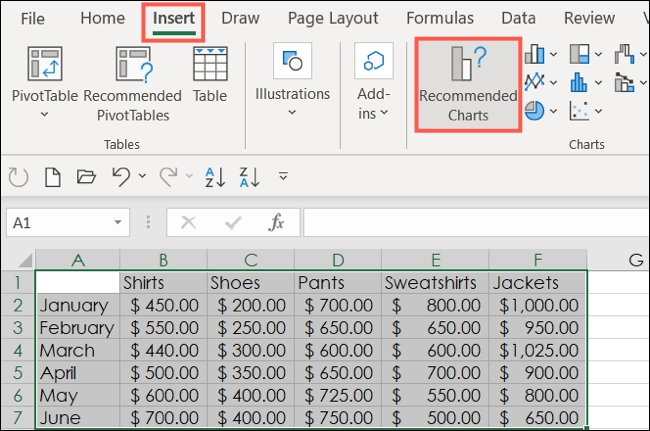
Seleccione la pestaña Todos los gráficos en la parte superior de la ventana emergente y elija «Plantillas» a la izquierda. Luego verá sus plantillas guardadas a la derecha.
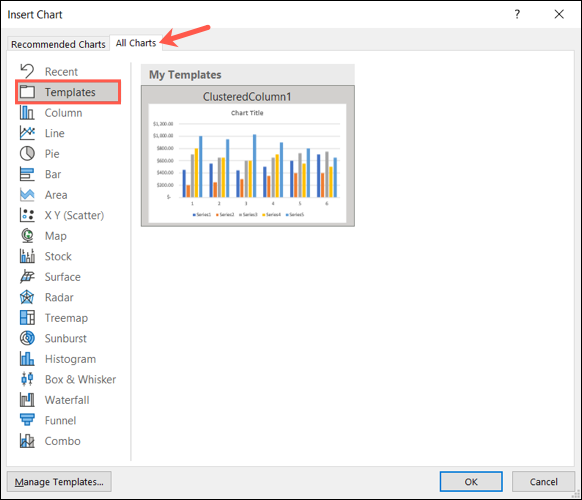
Elija la plantilla y haga clic en «Aceptar». Verá que el gráfico aparece en su hoja con su selección de datos.
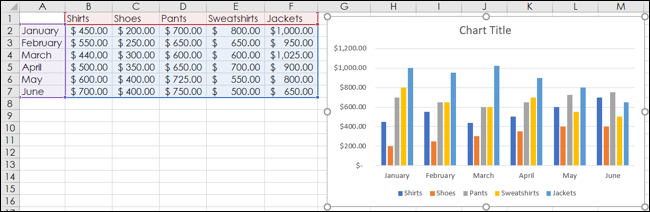
Si ya tiene un gráfico en su hoja y luego decide aplicar la plantilla, esto también es factible. Seleccione el gráfico, vaya a la pestaña Diseño de gráfico que aparece y haga clic en «Cambiar tipo de gráfico».
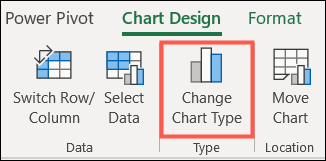
A continuación, verá la ventana Insertar gráfico descrita anteriormente, donde puede elegir «Plantillas» y seleccionar su plantilla.
Aunque use una plantilla, aún puede realizar ajustes en su gráfico. Por lo tanto, puede cambiar los colores y alterar el formato sin que afecte a la plantilla guardada. Cualquier cambio que realice solo se aplicará al gráfico actual.
Coincidir con el tema del documento
Si después de usar la plantilla para crear su nuevo gráfico, decide que prefiere mantener el tema actual para su documento, ¡no hay problema!
Haga clic con el botón derecho en el gráfico y seleccione «Restablecer para que coincida con el estilo».
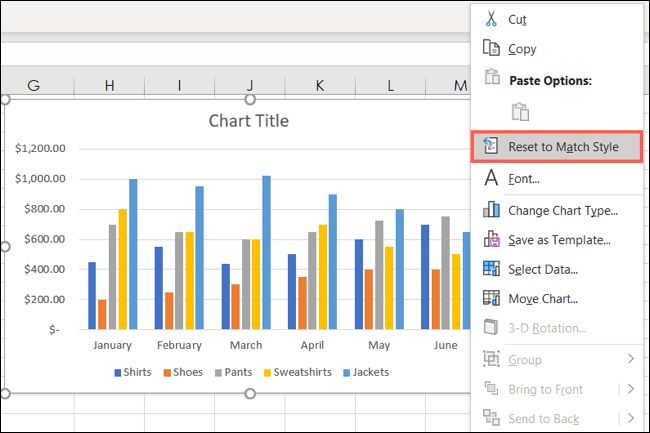
Verá que su gráfico se actualiza inmediatamente para que coincida con el tema que eligió para su documento y no tendrá en cuenta los colores y el formato que guardó con la plantilla.
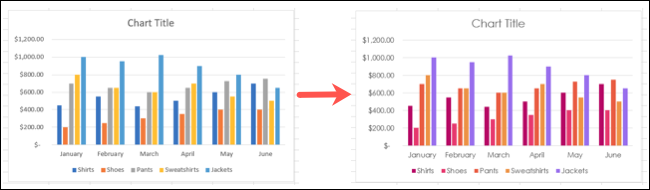
Si busca coherencia al crear gráficos en Excel para su empresa u organización, considere guardar una plantilla para reducir el tiempo de creación de gráficos más adelante.
Si a menudo crea el mismo tipo de hojas en Excel, también puede ahorrar tiempo creando y guardando su propia plantilla de hoja de cálculo .


