Tabla de contenidos
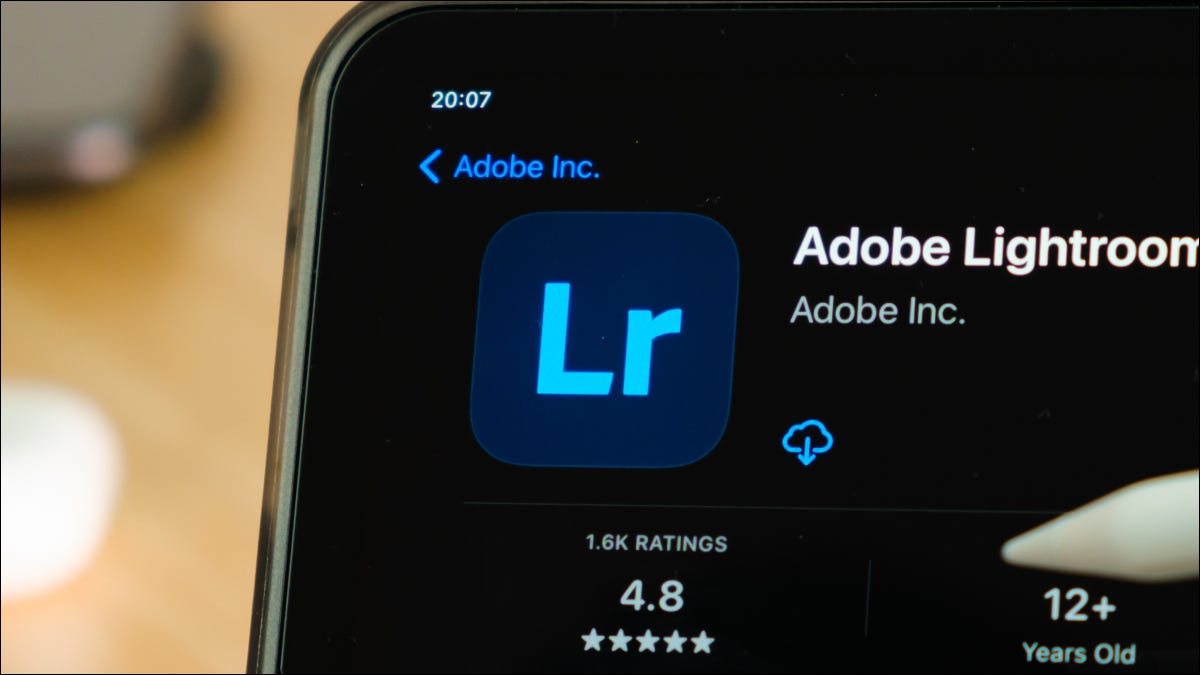
La herramienta de enmascaramiento de Adobe Lightroom solía estar limitada a ciertos ajustes, pero la actualización de 2021 cambió eso. Lightroom Classic ahora le proporciona numerosas funciones de enmascaramiento de IA que facilitan mucho la edición y pueden reducir el trabajo en Photoshop.
Si está acostumbrado a usar máscaras con versiones anteriores de Lightroom y es escéptico con el enmascaramiento de IA, este sistema le llevará un tiempo acostumbrarse. Pero la curva de aprendizaje vale la pena y las máscaras de IA son sorprendentemente precisas.
Veremos los diferentes tipos de enmascaramiento disponibles en Lightroom y cómo usarlos a continuación. Esta será una breve descripción general de los diferentes tipos de enmascaramiento, con enlaces a recursos más detallados al final. Dado que las máscaras de IA son la última incorporación, nos centraremos principalmente en ellas aquí.
Uso de las herramientas de enmascaramiento de IA en Adobe Lightroom Classic
Las herramientas de enmascaramiento de Lightroom ahora brindan un control mucho mayor sobre los ajustes selectivos que las versiones anteriores. Si bien no sustituye a Photoshop , le proporcionará una edición mucho más refinada antes de salir de Lightroom.
Para encontrar la herramienta de enmascaramiento, vaya al espacio de trabajo Desarrollar, luego seleccione el icono de máscara en el panel superior derecho. El panel se ve un poco diferente en 2021 a las versiones anteriores, donde antes veía las herramientas de degradado lineal, degradado radial y pincel ahora solo hay un ícono circular.
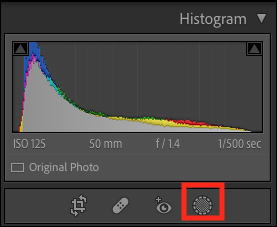
Cuando lo abre, el nuevo panel de herramientas de enmascaramiento se ve así:
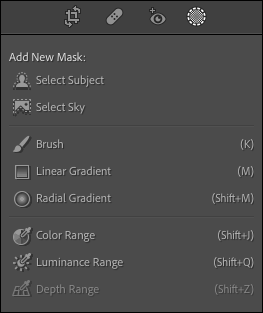
Los nuevos filtros de IA para seleccionar el cielo y el sujeto en su imagen están justo en la parte superior. También puede utilizar máscaras de rango de color y luminancia , máscaras de rango de profundidad, degradados y un pincel de ajuste.
Lo realmente útil es que ahora puedes combinar cualquier máscara con cualquier otro tipo de máscara. Entonces, podría, por ejemplo, establecer un degradado radial y luego crear una nueva máscara de pincel y enmascarar ciertas partes de ese degradado. También puede sumar o restar de cada nueva máscara.
Y ese es solo un ejemplo. Dependiendo de su habilidad y creatividad, combinar máscaras abre muchas posibilidades. Se pueden cruzar diferentes máscaras entre sí para realizar ajustes muy localizados.
Seleccionar Asunto
La máscara Select Subject de Lightroom es increíblemente precisa, incluso enmascara los mechones de cabello suelto. Y es realmente fácil de usar. Simplemente vaya a la herramienta de máscara y haga clic en «Seleccionar asunto». Una vez que el programa crea la máscara, verá una superposición roja y un pequeño icono que parece una persona.
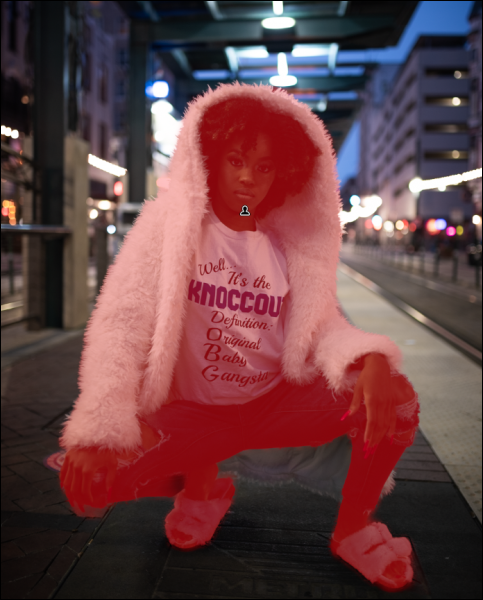
Una vez que comience a hacer ajustes, la superposición roja desaparecerá, pero puede recuperarla en cualquier momento marcando la casilla «Mostrar superposición» en el menú de máscara.
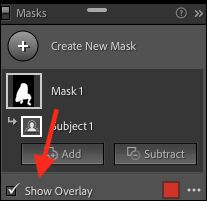
Podrá ajustar la exposición , la claridad , el balance de blancos y otras configuraciones comunes con las que podría estar familiarizado en versiones anteriores de Lightroom desde allí. Esta herramienta funciona mejor cuando hay una clara distinción entre el tema y el fondo de su imagen . Obtiene la mejor máscara si su sujeto se destaca claramente del fondo en nitidez, contraste o tamaño.
Seleccionar cielo
La máscara Seleccionar cielo funciona un poco menos bien que Seleccionar tema, pero aún puede brindarle un buen lugar para comenzar. Si tiene árboles en una imagen que crean bolsas de cielo, o edificios que tienen el cielo a través de sus ventanas, esta herramienta probablemente pasará por alto esas áreas.
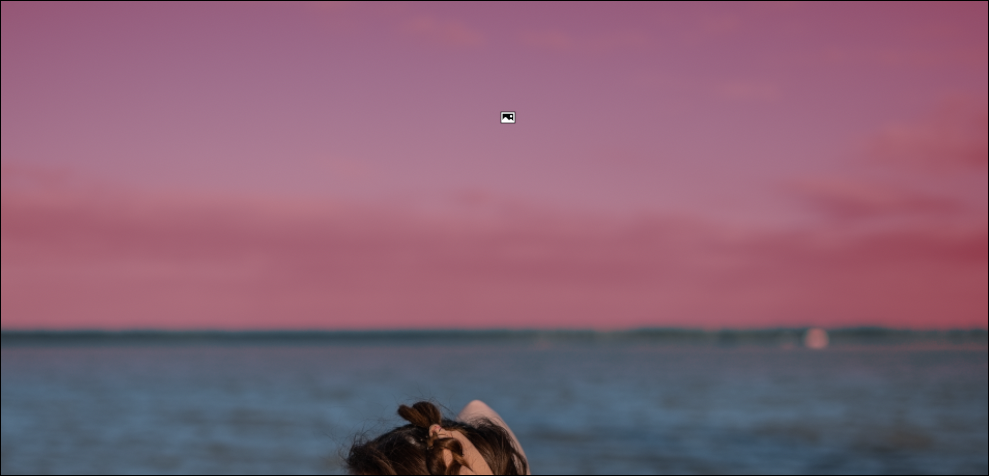
Si tiene espacios en su máscara, la capacidad de cruzar diferentes tipos de máscara lo ayudará a compensarlos. Por ejemplo, podría comenzar con una máscara de cielo seleccionada y luego intersecarla con una máscara de rango de luminancia, que apuntaría a los focos más brillantes del cielo que la IA no detectó.
Para cruzar máscaras, vaya al panel emergente con su máscara recién creada, haga clic en los tres puntos junto a él, luego haga clic en «Intersectar máscara con» y elija de la lista de opciones.
Desde allí, puede refinar la máscara secundaria. Dependiendo de la máscara que combine con la original, usará diferentes refinamientos. Por ejemplo, la máscara de rango de luminancia le permite seleccionar un rango de luminancia o seleccionar un área de su imagen con un cuentagotas.
Opciones de ajuste local
Las herramientas de enmascaramiento de pincel, degradado lineal y degradado radial se enumeran justo debajo de las nuevas opciones de enmascaramiento de IA. Puede hacer clic en cualquiera de ellos para crear una máscara de ajuste local. Funcionan de la misma manera que las versiones anteriores de Lightroom, con algunas adiciones nuevas.
Una nueva característica interesante es la capacidad de ajustar los componentes de una máscara de forma independiente entre sí. Por ejemplo, puede crear un degradado radial para oscurecer una imagen, usar la opción «restar» para restar parte de la máscara y aún así ajustar la forma, el tamaño y la ubicación del degradado original sin afectar la parte que cepilló. Para verlo en acción, vea este video de Adobe que muestra rápidamente el nuevo sistema de enmascaramiento de Lightroom.
Opciones de enmascaramiento de rango
Donde antes tenías que ser un poco creativo con máscaras de degradado si querías crear una capa de luminancia o rango de color, ahora hay opciones dedicadas para ellas en el panel de máscaras. También hay una opción para una máscara de rango de profundidad.
Cuando selecciona una máscara de rango de color o luminancia, obtendrá automáticamente un ícono de cuentagotas cuando pase el mouse sobre la imagen en la que está trabajando. Puede usar ese cuentagotas para seleccionar ciertas áreas de su imagen que desea enmascarar.
Mantener presionada la tecla Mayús mientras usa el gotero le permite agregar hasta cinco áreas diferentes que afectará su máscara. Esto solo funciona en la máscara de rango de color y puede brindarle un control más granular sobre los colores de su imagen incluso antes de ingresar a Photoshop.
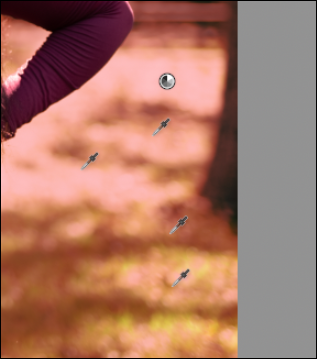
La función de rango de profundidad es algo que probablemente no usará mucho. Solo se usa para imágenes tomadas con el modo retrato en modelos de iPhone posteriores , o con la función de cámara incorporada de Lightroom con «captura de profundidad» activada. Si todavía tiene curiosidad, puede consultar una explicación aquí .
Si desea ver estas diferentes herramientas de enmascaramiento explicadas en formato de video, el educador de fotografía Matt Kloskowski tiene un tutorial detallado aquí . Para profundizar en cómo perfeccionar las máscaras en Lightroom, puede leer el desglose de Adobe aquí .
La práctica hace la perfección
Una vez que haya leído sobre ellos, la mejor manera de aprender a usar las nuevas herramientas de enmascaramiento de Lightroom es jugar con ellos usted mismo. Experimente con sus imágenes antiguas y combine máscaras hasta que descubra los puntos más finos. En poco tiempo, utilizará estas herramientas sin pensarlo dos veces.


