Tabla de contenidos
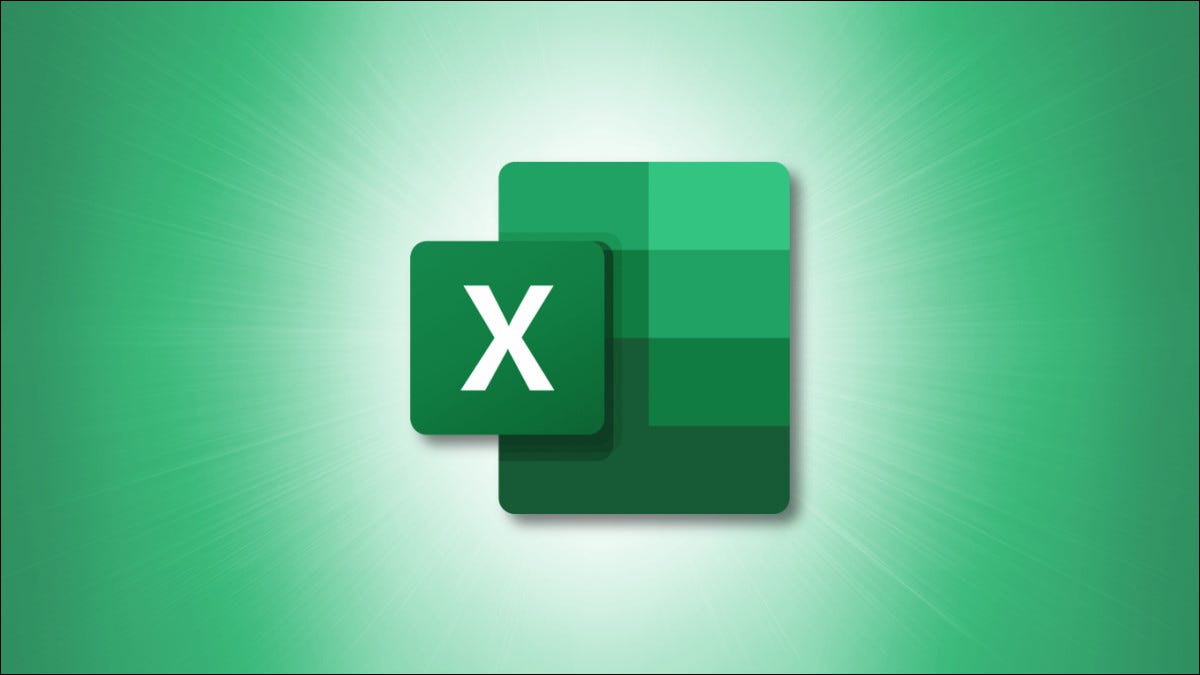
Si tiene un documento PDF , como un extracto bancario o un informe financiero, es posible que desee extraer esta información en Microsoft Excel. Con una función incorporada, puede importar fácilmente y convertir automáticamente un PDF a Excel.
Esta conveniente función puede evitar que tenga que buscar un convertidor de archivos PDF . No solo eso, sino que le permite seleccionar y elegir los datos del archivo que desea importar. Todo el proceso toma solo un minuto.
Nota: Desde el momento en que se implementó esta función , agosto de 2020, solo ha estado disponible para los suscriptores de Office 365 .
Conectar un archivo PDF a Excel
Para comenzar, seleccione la hoja con la que desea trabajar en Excel y vaya a la pestaña Datos. Haga clic en la flecha desplegable Obtener datos en el lado izquierdo de la cinta. Mueva el cursor a Desde archivo y seleccione «Desde PDF».
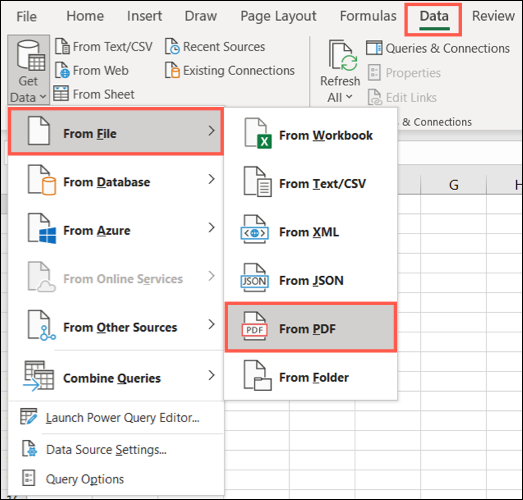
Busque su archivo en la ventana de exploración, selecciónelo y haga clic en «Importar».
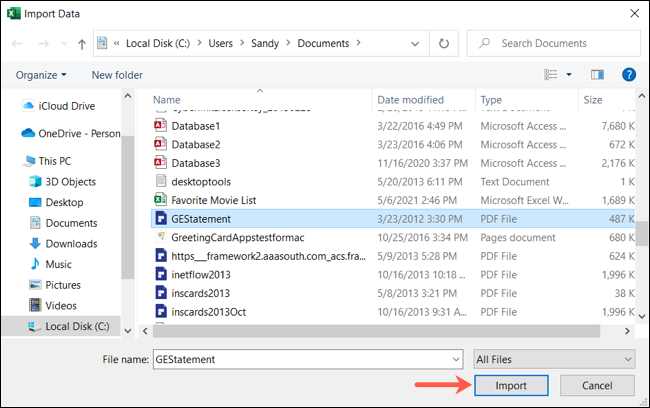
A continuación, verá el panel del navegador. A la izquierda están las tablas y las páginas de su archivo PDF. Puede buscar uno en la parte superior o simplemente seleccionar un elemento y ver una vista previa en el lado derecho.
Cuando vea el elemento que desea importar, haga clic en «Cargar» en la parte inferior de la ventana.
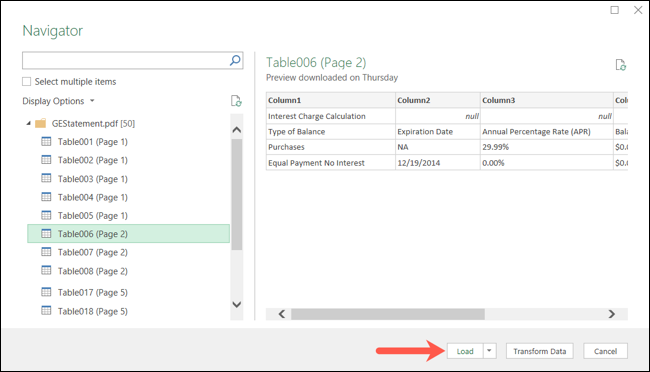
Una vez que sus datos se hayan importado del PDF, debería verlos en su hoja junto con la barra lateral Consultas y conexiones. Este lugar útil le permite ajustar los datos conectados si lo desea, y explicaremos estas opciones a continuación.

Ajustar la configuración de carga
Si prefiere cargar los datos en un formato específico, como una tabla dinámica o en una nueva hoja de trabajo, seleccione la flecha desplegable Cargar y elija «Cargar en» en su lugar.
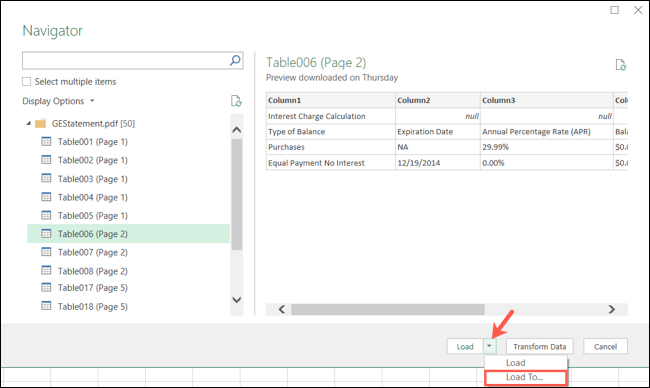
Luego, elija sus opciones en la ventana Importar datos y haga clic en «Aceptar».
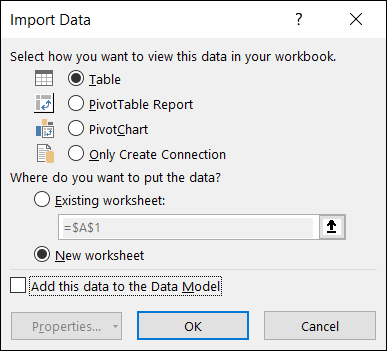
Transforme los datos con Power Query
Otra opción para importar datos de su PDF es transformarlos usando el Editor de Power Query. En la ventana del navegador donde selecciona el elemento para importar, haga clic en «Transformar datos» en la parte inferior en lugar de «Cargar».
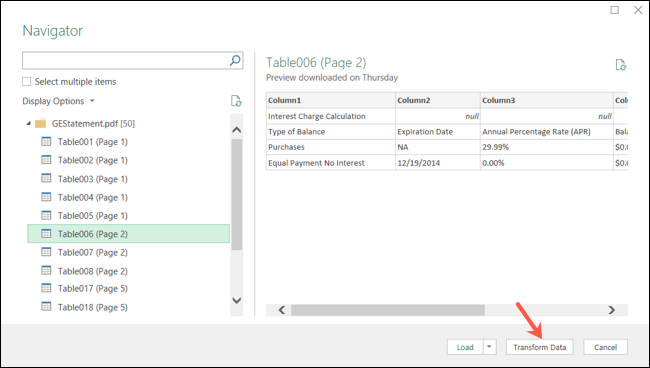
Esto abrirá la ventana de Power Query donde puede hacer cosas como elegir o agregar más columnas, transponer filas y columnas , administrar parámetros y formatear los datos.
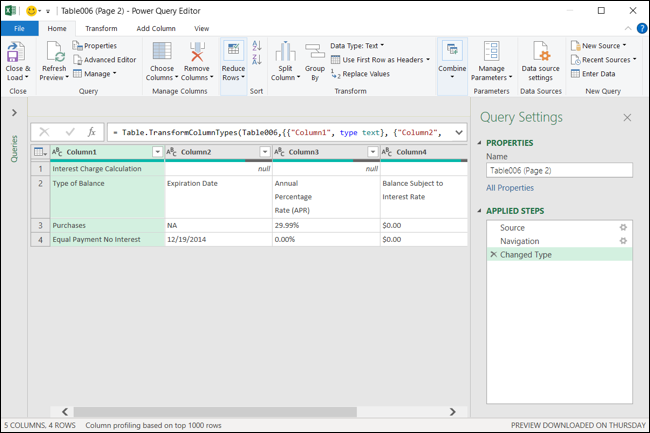
Ajustar los datos conectados
Si desea ajustar los datos que importó, puede hacerlo abriendo los datos desde la barra lateral Consultas y conexiones. A continuación, puede realizar acciones como editarlo con el Power Query Editor , duplicar, fusionar, agregar una referencia o eliminar los datos conectados.
Como se mencionó, verá la barra lateral Consultas y conexiones abierta cuando importe su archivo PDF. Si lo cierra, puede volver a abrirlo yendo a la pestaña Datos y haciendo clic en «Consultas y conexiones» en la cinta.
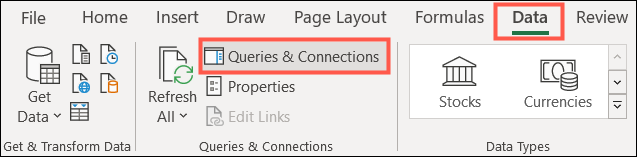
Coloque el cursor sobre los datos conectados y verá aparecer una ventana. En la parte inferior, tiene acciones para Ver en hoja de trabajo, Editar y Eliminar. Si hace clic en los tres puntos, verá opciones como Duplicar, Referencia y Combinar.
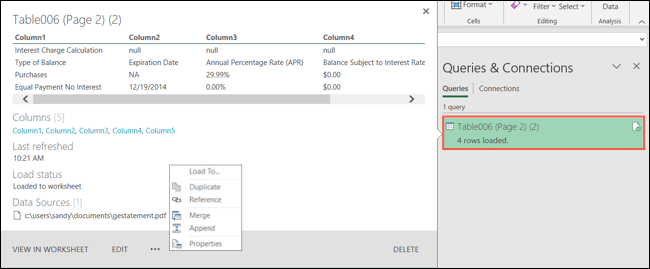
También puede manipular los datos dentro de su hoja como lo haría normalmente. Si está utilizando una tabla , puede filtrar y ordenar . También puede seleccionar un estilo diferente, actualizar la fuente y aplicar formato adicional.
Para aquellos momentos en los que los datos con los que necesita trabajar o analizar vienen en forma de PDF, recuerde que puede extraer ese archivo PDF directamente en Microsoft Excel .
Si está buscando hacer lo contrario, descubra lo fácil que es guardar una hoja de Excel como un archivo PDF .


