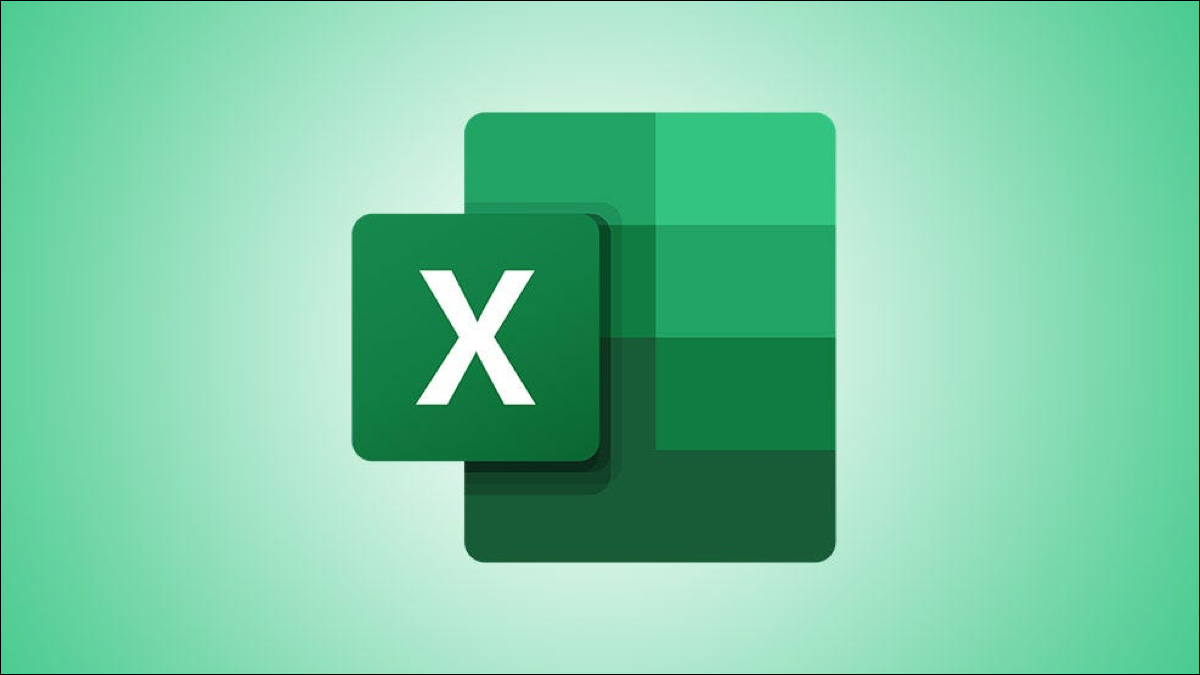
Cuando crea estilos de celda en Microsoft Excel , esos estilos están disponibles en todas las hojas de su libro actual. Pero hay una manera de compartir esos estilos que dedica tiempo a crear y editar con otros libros de Excel.
Si crea un estilo para un borde personalizado o un formato de número que desea reutilizar, puede combinar estilos y usarlos una y otra vez. Y si realiza modificaciones en uno de los estilos de celda prefabricados, también puede compartir esos cambios en los libros de trabajo. Ambos pueden ahorrarle tiempo al volver a crear o modificar esos mismos estilos.
Fusionar estilos de celda en Excel
Inicie Excel y abra el libro de trabajo que contiene los estilos que desea compartir con otros libros de trabajo. A este libro lo llamaremos Compartir 1. Luego, abra el libro en el que desea copiar los estilos, al que llamaremos Compartir 2.
Con ambos libros abiertos al mismo tiempo, seleccione el libro con el que desea compartir los estilos. Aquí, eso es Share 2.
Vaya a la pestaña Inicio y haga clic en la flecha desplegable Estilos de celda. Elija «Combinar estilos».
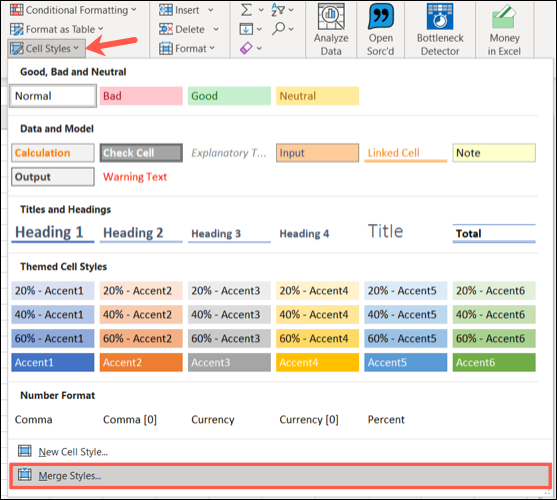
En la pequeña ventana emergente, seleccione el libro de trabajo que contiene los estilos de celda que desea copiar. Aquí, eso es Compartir 1. Haga clic en «Aceptar».
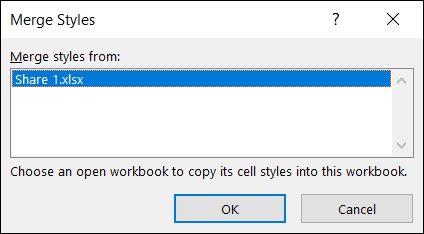
Si ha realizado cambios en los estilos de celda predefinidos en el primer libro de trabajo, se le preguntará si desea fusionar los estilos que tienen el mismo nombre. Haga clic en «Sí» para fusionarlos también o «No» para fusionar solo los estilos personalizados que ha creado.
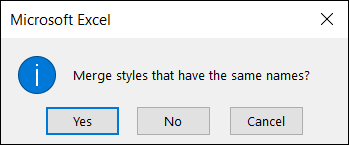
Ahora, debería ver todos los estilos combinados en su segundo libro de trabajo, Compartir 2. Haga clic en «Estilos de celda» en la pestaña Inicio para verlos todos.
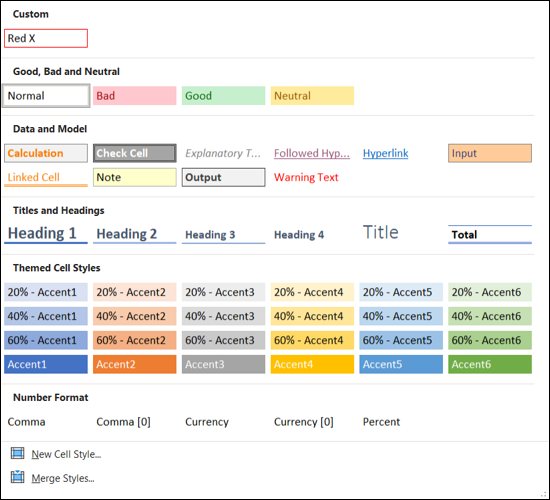
Puede continuar fusionando celdas con cada libro nuevo que abra de la misma manera.
Modificar o eliminar estilos de celda
Si solo ha trabajado con nuevos estilos de celda hasta ahora, recuerde que puede modificar o eliminar estilos de celda existentes en cualquier libro de trabajo.
Haga clic en «Estilos de celda» en la pestaña Inicio. Luego, haga clic con el botón derecho en el estilo y elija «Modificar» para realizar cambios en él o «Eliminar» para eliminarlo.
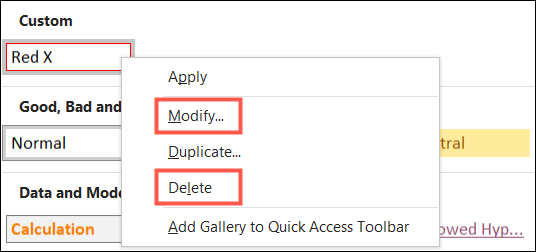
Al usar estilos de celda en Excel, puede formatear una celda o un rango de celdas rápidamente . Entonces, si dedica tiempo a crear un estilo personalizado o editar uno existente, ¿por qué no fusionarlos con otros libros de trabajo para seguir haciendo un buen uso de ellos?


