Tabla de contenidos
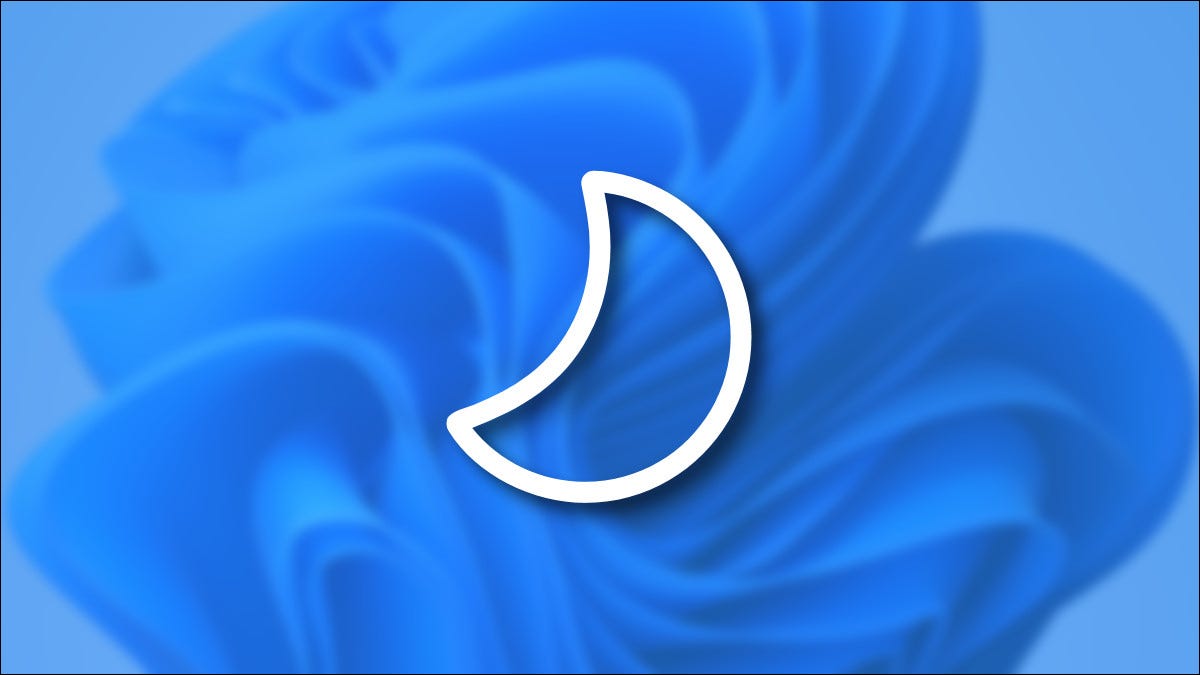
Cuando no esté usando su PC con Windows 11 por un tiempo, es bueno ponerla en suspensión para ahorrar energía o duración de la batería. El sueño es un modo especial que le permite reanudar rápidamente donde lo dejó sin apagar por completo. Aquí hay varias formas de hacerlo.
Usar el menú de inicio
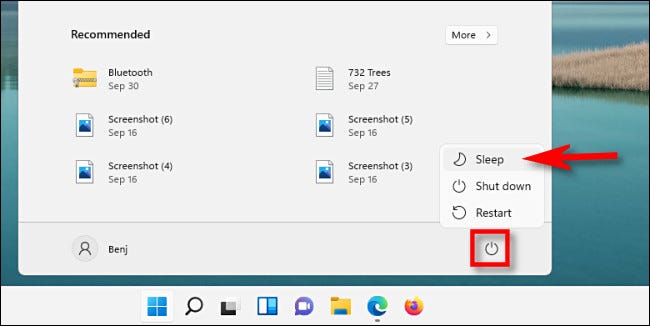
Una de las formas más fáciles de poner su PC en suspensión es mediante el menú Inicio. Primero, haga clic en el botón Inicio en su barra de tareas. Cuando se abra el menú Inicio, haga clic en el icono de encendido en la esquina inferior derecha. En el pequeño menú que aparece, elija «Dormir». Su PC se dormirá inmediatamente.
Use una tecla o botón de suspensión dedicado
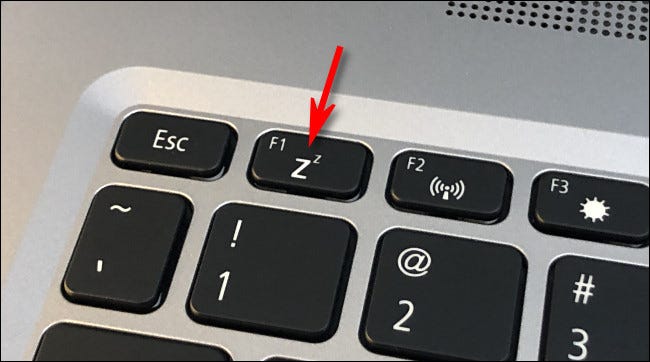
Muchas PC y tabletas con Windows 11 incluyen un botón de suspensión dedicado o una tecla en el teclado que puede iniciar el modo de suspensión. Para usarlo, busque un botón o tecla con un ícono relacionado con el sueño, como el logotipo de una luna creciente, el mundo «dormir» o varias letras «Z» pequeñas. Presiónelo y su PC se dormirá.
Usar el menú de usuario avanzado
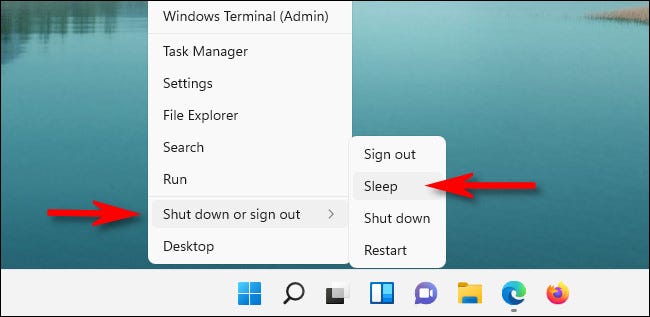
También puede usar el menú de usuario avanzado en Windows 11 para poner su computadora en suspensión. Haga clic con el botón derecho en el botón Inicio y, en el menú que aparece, seleccione «Apagar o cerrar sesión» y luego «Suspender». El sueño llegará instantáneamente a su PC cansada.
También puede presionar Windows + X para abrir el menú en lugar de hacer clic con el botón derecho en el botón Inicio.
Utilice el símbolo del sistema
Como muchas tareas, también puede iniciar la suspensión desde la línea de comandos en Windows 11. Para hacerlo, primero abra el menú Inicio y escriba «comando». Haga clic con el botón derecho en el icono del símbolo del sistema y seleccione «Ejecutar como administrador».
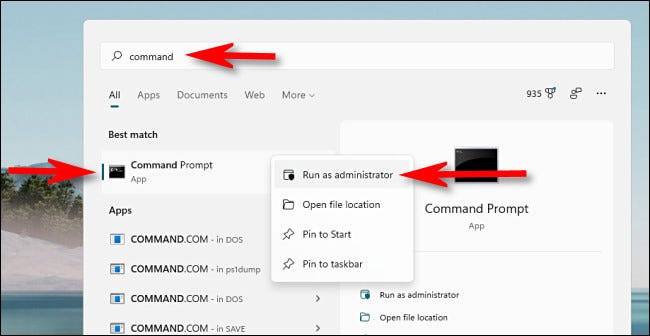
Cuando se abre el símbolo del sistema, deberá ejecutar un comando para deshabilitar el modo de hibernación (la primera vez que intenta dormir desde el símbolo del sistema) para que funcione el comando de suspensión.
powercfg -h off
Si no ejecuta el powercfg -h offcomando, el siguiente comando pondrá su PC en modo de hibernación en lugar de modo de suspensión. Pero si lo ejecuta, y solo necesita ejecutarlo una vez, en cualquier momento que desee dormir desde la línea de comando, escriba esto y presione enter:
rundll32.exe powrprof.dll, SetSuspendState Sleep
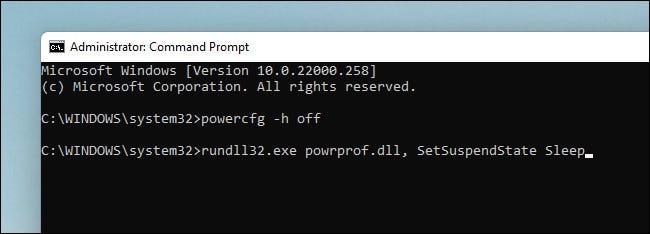
Tan pronto como presione Enter, su PC se dormirá. ¡Muy genial!
Utilice la pantalla de inicio de sesión o Ctrl + Alt + Eliminar
Al igual que con las tareas de apagado y reinicio , también puede iniciar el modo de suspensión desde la pantalla de inicio de sesión o la pantalla Ctrl + Alt + Eliminar en Windows 11. Para hacerlo, haga clic en el icono de encendido en la esquina inferior derecha de la pantalla y seleccione “Dormir” el menú que aparece. Su PC se dormirá instantáneamente.
Usar un temporizador en la configuración
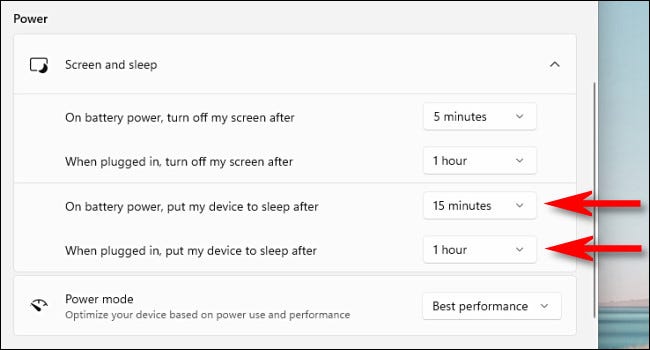
También puede hacer que su PC con Windows 11 se duerma automáticamente después de un cierto período de tiempo . Para hacerlo, presione Windows + i para abrir la aplicación Configuración, luego seleccione Sistema> Energía y batería. En la sección «Pantalla y suspensión», haga clic en el menú desplegable junto a «Con energía de la batería, poner mi dispositivo en suspensión después» o «Cuando esté enchufado, poner mi dispositivo en suspensión después» y seleccione un período de tiempo, como » 15 minutos.» Si su PC permanece inactiva durante el período de tiempo que estableció, entrará en modo de suspensión. ¡Felices sueños!


