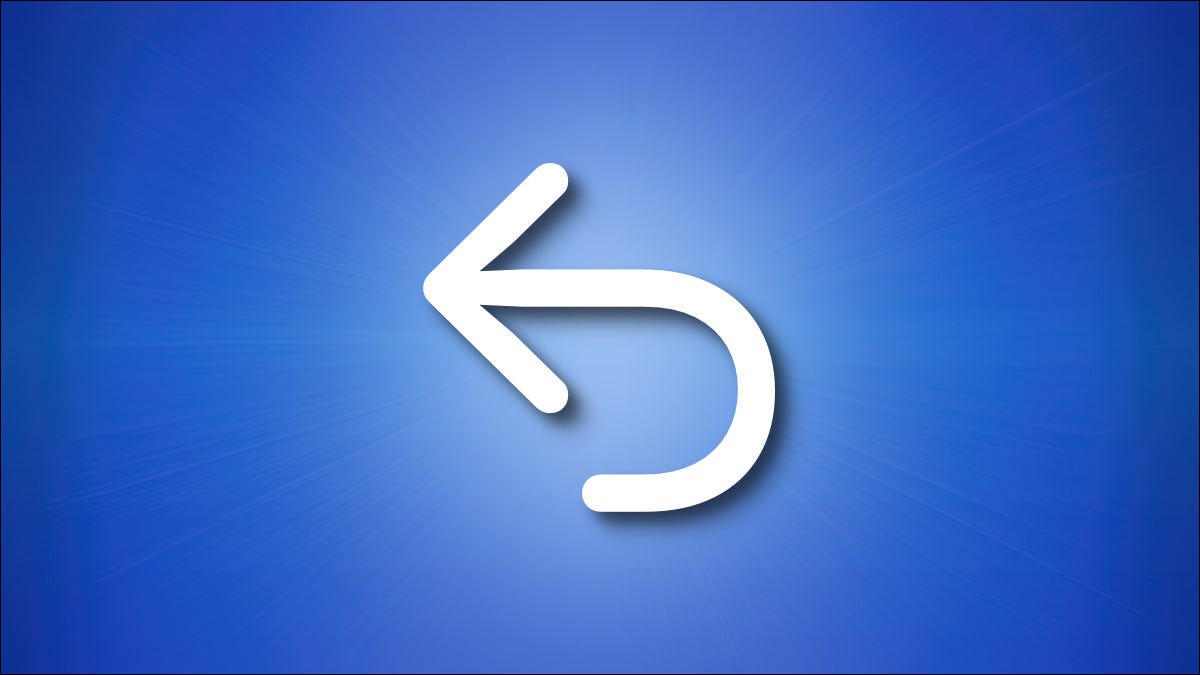
Siempre que cometa un error en su Mac, es fácil dar un paso atrás con Deshacer. Y si cambia de opinión, puede rehacer el último comando con la misma facilidad en la mayoría de las aplicaciones. He aquí cómo utilizarlos.
Deshacer: una forma fácil de corregir errores
Si alguna vez cometió un error tipográfico en Pages, dibujó el trazo incorrecto en Photoshop o incluso movió un archivo a la ubicación incorrecta en Finder, puede corregir todos estos errores, y más, usando un comando universal llamado «Deshacer» que está integrado en la mayoría de las aplicaciones de Mac. Cuando realiza un Deshacer, está deshaciendo la última acción y restaurando algo a cómo estaba antes de realizar el cambio.
Del mismo modo, Rehacer le permite repetir la última acción que realizó antes de Deshacer, lo que le permite cambiar de opinión y repetir su último cambio. Rehacer es casi un deshacer para Deshacer, si eso tiene sentido.
En el linaje Mac, Undo originó el software para la computadora Xerox Alto creada en la década de 1970, específicamente, en un procesador de texto llamado Bravo . Apple tomó prestados muchos elementos de interfaz del software Alto al diseñar el Apple Lisa (1983), y muchas de esas tradiciones se trasladaron al Macintosh un año después. Hoy en día, Deshacer y Rehacer son básicamente una parte universal de las interfaces de computadora en todas las plataformas informáticas importantes.
Cómo deshacer y rehacer usando el menú «Editar»
Una de las formas más fáciles de realizar una acción Deshacer es usando una opción en la barra de menú en la parte superior de la pantalla de tu Mac. Cuando necesite deshacer, seleccione «Editar» en la barra de menú, luego elija «Deshacer» en el menú que aparece.
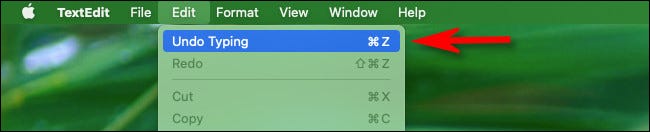
«Deshacer» es casi siempre la primera opción y, a veces, el comando «Deshacer» cambiará para incluir la acción que está deshaciendo, como «Deshacer movimiento» o «Deshacer escritura».
Del mismo modo, también puede realizar una rehacer utilizando el menú Editar. Haga clic en «Editar» en la barra de menú, luego seleccione «Rehacer» en la lista. Suele ser la segunda opción del menú.
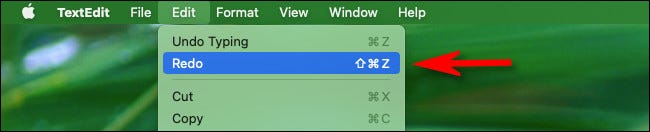
Si no ve Deshacer o Rehacer en la barra de menú, o una barra de menú en absoluto, por lo general, aún puede realizar un Deshacer o Rehacer usando dos atajos de teclado, que veremos a continuación.
Cómo deshacer y rehacer usando su teclado
Si desea utilizar un método abreviado de teclado para deshacer la acción anterior que acaba de realizar, presione Comando + Z en el teclado de su Mac. Esto es equivalente a seleccionar Editar> Deshacer en la barra de menú. (También es similar a presionar Ctrl + Z en una PC con Windows).
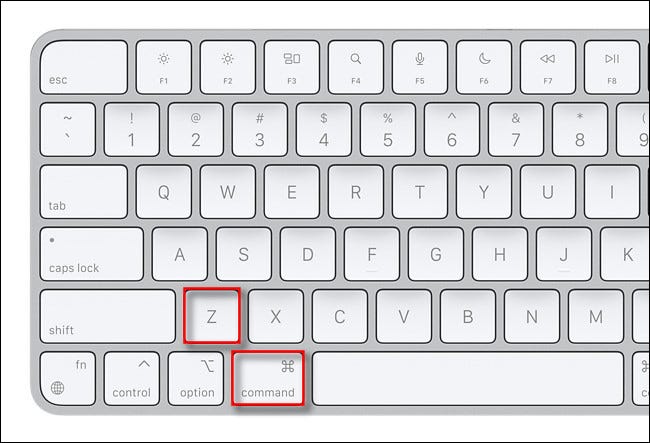
Después de realizar un Deshacer, normalmente también puede Rehacer la última acción presionando Shift + Command + Z en su teclado. Esto equivale a seleccionar Editar> Rehacer en la barra de menú.
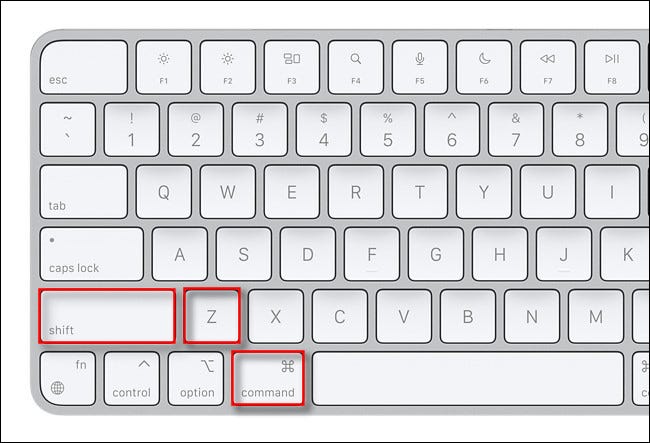
Muy simple. Utilice Deshacer y Rehacer tantas veces como desee. Algunas aplicaciones tienen varios niveles de Deshacer, donde puede retroceder docenas de pasos, mientras que otras solo tienen uno. ¡Buena suerte!


