
Para mejorar la privacidad y la seguridad en línea, Windows 11 le permite usar DNS sobre HTTPS (DoH) para cifrar las solicitudes de DNS que hace su computadora mientras navega o hace cualquier otra cosa en línea. Aquí se explica cómo configurarlo.
El DNS cifrado es más privado y seguro
Cada vez que visita un sitio web con un nombre de dominio (como «google.com», por ejemplo), su computadora envía una solicitud a un servidor del Sistema de nombres de dominio (DNS) . El servidor DNS toma el nombre de dominio y busca la dirección IP coincidente en una lista. Envía la dirección IP a su computadora, que luego usa para conectarse al sitio.
Este proceso de búsqueda de nombres de dominio tradicionalmente se realizaba sin cifrar en la red. Cualquier punto intermedio podría interceptar los nombres de dominio de los sitios que está visitando. Con DNS sobre HTTPS , también conocido como DoH, las comunicaciones entre su computadora y un servidor DNS habilitado para DoH están encriptadas. Nadie puede interceptar sus solicitudes de DNS para espiar las direcciones que está visitando o alterar las respuestas del servidor DNS.
Primero, elija un servicio de DNS gratuito compatible
A partir del lanzamiento de Windows 11, DNS sobre HTTPS en Windows 11 solo funciona con una determinada lista codificada de servicios DNS gratuitos (puede ver la lista usted mismo ejecutando netsh dns show encryptionuna ventana de Terminal ).
Aquí está la lista actual de direcciones de servicio DNS IPv4 compatibles a noviembre de 2021:
- DNS principal de Google: 8.8.8.8
- DNS de Google secundario: 8.8.4.4
- DNS primario de Cloudflare : 1.1.1.1
- DNS secundario de Cloudflare: 1.0.0.1
- DNS primario de Quad9 : 9.9.9.9
- Quad9 DNS secundario: 149.112.112.112
Para IPv6 , aquí está la lista de direcciones de servicio DNS compatibles:
- DNS principal de Google: 2001: 4860: 4860 :: 8888
- DNS secundario de Google: 2001: 4860: 4860 :: 8844
- DNS primario de Cloudflare: 2606: 4700: 4700 :: 1111
- DNS secundario de Cloudflare: 2606: 4700: 4700 :: 1001
- DNS primario de Quad9: 2620: fe :: fe
- DNS Quad9 Secundario: 2620: fe :: fe: 9
Cuando llegue el momento de habilitar DoH en la sección siguiente, deberá elegir dos pares de estos servidores DNS, primario y secundario para IPv4 e IPv6, para usar con su PC con Windows 11. Como beneficio adicional, el uso de estos probablemente acelerará su experiencia de navegación en Internet.
A continuación, habilite DNS sobre HTTPS en Windows 11
Para comenzar a configurar DNS a través de HTTPS, abra la aplicación Configuración presionando Windows + i en su teclado. O puede hacer clic con el botón derecho en el botón Inicio y seleccionar «Configuración» en el menú especial que aparece.
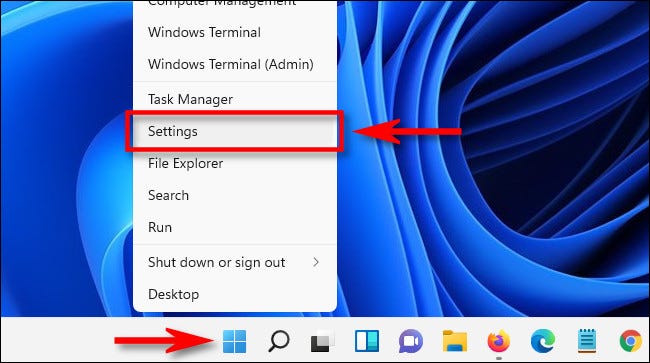
En Configuración, haga clic en «Red e Internet» en la barra lateral.
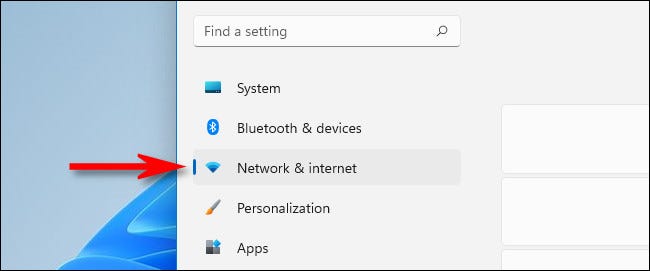
En la configuración de Red e Internet, haga clic en el nombre de su conexión a Internet principal en la lista, como «Wi-Fi» o «Ethernet». (No haga clic en «Propiedades» cerca de la parte superior de la ventana; eso no le permitirá cifrar sus conexiones DNS).
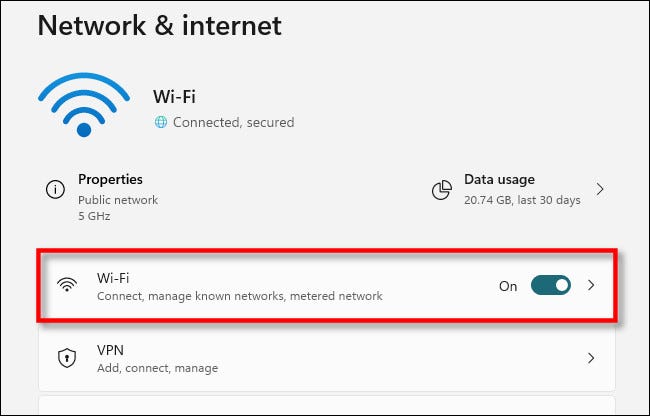
En la página de propiedades de la conexión de red, seleccione «Propiedades de hardware».
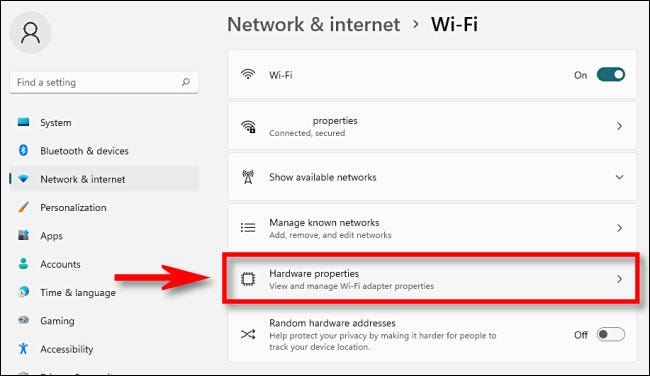
En la página de propiedades de hardware de Wi-Fi o Ethernet, busque la opción «Asignación de servidor DNS» y haga clic en el botón «Editar» junto a ella.
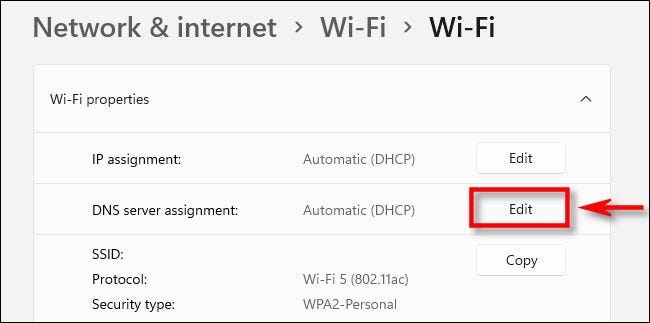
En la ventana que aparece, use el menú desplegable para seleccionar la configuración de DNS «Manual». Luego, coloque el interruptor «IPv4» en la posición «Encendido».
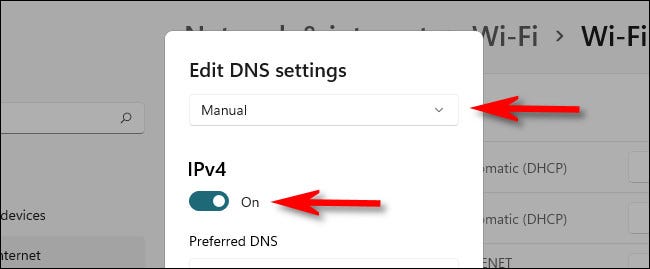
En la sección IPv4, ingrese la dirección del servidor DNS primario que eligió de la sección anterior en el cuadro «DNS preferido» (como «8.8.8.8»). De manera similar, ingrese la dirección del servidor DNS secundario en el cuadro «DNS alternativo» (como «8.8.4.4»).
Consejo: si no ve las opciones de encriptación de DNS, entonces está editando la configuración de DNS para su SSID de Wi-Fi. Asegúrese de seleccionar el tipo de conexión en Configuración> Red e Internet, luego haga clic en «Propiedades de hardware» primero.
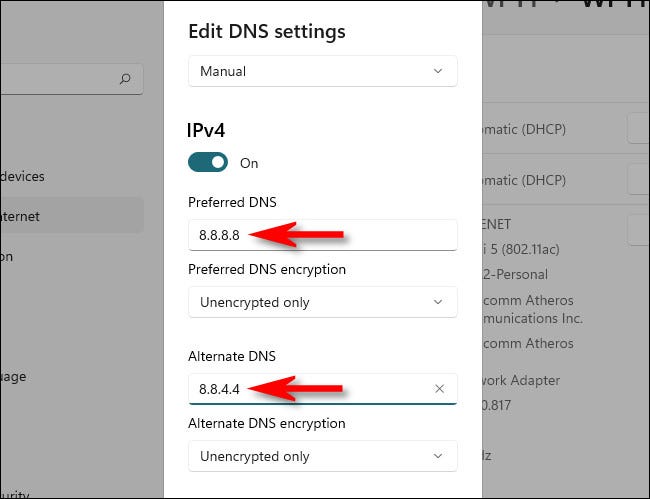
En la misma ventana, configure «Cifrado DNS preferido» y «Cifrado DNS alternativo» en «Sólo cifrado (DNS sobre HTTPS)» usando los cuadros desplegables debajo de las direcciones DNS que ingresó en el último paso.
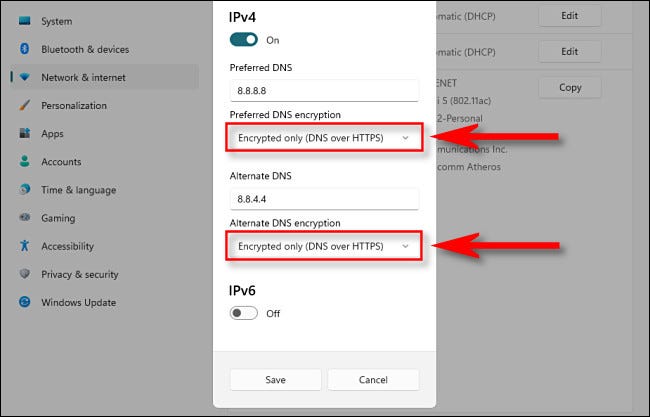
Después de eso, repita este proceso con IPv6.
Mueva el interruptor de IPv6 a la posición «Encendido», y luego copie una dirección IPv6 principal en la sección anterior y péguela en el cuadro «DNS preferido». A continuación, copie una dirección IPv6 secundaria que coincida y péguela en el cuadro «DNS alternativo».
Después de eso, establezca ambas configuraciones de «Cifrado DNS» en «Sólo cifrado (DNS sobre HTTPS)». Finalmente, haga clic en «Guardar».
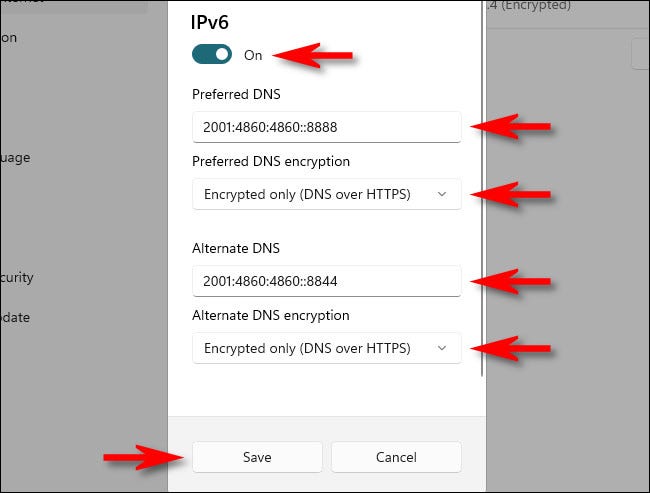
De vuelta en la página de propiedades de hardware de Wi-Fi o Ethernet, verá sus servidores DNS enumerados con un «(Encriptado)» al lado de cada uno de ellos.
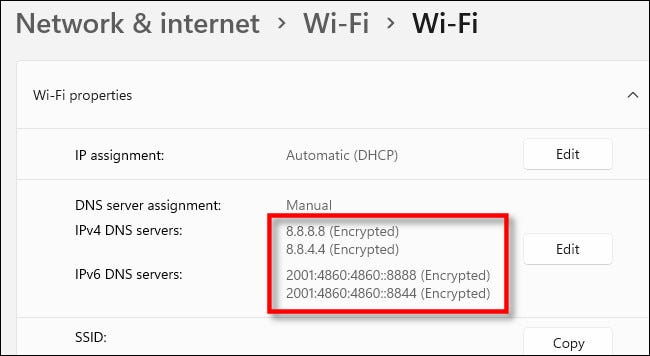
Eso es todo lo que necesitas hacer. Cierre la aplicación Configuración y estará listo para comenzar. A partir de ahora, todas sus solicitudes de DNS serán privadas y seguras. ¡Feliz navegación!
Nota: Si tiene problemas de red después de cambiar esta configuración, asegúrese de verificar que ingresó las direcciones IP correctamente. Una dirección IP mal escrita resultaría en que los servidores DNS fueran inaccesibles. Si las direcciones parecen estar escritas correctamente, intente deshabilitar el interruptor «IPv6» en la lista de servidores DNS. Si configura servidores DNS IPv6 en una computadora sin conectividad IPv6, esto podría causar problemas de conectividad.


