Tabla de contenidos
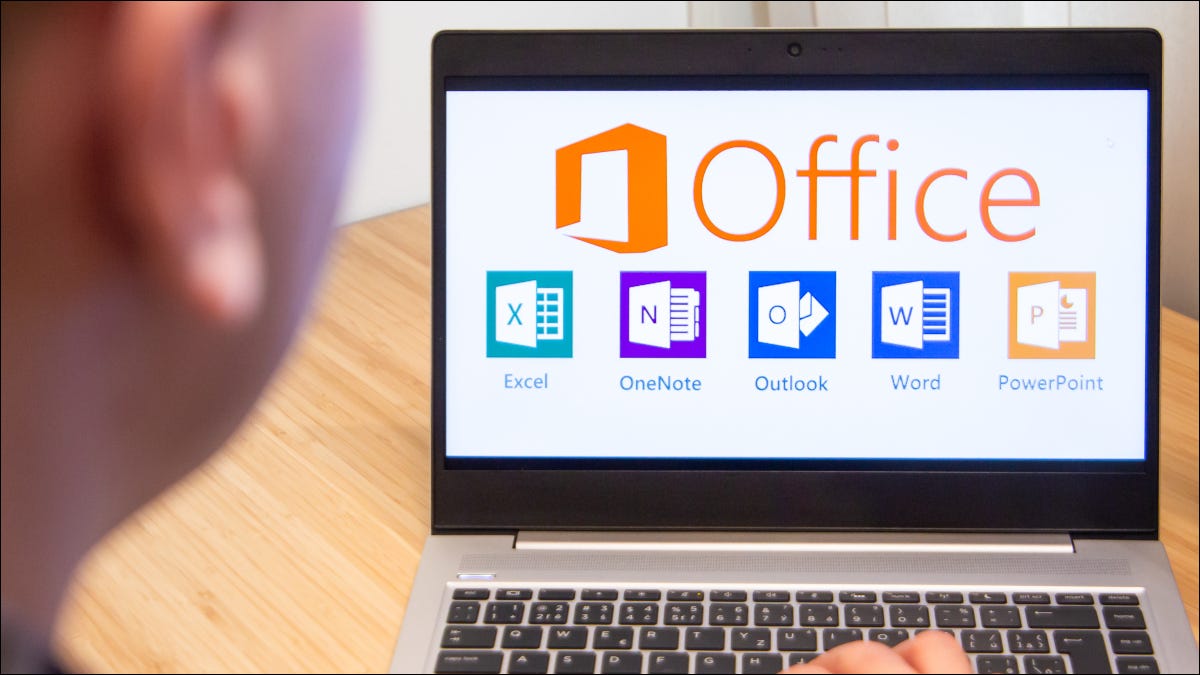
Junto con la cinta que contiene las herramientas que necesita, Microsoft Office proporciona una barra de herramientas de acceso rápido. Esta pequeña barra puede contener acciones que realiza con frecuencia, como deshacer, rehacer, guardar o abrir. Sin embargo, el acceso a él puede y debe ser más rápido y sencillo.
¿Por qué cambiar la posición de la barra de herramientas de acceso rápido?
Aquí está la cosa, la barra de herramientas de acceso rápido se encuentra en la parte superior izquierda de su aplicación de Microsoft Office. Está encima de la cinta y las pestañas. Muchas veces, es más rápido y sencillo tomar la herramienta que necesita de uno de esos lugares.
Pero aquí, le mostraremos cómo solucionar esta situación y llegar más rápido a la barra de herramientas de acceso rápido.
Mover la barra de herramientas de acceso rápido
Es posible que no se dé cuenta, pero puede mover la barra de herramientas de acceso rápido desde su ubicación remota en la parte superior de su aplicación de Office. Puede colocarlo debajo de la cinta en lugar de encima. Esto le brinda el acceso más rápido porque está directamente encima de su espacio de trabajo.
Haga clic en la flecha en el extremo derecho de la barra de herramientas de acceso rápido para personalizar la barra de herramientas de acceso rápido y seleccione «Mostrar debajo de la cinta».
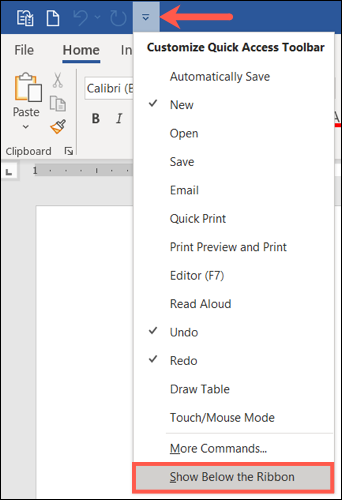
¡Y ahí va! Esa barra de herramientas está ahora justo encima de su espacio de trabajo para un acceso mucho más rápido.

Puede mover la barra de herramientas de acceso rápido en cada una de las aplicaciones de Microsoft que desee. Es decir, solo porque lo mueva debajo de la cinta en Word no significa que estará allí cuando abra Excel. Esta flexibilidad le permite reubicarlo únicamente en las aplicaciones en las que sea beneficioso para usted.
Consejo: también puede mover la barra de herramientas de acceso rápido debajo de la cinta en el Explorador de archivos en Windows. Luego, personalice las acciones de la barra de herramientas para lo que más usa.
Agregar acciones a la barra de herramientas de acceso rápido
Las opciones de la barra de herramientas incluyen las acciones más comunes para la aplicación en particular. Vuelva a hacer clic en la flecha del lado derecho y seleccione (marque) cada acción que desee mostrar.
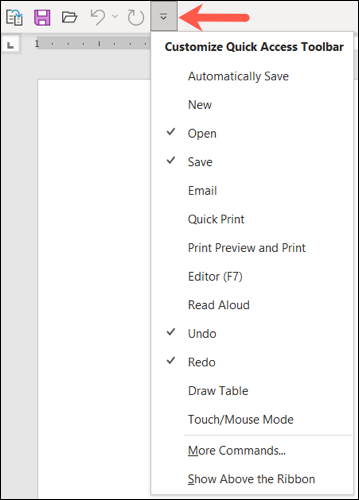
Tenga en cuenta que las acciones aparecerán en el orden en que las seleccione, no en el orden en que están en la lista.
Nuevamente, la flexibilidad aquí le permite seleccionar lo que más usa para esa aplicación en particular. Algunas acciones como nuevo, abrir y guardar están disponibles en todas las aplicaciones de Microsoft Office. Pero otros son específicos de la aplicación.
Como ejemplos, puede agregar acciones para dibujar una tabla en Word, ordenar en orden ascendente o descendente en Excel, iniciar una presentación de diapositivas desde el principio en PowerPoint y buscar un contacto en Outlook.
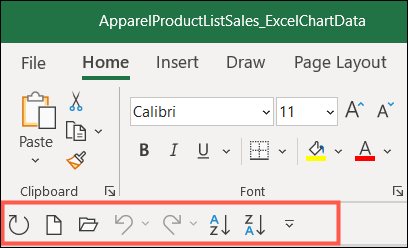
Para acciones adicionales, consulte nuestro instructivo para personalizar la barra de herramientas de acceso rápido . Esto le permite agregar más acciones de las que ve en la lista.
Mostrar solo las pestañas y la barra de herramientas de acceso rápido
Ahora, si no le gusta la barra de herramientas de acceso rápido debajo de la cinta porque siente que invade su espacio de trabajo, aquí hay algo que puede intentar: ¡oculte la cinta!
Si ha incluido las acciones que más utiliza y ha ido un paso más allá al personalizar la barra de herramientas de acceso rápido con nuestro tutorial, es posible que solo necesite ver la cinta de vez en cuando.
Haga clic en la flecha en el extremo derecho de la cinta para contraerla.

Ahora, lo único que ve en la parte superior de la ventana de la aplicación son las pestañas y la barra de herramientas de acceso rápido. Puede hacer clic en cualquier pestaña para ver sus herramientas en la cinta cuando la necesite. Y tiene mucho más espacio de trabajo que antes.
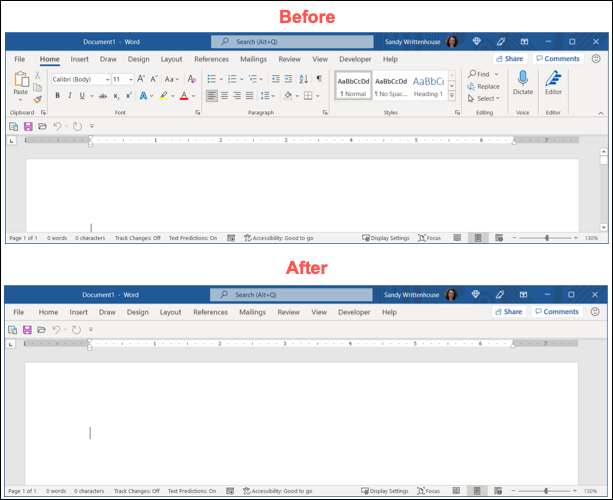
Si desea devolver la cinta a su ubicación establecida, haga clic en la flecha desplegable en la parte superior derecha para Opciones de visualización de la cinta y seleccione «Mostrar pestañas y comandos».
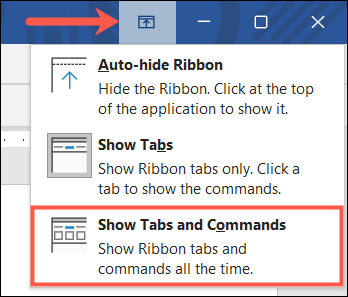
Cuando usa las aplicaciones de Office de Microsoft a diario, vale la pena dedicar unos minutos a realizar cambios como este si lo ayudan a trabajar de manera más eficiente.
Otra forma en que puede aumentar su eficiencia es habilitando macros en Microsoft Office .


