Tabla de contenidos

Si el mouse y el panel táctil dejan de funcionar, o si simplemente está cansado de moverse hacia adelante y hacia atrás entre el mouse y el teclado, puede usar las teclas del mouse para mover el cursor en la pantalla usando las teclas del teclado.
Cómo habilitar las teclas del mouse en Windows 11
Deberá habilitar la función Teclas del mouse antes de poder usar el teclado para mover el cursor. Primero, abra la aplicación Configuración haciendo clic derecho en el botón Inicio en la barra de tareas y luego haciendo clic en «Configuración» en el menú que aparece.
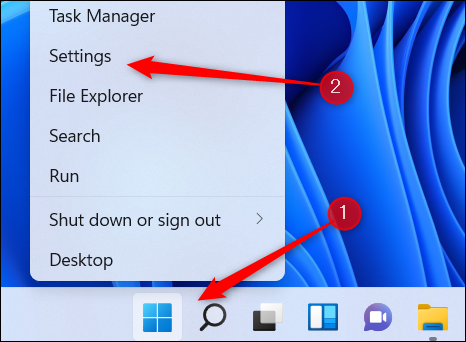
A continuación, haga clic en «Accesibilidad» cerca de la parte inferior del panel de la izquierda.
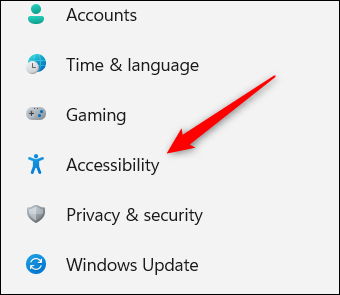
En la pantalla Accesibilidad, desplácese hacia abajo y haga clic en «Mouse» en el grupo Interacción.
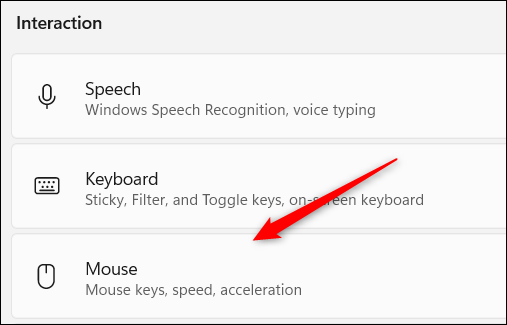
A continuación, mueva el control deslizante junto a «Teclas del mouse» a la posición «Encendido».
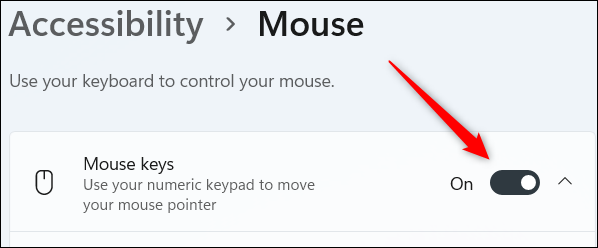
Alternativamente, si su mouse no funciona pero aún necesita habilitar las teclas del mouse (o si solo le gustan los accesos directos), presione Alt + Shift + Bloq Num y aparecerá un mensaje emergente que le preguntará si desea habilitar las teclas del mouse. Haga clic en «Sí» o presione Entrar.
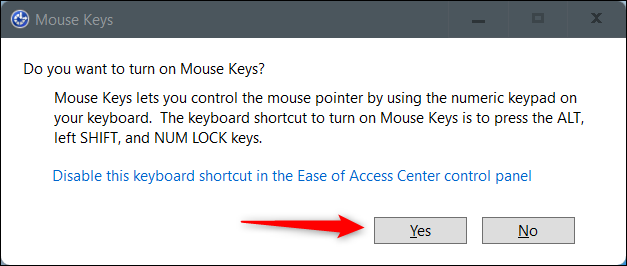
Una vez encendido, puede modificar algunas configuraciones de Teclas del mouse, como:
- Solo use las teclas del mouse cuando Bloq Num esté activado.
- Muestre el icono de las teclas del mouse en la barra de tareas.
- Mantenga presionada la tecla Ctrl para acelerar y la tecla Shift para reducir la velocidad del cursor.
Marque la casilla junto a cada opción para habilitarlas.
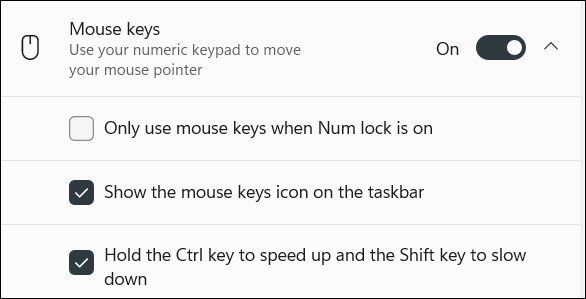
También puede aumentar o disminuir la velocidad y la aceleración de las teclas del mouse haciendo clic y arrastrando el control deslizante de cada opción hacia la derecha o hacia la izquierda, respectivamente.
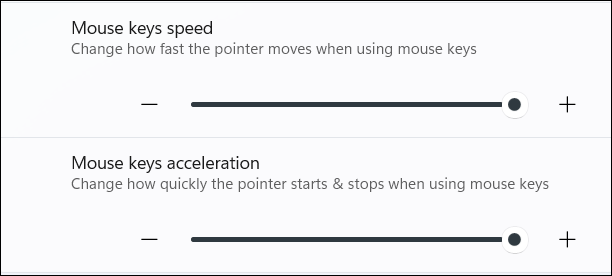
Con las teclas del mouse habilitadas y la configuración ajustada a su gusto, puede comenzar a usar su teclado para mover el cursor, seleccionar elementos e incluso mover cosas.
Mover el cursor
Esto es lo que debe presionar para mover el cursor.
| Dirección del cursor | Llave |
| Hasta | 8 |
| Abajo | 2 |
| Izquierda | 4 |
| Derecha | 6 |
| Arriba y a la izquierda | 7 |
| Arriba y derecha | 9 |
| Abajo y a la izquierda | 1 |
| Abajo y a la derecha | 3 |
Hacer clic en elementos
Hacer clic en los elementos con las teclas del mouse puede ser un poco complicado, ya que primero deberá seleccionar qué botón del mouse (izquierdo o derecho) desea que sea el botón activo. Para activar un botón del mouse, simplemente presione la tecla respectiva.
| Botón del ratón | Llave |
| Izquierda | Barra inclinada (/) |
| Derecha | Menos (-) |
| Ambos | Asterisco (*) |
El botón del mouse seleccionado permanecerá activo hasta que lo cambie. Dependiendo del botón del mouse que esté activado, puede:
| Acción | Llave |
| Click izquierdo | Coloca el cursor sobre un elemento y presiona 5 (El botón izquierdo debe estar activado) |
| Botón derecho del ratón | Coloca el cursor sobre un elemento y presiona 5 (El botón derecho debe estar activado) |
| Haga doble clic | Pase el cursor sobre un elemento y presione Más (+) (El botón izquierdo debe estar activado) |
Arrastrar y soltar elementos
También puede arrastrar y soltar elementos con las teclas del mouse.
| Acción | Llave |
| Arrastra un elemento | Pase el cursor sobre el elemento y presione 0. Después de eso, use las teclas para mover el cursor y arrastrar el elemento. |
| Suelta un artículo | Navegue hasta la ubicación en la pantalla donde le gustaría soltar el elemento y luego presione Punto (.). |
Mouse Keys ha existido por un tiempo (todavía puede usar Mouse Keys en Windows 10 ) y sigue siendo una excelente función de accesibilidad en Windows. Si desea darle un poco de sabor a las cosas, también puede cambiar el tamaño y el estilo del puntero del mouse , así como el color .


