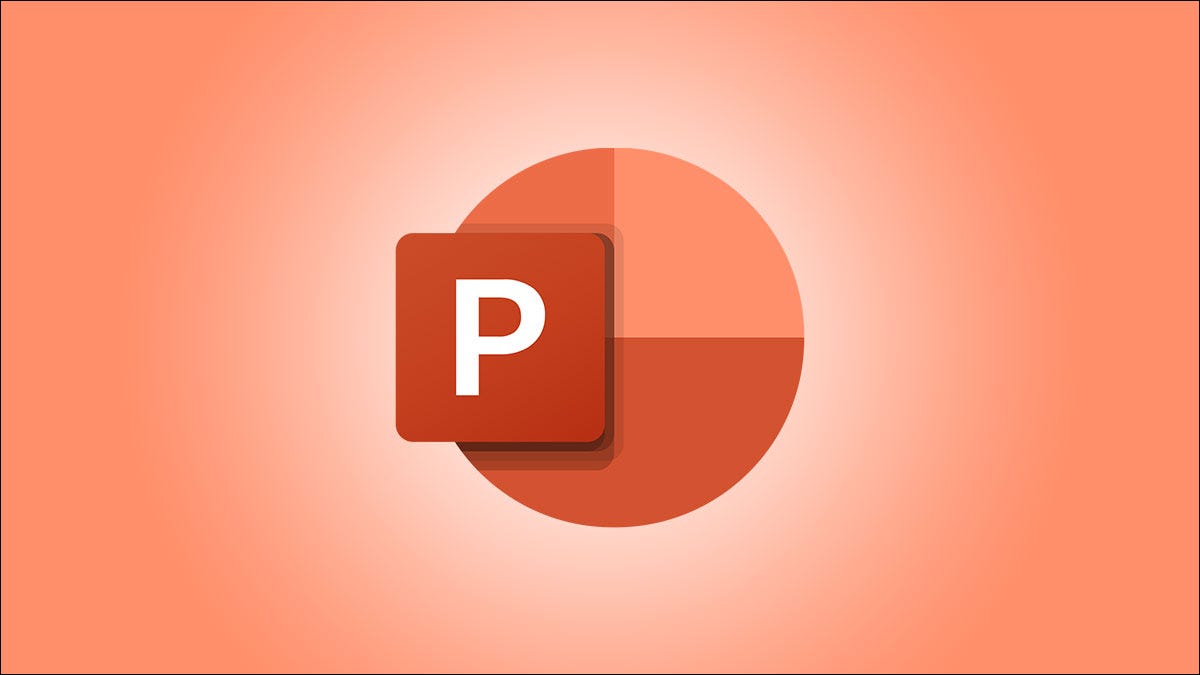
Las presentaciones de Microsoft PowerPoint son excelentes, pero no son tan accesibles como los videos. Afortunadamente, puede convertir sus presentaciones en videos con una opción incorporada. Te mostraremos cómo.
¿Por qué convertir un PowerPoint a video?
Hay muchas razones para convertir una presentación en un video. Tal vez desee enviarle una presentación a alguien, pero no tiene PowerPoint instalado. O tal vez desee cargar su presentación en un sitio que solo acepta videos.
PowerPoint tiene una opción incorporada para convertir presentaciones en videos. Cuando realiza esta conversión, se conservan todas las animaciones, transiciones y elementos multimedia originales. El video resultante también incluye todos los tiempos grabados , narraciones , trazos de tinta y gestos del puntero láser (aunque puede optar por no incluirlos si lo desea).
Convertir una presentación de PowerPoint en un video
Para convertir una presentación de PowerPoint en un video, primero abra su presentación con la aplicación de PowerPoint en su computadora Windows o Mac.
En la esquina superior izquierda de PowerPoint, haga clic en la opción «Archivo».
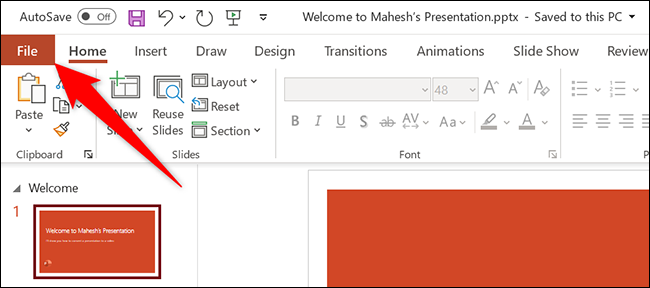
En la barra lateral que se abre después de hacer clic en la opción «Archivo», seleccione «Exportar».
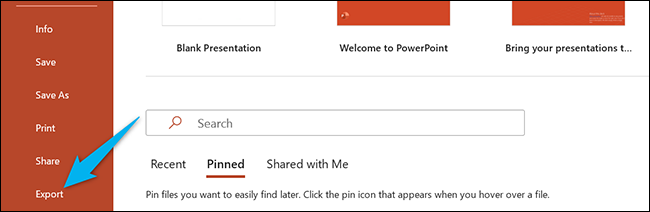
En el menú «Exportar», haga clic en «Crear un video».
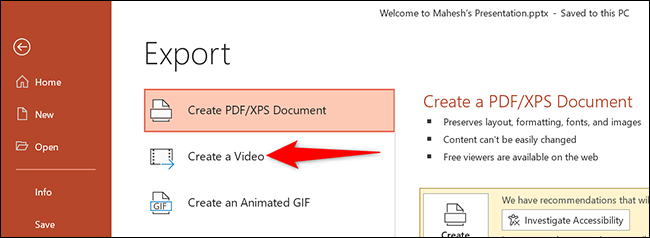
A la derecha del menú «Exportar», ahora verá una sección «Crear un video». En esta sección, definirás las opciones para tu archivo de video.
Primero, elija la calidad de su video haciendo clic en la opción «Full HD».
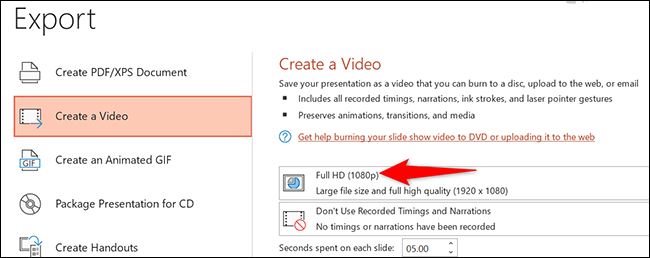
Verá múltiples opciones de calidad de video. Seleccione el que crea que funciona mejor para usted. Sepa que cuanto mayor sea la calidad que seleccione, mayor será el tamaño del archivo de su video.
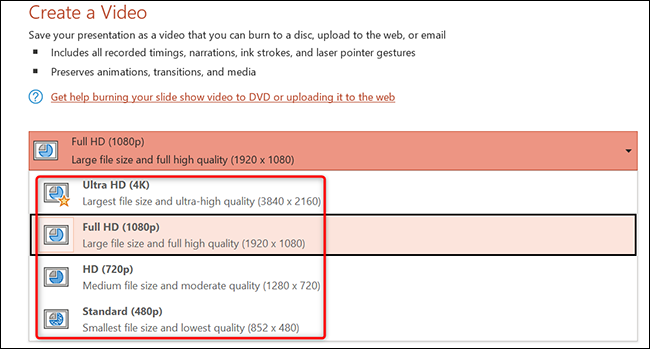
Para incluir los tiempos y narraciones grabados en su video, luego, debajo del menú de calidad del video, haga clic en la opción «No usar narraciones y tiempos grabados».
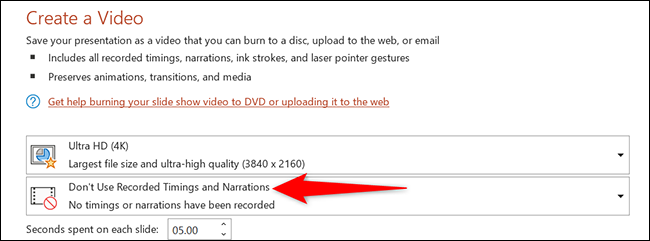
Seleccione la opción «Usar narraciones y tiempos grabados». Si esta opción está atenuada, es porque no tiene tiempos grabados o narraciones en su presentación.
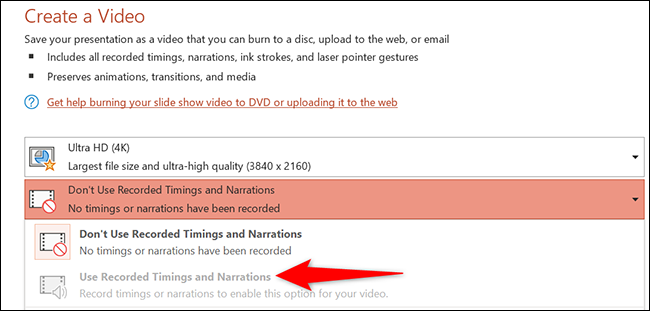
Ahora especificará cuánto tiempo aparece cada diapositiva en el video. Haga clic en el cuadro «Segundos invertidos en cada diapositiva» e ingrese la duración en segundos. De forma predeterminada, esta duración se establece en 5 segundos.
Finalmente, en la parte inferior de la sección «Crear un video», haga clic en «Crear video» para comenzar a hacer su video.
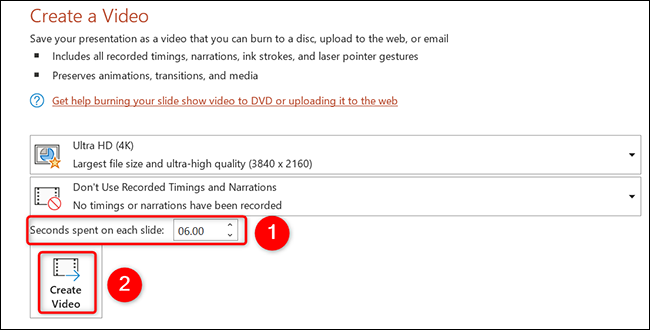
Se abrirá la ventana estándar de «guardar» de su computadora. Aquí, seleccione la carpeta para guardar su video, escriba un nombre para su video y haga clic en «Guardar».
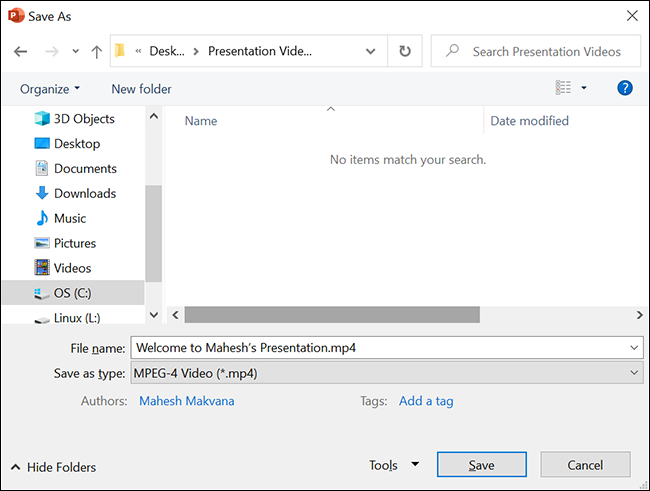
PowerPoint lo llevará de regreso a la interfaz principal. En la parte inferior de esta interfaz, verá el progreso de la conversión.
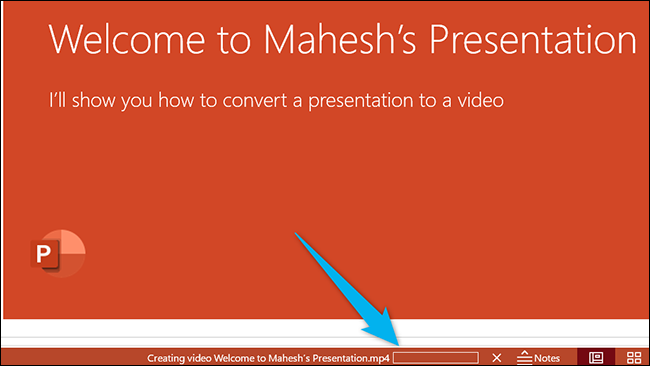
Cuando su video esté hecho, lo encontrará en la carpeta especificada en su computadora.
¡Y así es como hace que sus presentaciones estén disponibles para una audiencia más amplia convirtiéndolas a un formato de video!
¿Necesitas tu video en otro formato? Use VLC para convertir su video a otros formatos.


