
Si desea ejecutar una prueba lógica en una fórmula de Google Sheets, proporcionando diferentes resultados, ya sea que la prueba sea VERDADERA o FALSA, deberá usar la función SI. Aquí se explica cómo usarlo en Google Sheets.
Como sugiere el nombre, IF se usa para probar si una sola celda o rango de celdas cumple con ciertos criterios en una prueba lógica, donde el resultado es siempre VERDADERO o FALSO.
Si la prueba SI es VERDADERA, Google Sheets devolverá un número o una cadena de texto, realizará un cálculo o ejecutará otra fórmula.
Si el resultado es FALSO, hará algo completamente diferente. Puede combinar IF con otras funciones lógicas como AND y OR o con otras instrucciones IF anidadas.
Usar la función SI
La función IF se puede utilizar por sí sola en una sola prueba lógica, o puede anidar múltiples declaraciones IF en una sola fórmula para pruebas más complejas.
Para comenzar, abra su hoja de cálculo de Google Sheets y luego escriba =IF(test, value_if_true, value_if_false) en una celda.
Reemplace «prueba» con su prueba lógica y luego reemplace los argumentos «valor_si_verdadero» y «valor_si_falso» con la operación o resultado que proporcionará Google Sheets cuando el resultado sea VERDADERO o FALSO.
En el ejemplo que se muestra a continuación, se usa una instrucción IF para probar el valor de la celda B3. Si la celda B3 contiene la letra B, el valor VERDADERO se devolverá en la celda A3. En este caso, es una cadena de texto que contiene la letra A.
Si la celda B3 no contiene la letra B, la celda A3 devolverá el valor FALSO, que, en este ejemplo, es una cadena de texto que contiene la letra C.
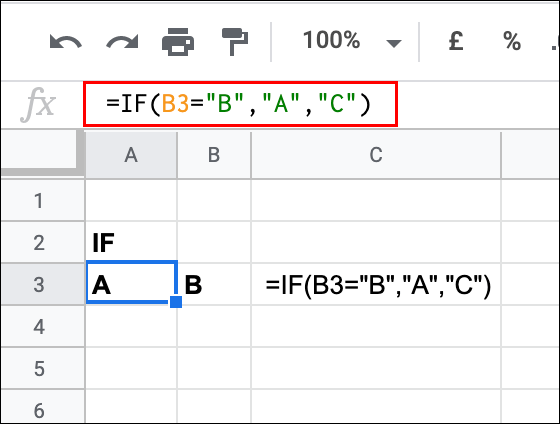
En el ejemplo que se muestra, la celda B3 contiene la letra B. El resultado es VERDADERO, por lo que el resultado VERDADERO (la letra A) se devuelve en A3.
Los cálculos también funcionan bien como prueba lógica. En el siguiente ejemplo, la fórmula SI en la celda A4 está probando si la celda B4 tiene un valor numérico igual o mayor que el número 10. Si el resultado es VERDADERO, devuelve el número 1. Si es falso, devuelve el Número 2.
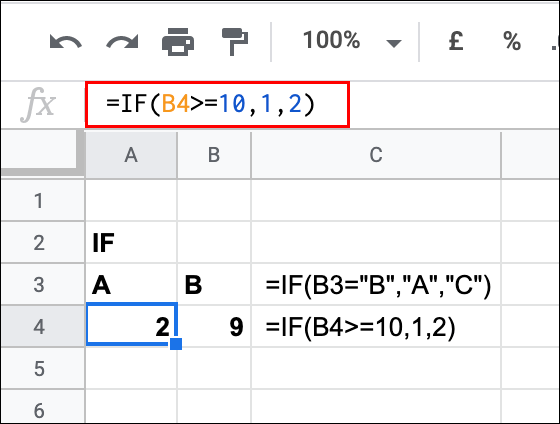
En el ejemplo, la celda B4 tiene un valor de 9. Esto significa que el resultado de la prueba lógica es FALSO, con el número 2 mostrado.
Declaraciones IF anidadas
Si desea realizar una prueba lógica más larga y compleja, puede anidar varias declaraciones IF en la misma fórmula.
Para anidar varias declaraciones IF juntas en una sola fórmula, escriba =IF(first_test, value_if_true, IF(second_test, value_if_true, value_if_false)). Si bien esto solo muestra una única instrucción IF anidada, puede anidar tantas instrucciones IF juntas como necesite.
Por ejemplo, si la celda B3 es igual a 4, entonces la fórmula IF en A3 devuelve un 3. Si la celda B3 no es igual a 4, entonces se usa una segunda instrucción IF para probar si la celda B3 tiene un valor menor que 10.
Si es así, devuelve el número 10. De lo contrario, devuelve un 0. Esta prueba de ejemplo tiene su propia declaración IF anidada como el primer argumento «valor_si_falso», lo que requiere que la primera prueba sea FALSA antes de considerar la segunda prueba.
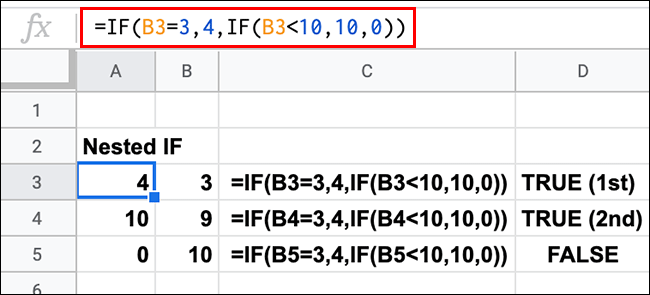
El ejemplo anterior muestra los tres resultados potenciales de esta prueba. Con la primera prueba lógica (B3 es igual a 3) que devuelve un resultado VERDADERO, la fórmula SI en la celda A3 devolvió el número 4.
La segunda prueba lógica arrojó otro resultado VERDADERO en la celda A4, con el valor de B4 menor que 10.
El único resultado FALSO se devuelve en la celda A5, donde el resultado de ambas pruebas (si B5 es igual a 3 o es menor que 10) es FALSO, devolviendo el resultado FALSO (un 0).
Puede utilizar una instrucción IF anidada como el argumento «valor_si_verdadero» de la misma manera. Para hacer esto, escriba =IF(first_test, IF(second_test, value_if_true, value_if_false), value_if_false).
Por ejemplo, si la celda B3 contiene el número 3, y si la celda C3 contiene el número 4, devuelve un 5. Si B3 contiene un 3, pero C3 no contiene un 4, devuelve un 0.
Si B3 no contiene un 3, devuelve el número 1.
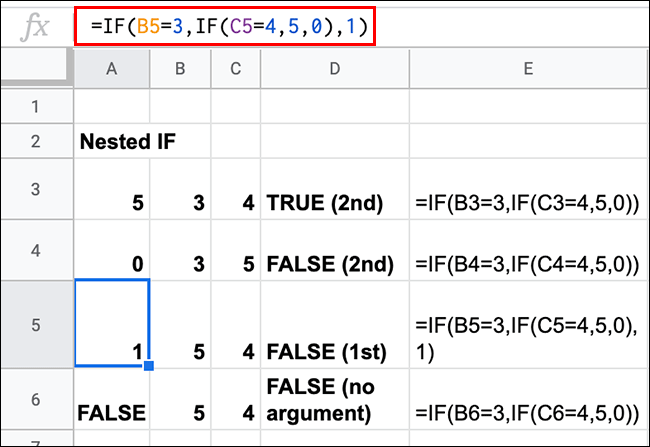
Los resultados de este ejemplo muestran que, para que la primera prueba sea verdadera, la celda B3 tiene que ser igual al número 3.
A partir de ahí, el «valor_si_verdadero» para el IF inicial usa una segunda instrucción IF anidada para hacer una segunda prueba (si C3, C4, C5 o C6 contienen el número 4). Esto le da dos posibles resultados «value_if_false» (un 0 o un 1). Este es el caso de las celdas A4 y A5.
Si no incluye un argumento FALSO para la primera prueba, Google Sheets devolverá un valor de texto FALSO automático para usted. Esto se muestra en la celda A6 del ejemplo anterior.
Usando IF con AND y OR
Como la función SI realiza pruebas lógicas, con resultados VERDADEROS o FALSOS, es posible anidar otras funciones lógicas como Y y O en una fórmula SI. Esto le permite ejecutar una prueba inicial con múltiples criterios.
La función AND requiere que todos los criterios de prueba sean correctos para que se muestre un resultado VERDADERO. O requiere que solo uno de los criterios de prueba sea correcto para un resultado VERDADERO.
Para usar SI Y, escriba =IF(AND(AND Argument 1, AND Argument 2), value_if_true, value_if_false). Reemplace los argumentos AND con los suyos y agregue tantos como desee.
Para utilizar IF OR, =IF(OR(OR Argument 1, OR Argument 2), value_if_true, value_if_false). Reemplace y agregue tantos argumentos OR como necesite.
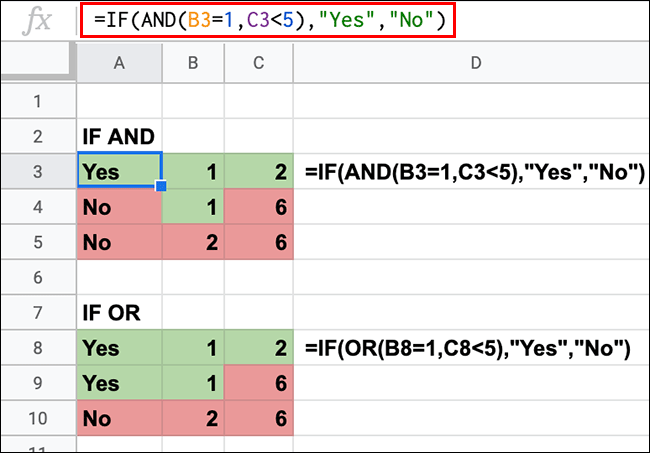
Este ejemplo muestra IF AND y IF OR que se utilizan para probar los mismos valores en las columnas B y C.
Para SI Y, B3 debe ser igual a 1 y C3 debe ser menor que 5 para que A3 devuelva una cadena de texto «Sí». Ambos resultados son VERDADEROS para A3, con uno o ambos resultados FALSOS para las celdas A4 y A5.
Para SI O, solo una de estas pruebas (B3 es igual a 1 o C3 menos de 5) tiene que ser VERDADERA. En este caso, tanto A8 como A9 devuelven un resultado VERDADERO («Sí») ya que uno o ambos resultados en las columnas B y C son correctos. Solo A10, con dos resultados fallidos, devuelve el resultado FALSO.


