Tabla de contenidos
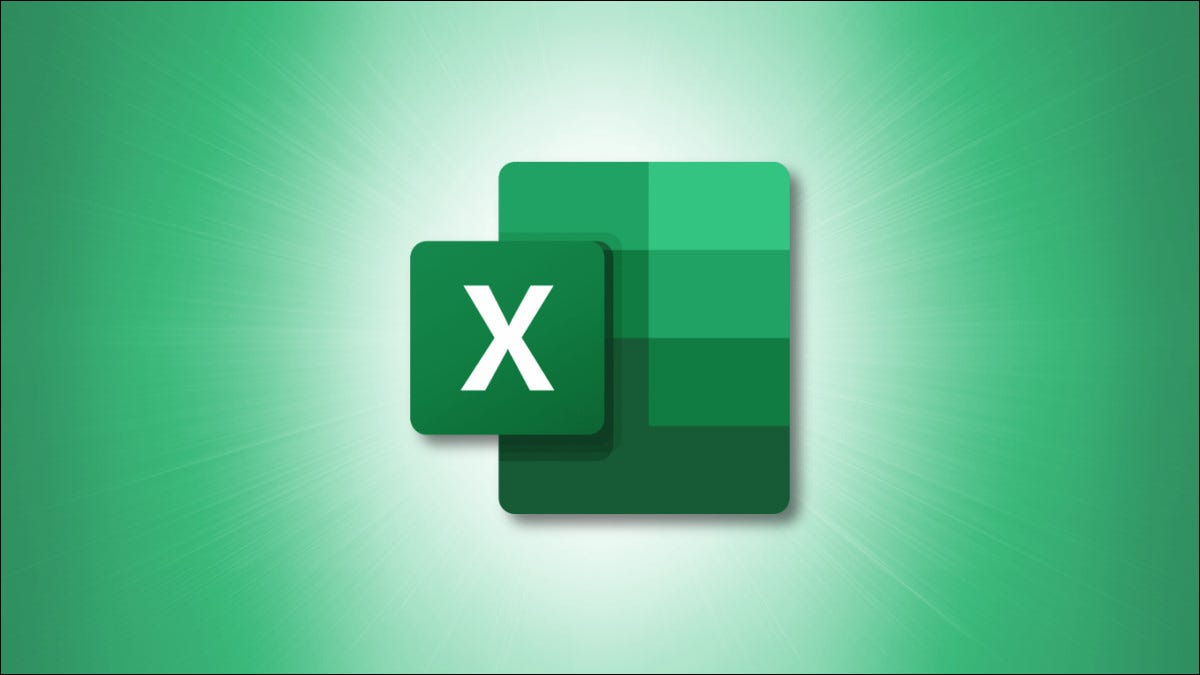
Si imprime con frecuencia una parte determinada de su hoja de cálculo , puede elegir un área de impresión designada en Microsoft Excel. Esto le evita tener que seleccionarlo cada vez que desee imprimir. Te mostraremos cómo.
Cómo configurar un área de impresión en Excel
Puede configurar una o más áreas de impresión en la misma hoja de Excel. Para configurar un área de impresión única, seleccione las celdas . Luego, vaya a la pestaña Diseño de página y haga clic en la flecha desplegable Área de impresión en la cinta. Elija «Establecer área de impresión».
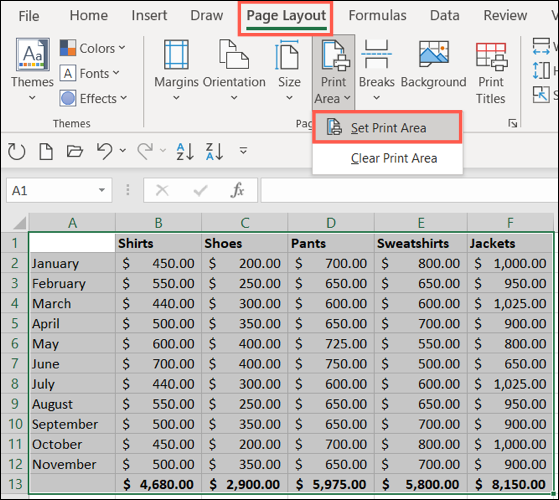
Para configurar varias áreas de impresión en su hoja, mantenga presionada la tecla Ctrl mientras selecciona cada grupo de celdas.
Aquí, seleccionamos las celdas A1 a F13, mantuvimos presionada la tecla Ctrl y luego seleccionamos las celdas H1 a M13. A continuación, diríjase a la pestaña Diseño de página y seleccione «Establecer área de impresión» en el cuadro desplegable Área de impresión. Cuando llegue el momento de imprimir, cada área de impresión se mostrará en su propia página.
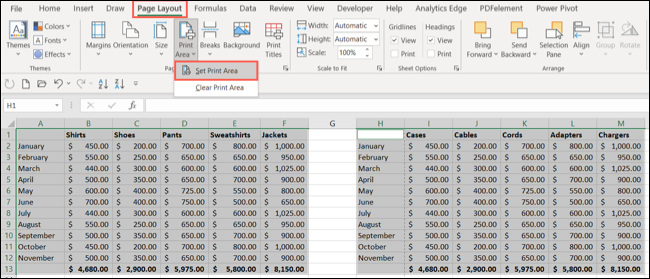
Después de configurar un área de impresión en su hoja de Excel, se guardará automáticamente cuando guarde su libro de trabajo. Esto le permite imprimir rápidamente ese mismo lugar sin restablecer el área de impresión.
Cómo ver un área de impresión
Una vez que configure su área de impresión, es posible que desee confirmar que ha seleccionado las celdas correctas. Abra la pestaña Ver y seleccione «Vista previa de salto de página». Luego verá cada área de impresión que ha configurado para esa hoja.
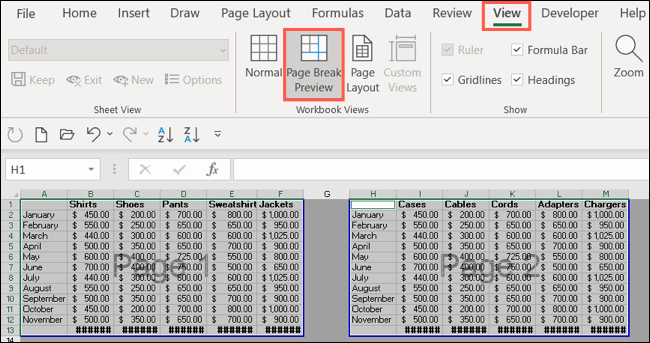
Cuando termine, haga clic en «Normal» o «Diseño de página» para volver a su hoja, dependiendo de la vista que estaba usando.
Cómo agregar celdas a un área de impresión
Es posible que deba agregar más celdas a su área de impresión después de configurarlo. Tiene dos opciones para ajustar el área de impresión, dependiendo de si desea incorporar celdas adyacentes o no.
Si simplemente desea incluir otro conjunto de celdas en la configuración del área de impresión, seleccione las celdas. Luego, vaya a la pestaña Diseño de página y seleccione «Agregar al área de impresión» en el cuadro desplegable Área de impresión.
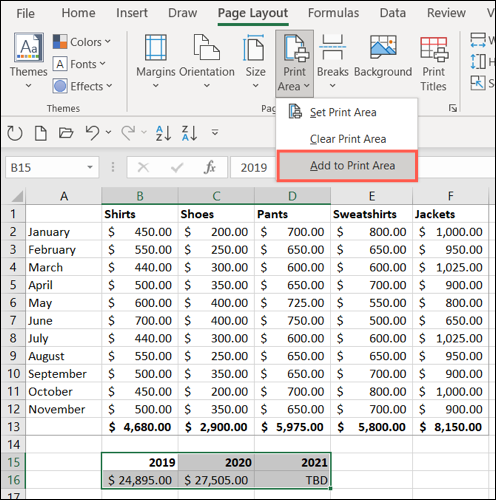
Cuando hace esto, esas celdas adicionales se consideran su propia área de impresión porque no están adyacentes a otra área de impresión en la hoja. Entonces, ese grupo de celdas se imprimirá en su propia página, como puede ver a continuación en la Vista previa de salto de página.
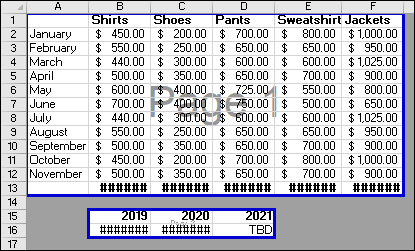
Ahora, si desea aumentar el tamaño de un área de impresión actual para incluir más celdas, asegúrese de seleccionar las celdas adyacentes al área. Luego, seleccione «Agregar al área de impresión» en el cuadro desplegable Área de impresión.
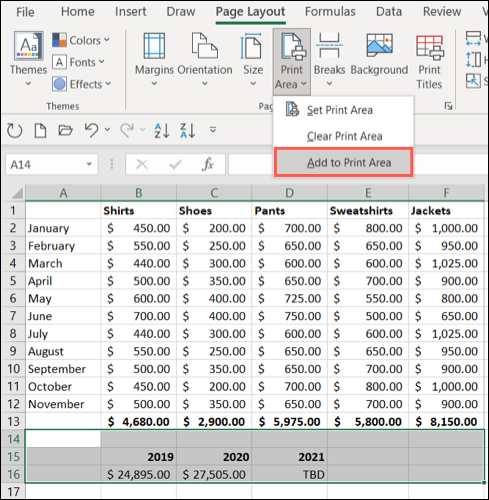
Luego, si usa la Vista previa de salto de página, puede ver que el área de impresión se ha aumentado y permanece en la misma página.
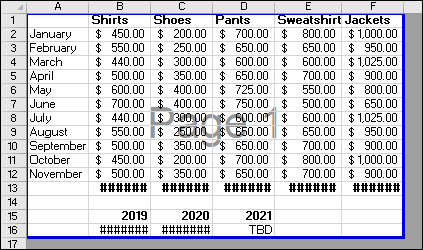
Cómo ver una vista previa de impresión
Si desea ver una vista previa rápida de cómo se verá la página cuando la imprima, regrese a la pestaña Diseño de página. Haga clic en la flecha en la esquina inferior derecha de la sección Configuración de página de la cinta.
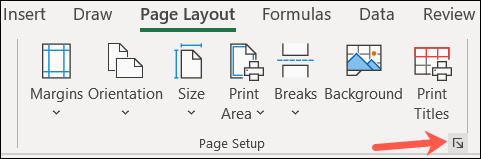
Haga clic en «Vista previa de impresión».
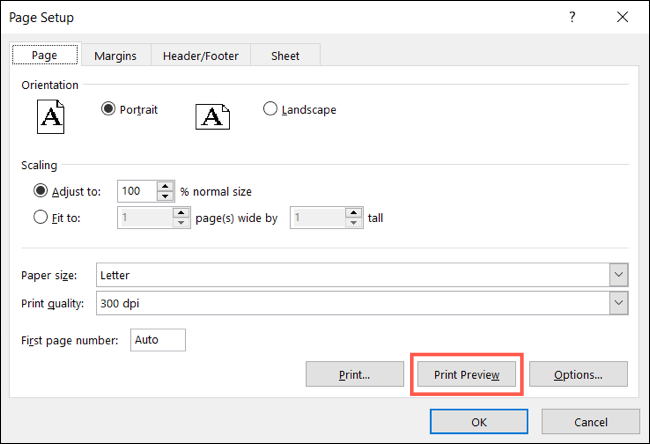
Luego verá exactamente cómo se verá la hoja cuando imprima. Pulsa la flecha en la parte superior izquierda para volver a tu hoja.
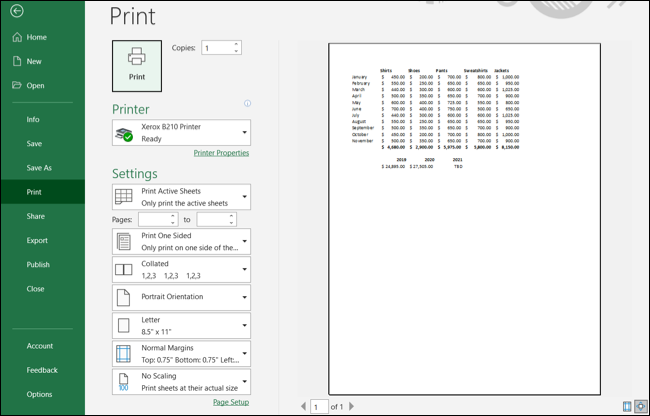
Nota: Alternativamente, puede seleccionar Archivo> Imprimir o usar un atajo de teclado , Ctrl + F2, para ver su vista previa de impresión.
Cómo limpiar un área de impresión
Si realiza muchos cambios en su hoja, prefiere no imprimir solo una sección específica o desea configurar una nueva área de impresión, puede eliminar una existente fácilmente.
Seleccione el área de impresión o una celda dentro de ella. De vuelta en la pestaña Diseño de página, haga clic en “Limpiar área de impresión” en el cuadro desplegable Área de impresión.
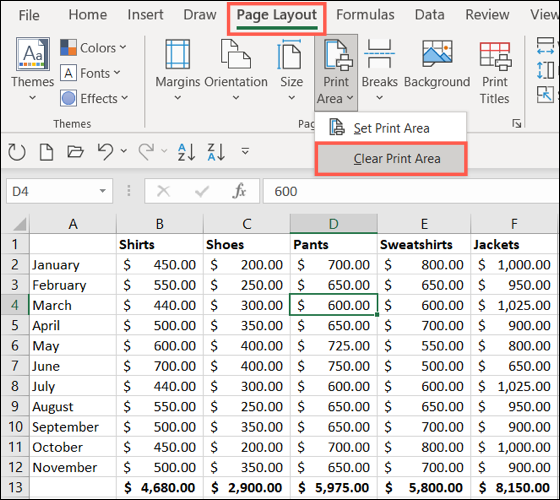
Si tiene más de un área de impresión configurada, simplemente haga esto para cada una de su hoja.
Para obtener ayuda adicional sobre la impresión en Microsoft Excel, aprenda a imprimir las líneas de cuadrícula con encabezados de fila y columna o cómo imprimir una hoja de Excel que tenga un fondo .


