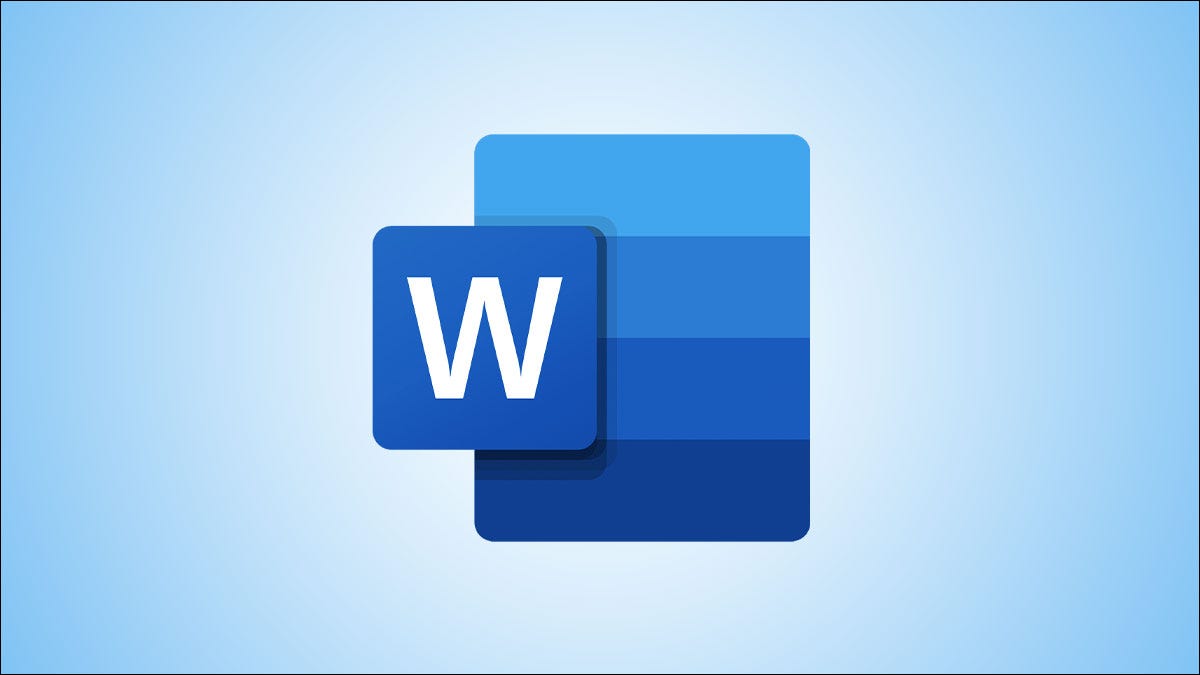
Es posible que ya esté familiarizado con el corrector ortográfico y gramatical integrado de Microsoft Word, que marca la ortografía incorrecta y (a veces) la mala gramática. Si está revisando un documento que está plagado de errores, puede usar estos atajos de teclado para acelerar el proceso.
Lo que el corrector ortográfico y gramatical puede y no puede hacer
El corrector ortográfico y gramatical de Word está habilitado de forma predeterminada . Cuando una palabra está mal escrita, Word la marca con un subrayado rojo ondulado. Cuando hay gramática o formato incorrectos, Word lo marca con dos subrayados azules.
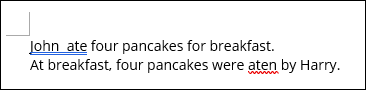
En el ejemplo anterior, Word detectó dos espacios entre «John» y «comió», por lo que lo marcó como un problema gramatical. También detectó que «comido» estaba mal escrito como «aten», por lo que lo marcó como un error de ortografía.
Estos son los conceptos básicos que Word comprueba de forma predeterminada. Sin embargo, puede hacer que el corrector ortográfico y gramatical de Word trabaje más si habilita algunas funciones adicionales en su menú Configuración (Archivo> Opciones> Revisión> Configuración). Por ejemplo, puede hacer que Word compruebe voz pasiva, infinitivos divididos, expresiones superfluas, etc.
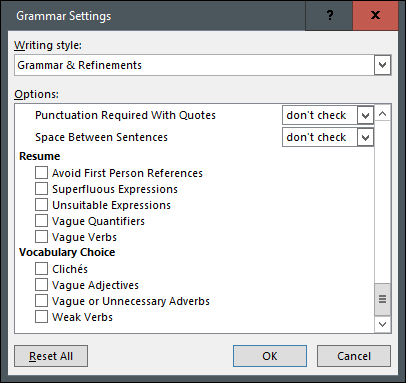
También puede hacer cosas como excluir palabras específicas del verificador , verificar el lenguaje inclusivo , ignorar las URL y mucho más.
Entonces, ¿qué no puede hacer el corrector ortográfico y gramatical de Word? Por completo que parezca, a menudo falla cuando se trata de notar el uso incorrecto de una palabra correctamente escrita. Por ejemplo, «El desnudo se comió el pescado».
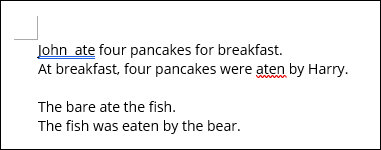
En este caso, Word no pudo detectar el uso incorrecto de «desnudo». Dicho esto, puede contar con Word para detectar muchos problemas en un documento, pero no puede confiar en él al 100%. Como una buena práctica, siempre vuelva a revisar su documento antes de enviarlo.
Uso del método abreviado de teclado del corrector ortográfico y gramatical
En Word, puede usar el método abreviado de teclado Alt + F7 para saltar directamente al primer error detrás de donde se encuentra actualmente el cursor en el documento. Por lo tanto, si desea comenzar con el primer error, deberá colocar el cursor al principio del documento o delante del primer error.
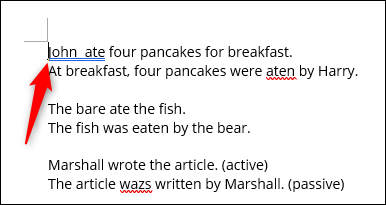
Cuando presiona Alt + F7, Word resalta el error ortográfico o gramatical y le da la opción de corregir o ignorar el problema. Presione las teclas de flecha hacia arriba o hacia abajo para resaltar la opción deseada y luego presione Entrar para seleccionarla.
Tenga en cuenta que solo puede resaltar sugerencias de ortografía y gramática con las teclas de flecha. Si desea ignorar la sugerencia, debe hacer clic en esa opción con el mouse.
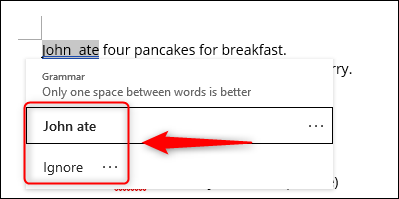
Los errores ortográficos generalmente tienen más correcciones sugeridas para elegir.
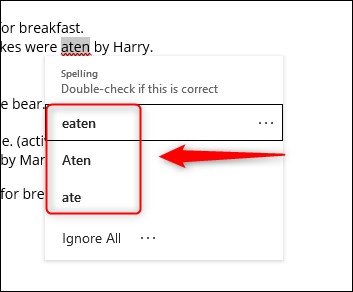
También puede ignorar el error ortográfico, tal como lo haría con el error gramatical. La única diferencia es que, con la ortografía, puede optar por (1) ignorar cada instancia de ese mismo error, o (2) solo el error específico (incluso si también existe en otra parte del documento).
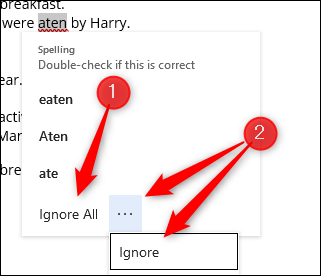
Además, también puede agregar esa palabra al diccionario. Al hacer esto, Word ya no marcará la palabra como un error. Esto es útil si la palabra forma parte de una guía de estilo interna o algo similar.
Haga clic en los tres puntos a la derecha de «Ignorar todo» y luego haga clic en «Agregar al diccionario» en el menú desplegable.
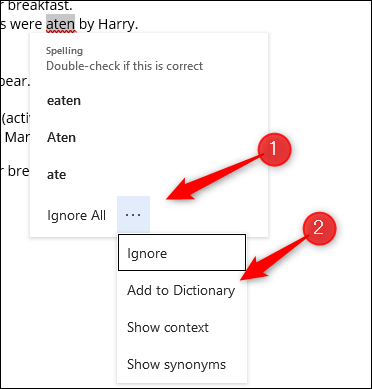
Cuando esté listo para pasar al siguiente error, simplemente presione Alt + F7 nuevamente. Continúe haciendo esto hasta que se hayan verificado todos los problemas dentro del documento.
El corrector ortográfico y gramatical de Word es muy útil para revisar el contenido de un documento, pero puede distraer bastante cuando arroja errores mientras escribe. Si te distrae demasiado, puedes apagarlo mientras escribes .


