Tabla de contenidos
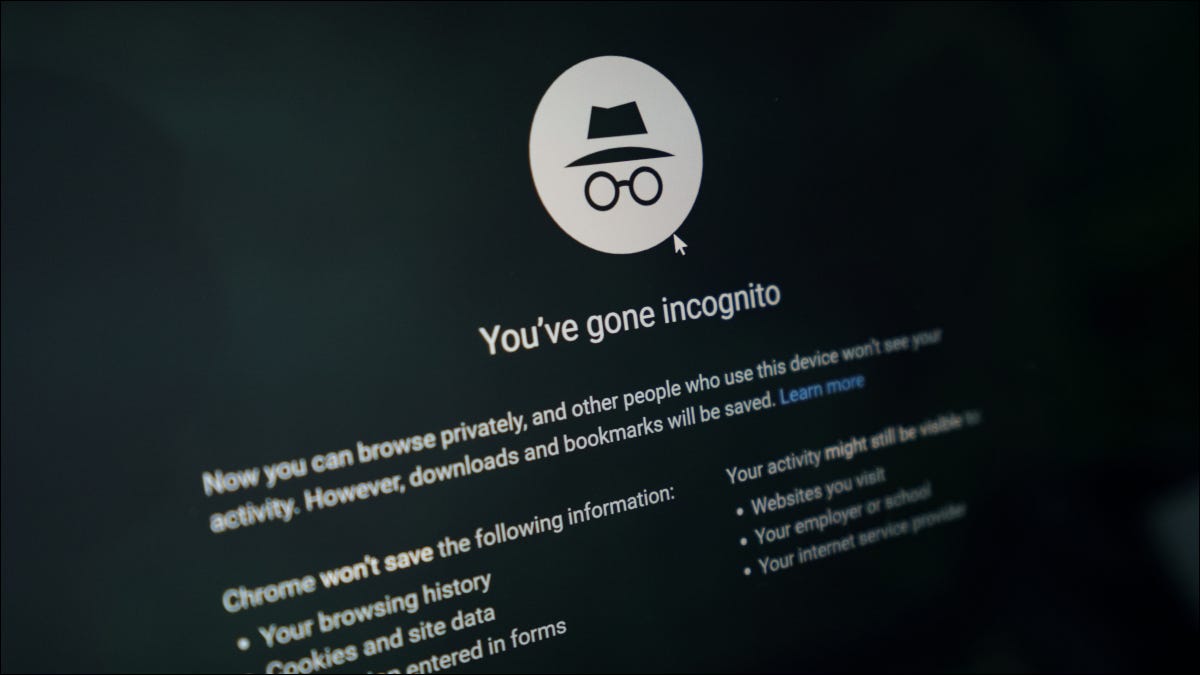
Una vez que haya terminado su navegación privada, es bastante fácil salir del modo de incógnito en sus diversos navegadores web , incluidos Chrome, Firefox y Edge. Le mostraremos cómo hacer precisamente eso.
Tenga en cuenta que una vez que salga de una ventana de incógnito, su navegador comenzará a registrar su historial de navegación. Sin embargo, puede eliminar manualmente ese historial si lo desea.
En las secciones siguientes, «escritorio» se refiere a computadoras con Windows, Mac y Linux, y «móvil» se refiere a teléfonos iPhone, iPad y Android.
Salir del modo de incógnito en Chrome en el escritorio
Cerrar una ventana de incógnito en Chrome en el escritorio solo requiere un clic.
Para hacerlo en Windows, en la esquina superior derecha de la ventana de Chrome, haga clic en el icono «X». Cerrará tu ventana de incógnito y todas las pestañas que contiene.
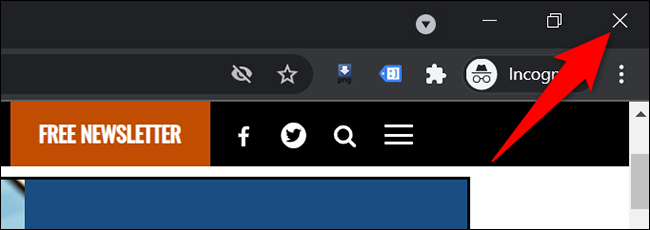
Si está en una Mac, en la esquina superior izquierda de Chrome, haga clic en el icono «X» (rojo) para cerrar la ventana de incógnito.
Salir del modo de incógnito en Chrome en dispositivos móviles
Para salir del modo de incógnito de Chrome en un dispositivo móvil , primero abra la pestaña de incógnito. En la pestaña, en la esquina superior derecha, toque el número en un cuadro redondo.
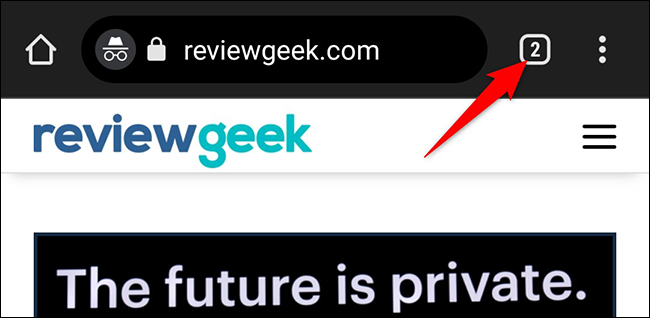
Verás todas tus pestañas de incógnito. Para cerrar todas estas pestañas, en la esquina superior derecha de Chrome, toque los tres puntos.
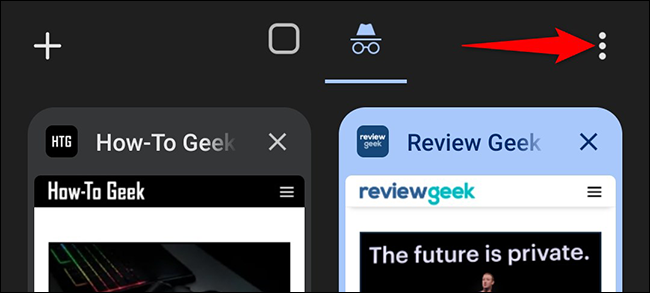
En el menú de tres puntos, toca «Cerrar pestañas de incógnito».
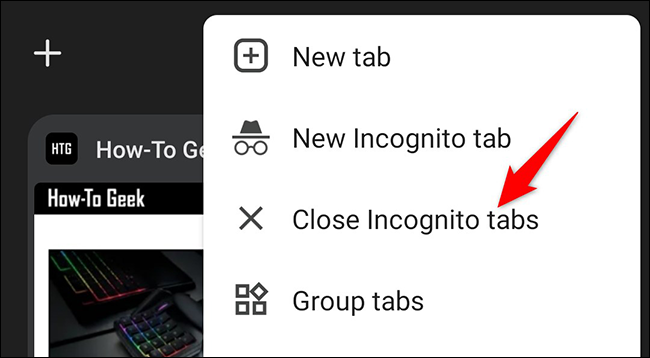
Y eso es. Chrome cerrará todas tus pestañas de incógnito.
Salir del modo incógnito en Firefox en el escritorio
En Firefox, el modo de incógnito se llama «Modo privado», pero la funcionalidad sigue siendo la misma. El modo privado es el término que verá en su navegador.
Para cerrar una ventana privada en Firefox en Windows, en la esquina superior derecha de su navegador, haga clic en el icono «X».
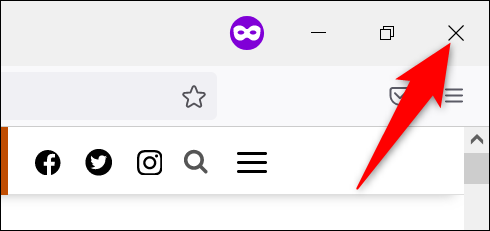
Para cerrar una ventana privada de Firefox en una Mac, en la esquina superior izquierda de Firefox, haga clic en el icono «X» (rojo).
Salir del modo incógnito en Firefox en dispositivos móviles
Salir del modo privado en la versión móvil de Firefox también es fácil. Para hacerlo, en la parte superior de la pantalla de Firefox, toque el número en un cuadro redondo.
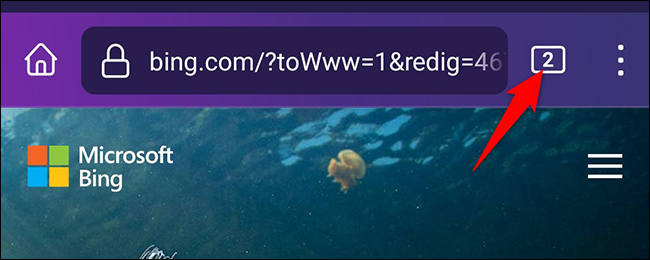
En el menú que se abre, en la esquina superior derecha, toque los tres puntos.
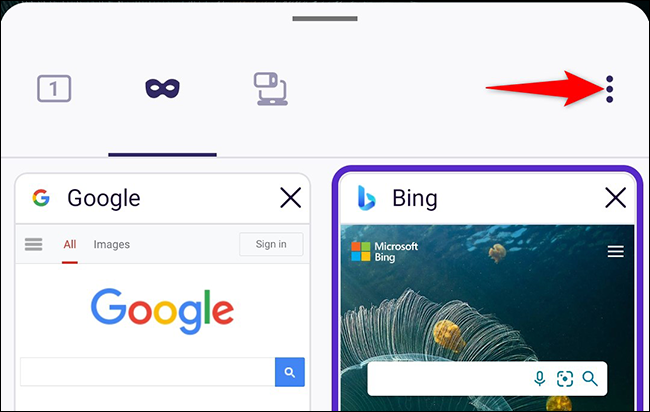
En el menú de tres puntos, seleccione «Cerrar todas las pestañas».
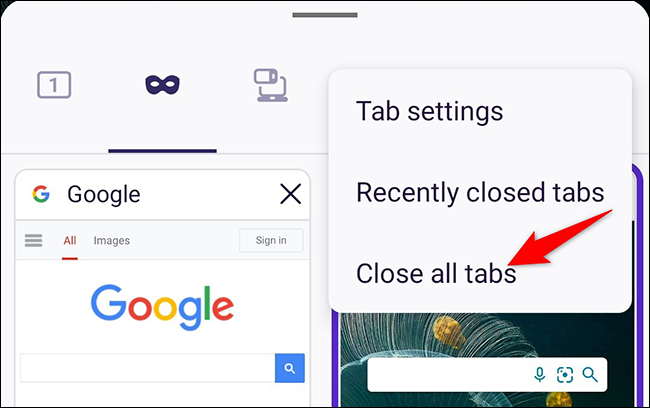
Firefox cerrará todas tus pestañas privadas abiertas. Para salir del modo privado, toque el icono de máscara en su pantalla de Firefox.
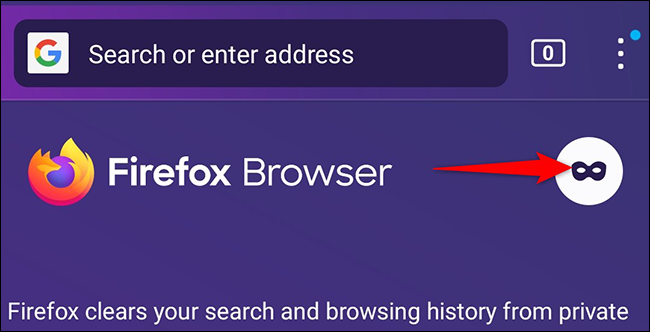
Y eso es todo lo que hay que hacer para sacar a Firefox del modo incógnito.
Salir del modo de incógnito en Edge en el escritorio
En Microsoft Edge, el modo de incógnito se denomina «modo InPrivate» y este es el término que verá en el navegador.
Para cerrar una ventana InPrivate abierta en Edge en Windows, Mac o Linux, haga clic en la etiqueta azul «InPrivate» en la esquina superior derecha del navegador.
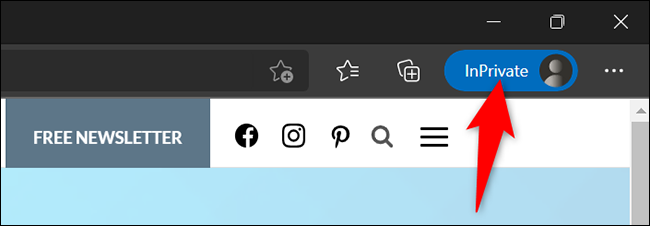
En el menú que se abre, seleccione «Cerrar ventana de InPrivate».
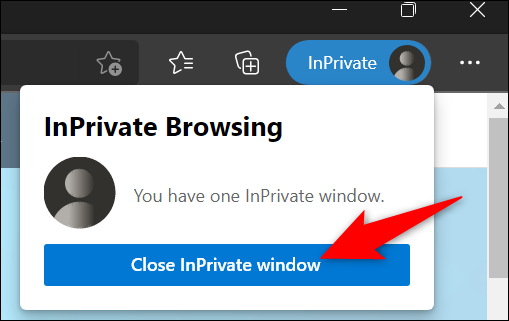
Y eso es. Edge lo sacará del modo InPrivate (incógnito).
Salir del modo de incógnito en Edge en dispositivos móviles
Para cerrar todas las pestañas de InPrivate en Edge en dispositivos móviles , toque el número en un cuadro cuadrado en la parte inferior de la pantalla Edge.
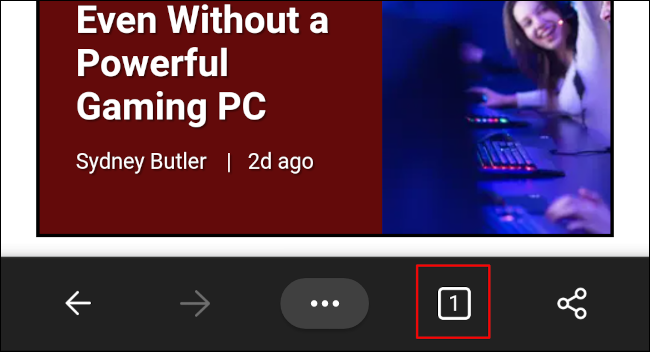
Luego, en la pantalla que se abre, en la esquina inferior izquierda, toque «Cerrar todo».
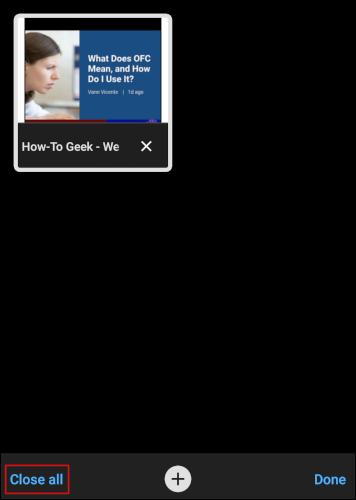
Edge cerrará todas las pestañas de InPrivate abiertas.
Estás listo.
¿Quiere saber más sobre cómo funciona la navegación privada y cómo afecta su privacidad? Consulte nuestra guía completa sobre eso.


