Tabla de contenidos
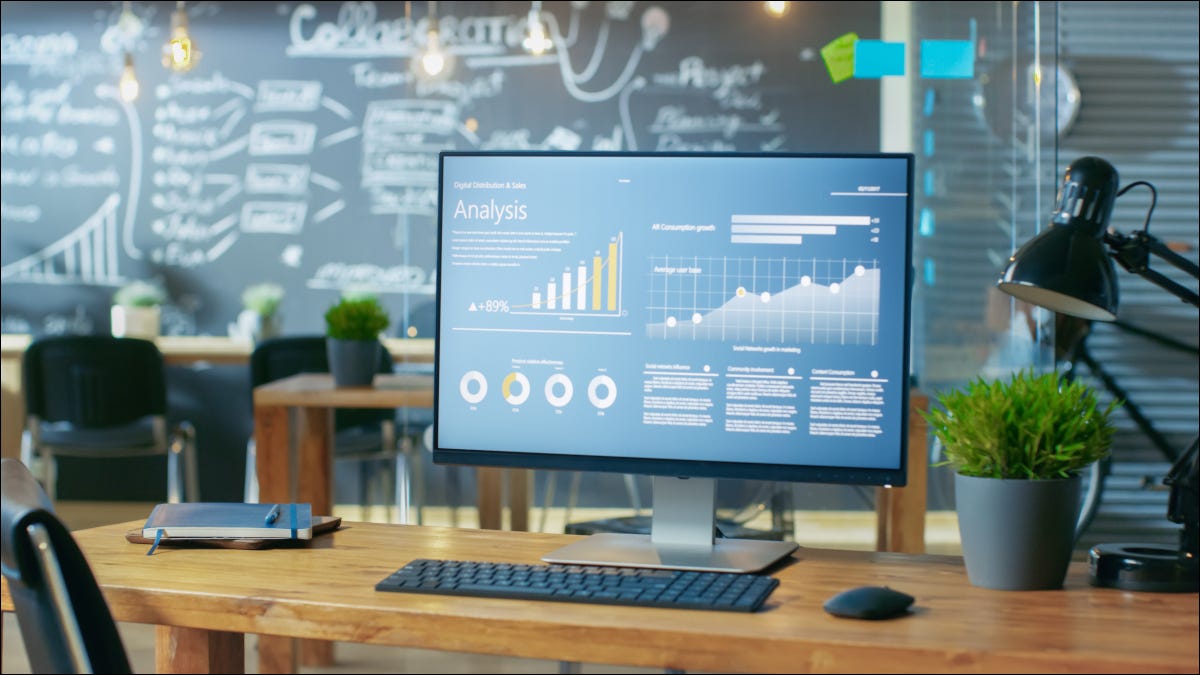
Wake-on-LAN (WoL) es una técnica de la vieja escuela que los administradores de red han utilizado durante años para encender de forma remota las PC en la misma red sin acercarse a ellas. También puedes usarlo en casa. Así es cómo.
Por qué utilizar WoL y cómo funciona
Primero, analicemos por qué es posible que desee utilizar esta función y, en realidad, solo hay una: la conveniencia. Supongamos que está preparando café en la cocina y quiere que la PC esté encendida para cuando llegue a la oficina en casa . Simplemente inicie una aplicación desde su teléfono, toque un botón y su PC estará lista y esperando cuando llegue allí.
Tampoco tiene que ser solo un teléfono que despierte su PC. Puede usar este truco desde otra PC, una Mac o incluso un altavoz inteligente si no le importa una configuración un poco complicada.
La premisa básica de Wake-on-LAN es bastante simple. Las computadoras envían y reciben información en pequeñas partes llamadas paquetes. Cuando WoL está habilitado, su PC está esperando el llamado «paquete mágico» que le indica que se active al incluir la dirección MAC de la PC .
Recuerde que sin algunos ajustes que están más allá del alcance de este artículo, WoL no es una función remota. Su dispositivo de activación (el teléfono) tiene que estar en la misma red que la PC que se activará.
Requisitos previos de WoL
Antes que nada, su PC debe estar en una conexión Ethernet . Por esa razón, este truco funciona mejor con computadoras de escritorio o portátiles que siempre están conectadas a Ethernet. También es posible que deba desactivar la conexión Wi-Fi en el dispositivo de destino para que WoL funcione correctamente.
A continuación, debe tener WoL habilitado en el BIOS de su computadora. Tenemos un tutorial sobre cómo ingresar al BIOS de su PC, ya que es ligeramente diferente según la marca. Sin embargo, por lo general, se trata de presionar una tecla dedicada o una tecla normal del teclado como Del.
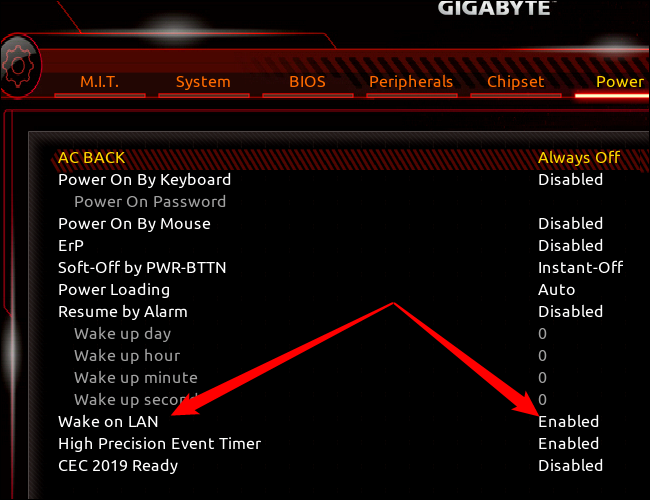
Mirando dentro del BIOS, la opción Wake-on-LAN puede organizarse de manera diferente y la función se puede empaquetar como parte de un conjunto más amplio de funciones. En esta PC de ejemplo, la función WoL se encontró en Energía como su propia entrada. Si no puede encontrar la función, búsquela en Google utilizando la marca y el número de modelo de su placa base.
A menudo, WoL se habilita automáticamente en el BIOS, pero siempre es una buena idea verificarlo.
A continuación, debe habilitar WoL dentro de Windows 10 u 11.
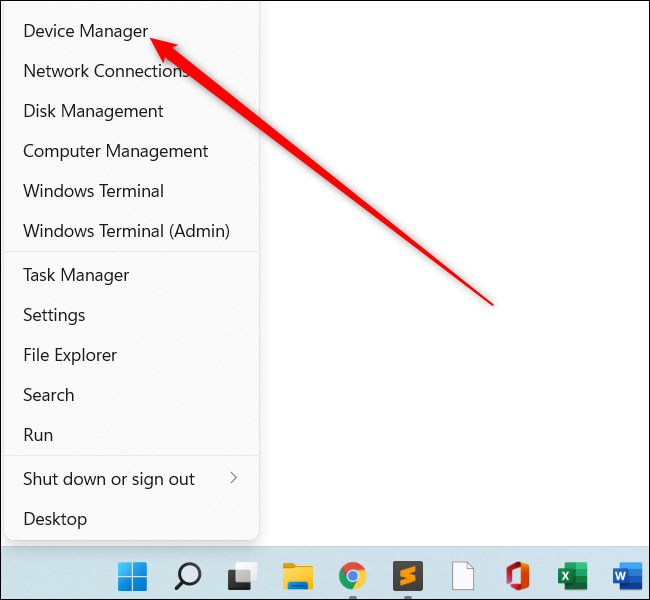
Primero, debe abrir el Administrador de dispositivos haciendo clic con el botón derecho en el botón de inicio y seleccionando «Administrador de dispositivos». Otra alternativa es buscarlo presionando el botón Inicio y escribiendo «administrador de dispositivos».
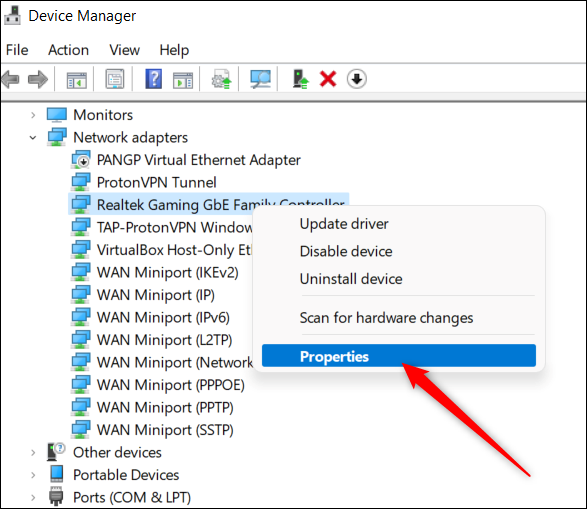
Una vez que se abra la utilidad, haga clic en Adaptadores de red y seleccione su controlador Ethernet. Es posible que tenga un montón de opciones, pero está buscando algo con un nombre que incluya «controlador», «adaptador» o algo similar. Cualquier cosa que diga TAP, VPN o solo host no es lo que está buscando.
Una vez que haya encontrado su controlador Ethernet, haga clic con el botón derecho y seleccione Propiedades.
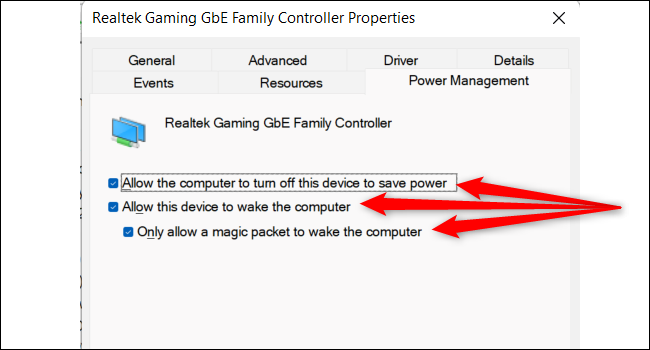
Se abrirá una ventana de propiedades. Haga clic en la pestaña «Administración de energía» y asegúrese de que las tres casillas estén marcadas, incluyendo:
- Permita que la computadora apague este dispositivo para ahorrar energía
- Permitir que este dispositivo active la computadora
- Permitir que solo un paquete mágico active la computadora
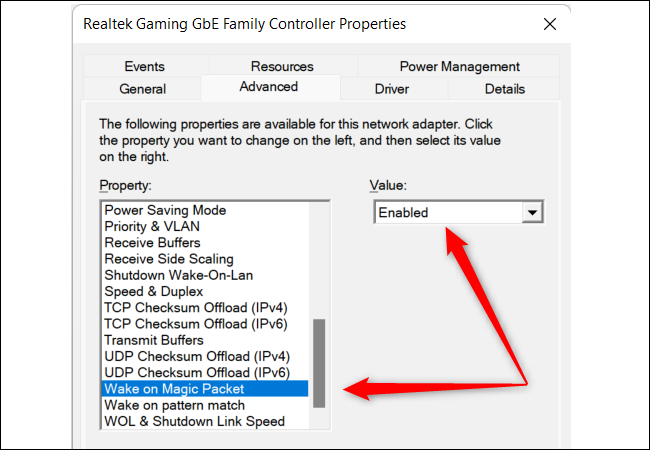
Antes de cerrar esta ventana, vayamos a la pestaña «Avanzado». En la lista, desplácese hacia abajo hasta «Wake On Magic Packet», selecciónelo y asegúrese de que en «Valor» el cuadro desplegable diga «Activado».
Si ese es el caso, haga clic en «Aceptar» y habrá terminado con esta parte.
Una última cosa: abra la aplicación Configuración presionando Windows + i en su teclado. Luego, en Windows 11, vaya a Redes e Internet> Ethernet y desplácese hacia abajo hasta la parte inferior de la ventana.
En Windows 10, vaya a Redes e Internet> Ethernet, y luego, en la parte superior, haga clic en el nombre de su conexión Ethernet. A continuación, desplácese hacia abajo en «Propiedades».
Aquí encontrará algo con la etiqueta «Dirección física (MAC)» y luego una combinación de letras y números. Suele tener unos 12 caracteres separados por guiones. Copie esto en caso de que lo necesite.
Configuración de su dispositivo Wake
Con la PC configurada, es hora de preparar nuestro dispositivo para que se active.
Para este ejemplo, lo haremos agradable y simple y usaremos un teléfono. Descargue la aplicación Wake On Lan del desarrollador Mike Webb .
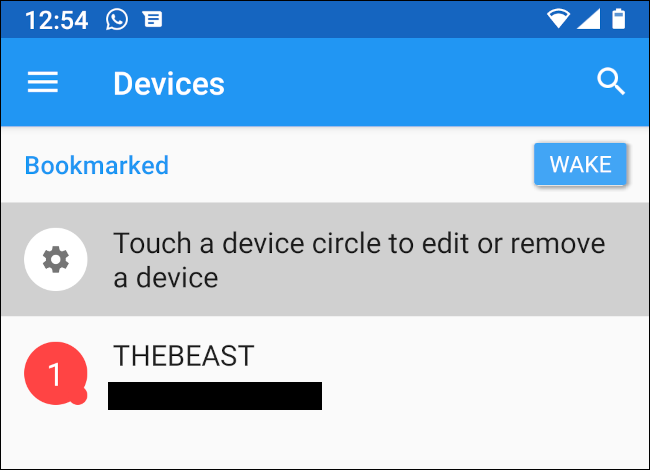
Una vez que esté instalado, asegúrese de estar conectado a través de Wi-Fi a la misma red en la que se encuentra su PC de destino. Ahora toque el botón más (+) en la pantalla principal, y luego, cuando llegue a la siguiente pantalla, tire hacia abajo y espere. El menú desplegable activará una búsqueda de red para encontrar dispositivos en su red .
Una vez que encuentre su dispositivo, puede seleccionarlo y listo. Si no lo ve, toque «Ingresar manualmente», asigne un apodo a su dispositivo e ingrese su dirección MAC. Luego, presiona «Agregar dispositivo».
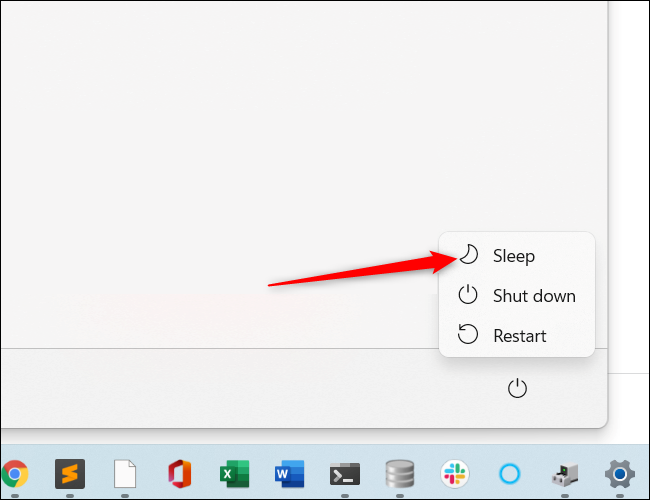
Ahora es el momento de probar nuestra configuración. Vaya a su PC activable, haga clic en el menú Inicio y luego en el botón de encendido. En lugar de elegir «Apagar», elija «Suspender» y espere a que su PC entre en el modo de bajo consumo .
Ahora, abra la aplicación Wake-on-LAN en su teléfono, toque su dispositivo y debería encenderse en unos segundos.
Solución de problemas
Si la función WoL no funciona, solucione algunos problemas básicos, como asegurarse de que su PC esté durmiendo. ¿Están todas las luces RGB apagadas (suponiendo que no las haya configurado para permanecer encendidas)? ¿El botón de encendido se ilumina como si la PC estuviera encendida? Intente despertarlo de la forma estándar para ver qué sucede.
Si la PC estaba realmente dormida, verifique que su teléfono esté conectado a la red Wi-Fi correcta, vuelva a poner su PC en suspensión y vuelva a intentarlo. También puede valer la pena revisar su cable Ethernet en busca de fallas .
Wake-on-LAN es una característica divertida y fácil de habilitar que puede ser muy útil para aquellos momentos en los que desea que su PC esté lista para funcionar en el momento en que usted lo esté.


