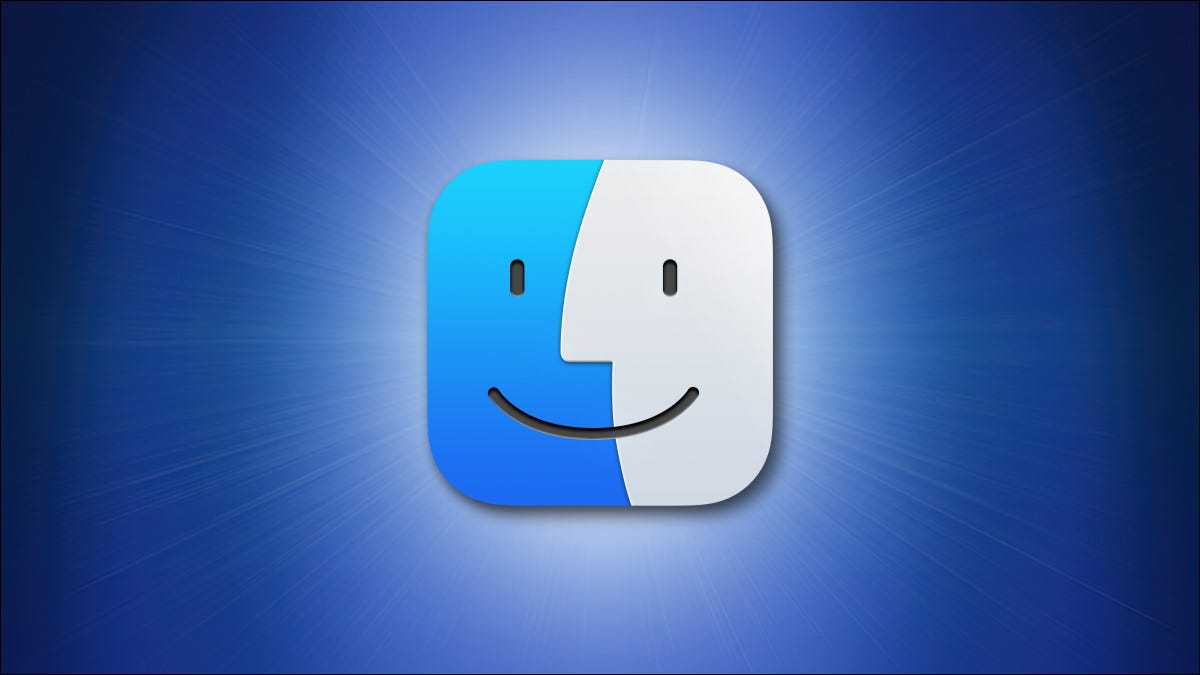
Si ha utilizado una Mac, es posible que haya oído hablar de «Finder». Pero, ¿qué es, por qué lo necesita y cómo lo usa? Te lo explicaremos.
Finder es cómo interactúas con archivos en una Mac
Finder es la forma básica en la que interactúas con el sistema de archivos de tu Mac. Le permite mover, copiar y eliminar archivos . También le ayuda a iniciar aplicaciones y conectarse a recursos de red. Generalmente es equivalente al Explorador de archivos (anteriormente conocido como Explorador de Windows) en Windows.
El Buscador de Macintosh se originó temprano en el desarrollo de Macintosh, nombrado por primera vez por Bud Tribble. El coautor de Early Finder, Bruce Horn, especula que Finder obtuvo su nombre porque se usa para buscar documentos. Su precursor en Apple Lisa , Filer , lucía un nombre similar con un propósito similar: ayudarlo a organizar archivos y ejecutar programas con una interfaz gráfica basada en mouse. Horn y otros desarrollaron el Finder en algo similar a lo que conocemos hoy, pero ha cambiado drásticamente con el tiempo para adaptarse a nuevas arquitecturas y sistemas operativos.
Cómo utilizar el Finder
Finder es una aplicación en tu Mac, pero con privilegios y estatus especiales en macOS. No puede eliminarlo y siempre está disponible en su Dock. De hecho, la forma más sencilla de abrir el Finder es hacer clic en su icono en el dock, que parece una cara azul sonriente.
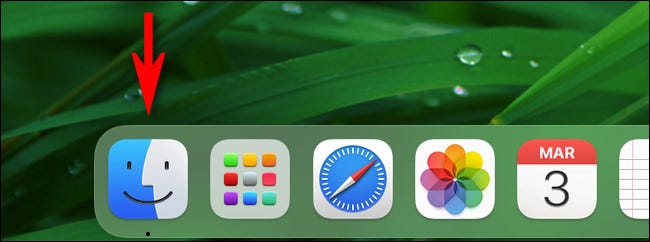
Después de hacer clic, verá «Finder» en la esquina superior izquierda de la pantalla y se abrirá una ventana del Finder. Con esta ventana, puede examinar sus archivos haciendo doble clic en archivos o carpetas para abrirlos.
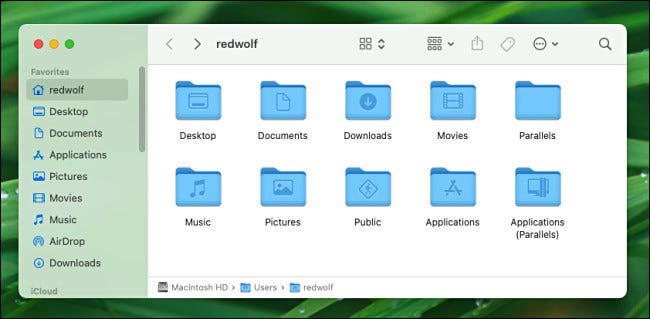
Haga clic y arrastre los iconos de archivos o carpetas entre ventanas para moverlos o copiarlos. Generalmente, si arrastra entre dos ventanas del Finder en dos unidades diferentes, hará una copia del archivo y mantendrá una copia en ambas ubicaciones. Si arrastra un archivo o carpeta de una ventana a otro en la misma unidad, Finder moverá el elemento a la nueva ubicación.
Para eliminar un archivo usando Finder , arrastre su ícono al ícono de la papelera en su dock.
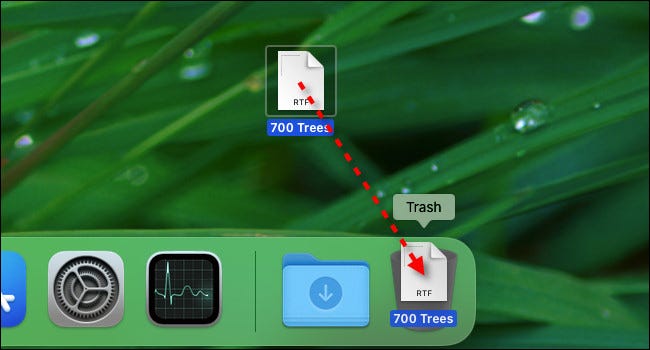
De forma predeterminada, verá una barra lateral en cada ventana del Finder que contiene accesos directos a ubicaciones importantes como su Escritorio, Documentos, Aplicaciones o carpetas de Imágenes. Si no ve la barra lateral, elija Ver> Mostrar barra lateral en el menú en la parte superior de la pantalla (o presione Ctrl + Comando + S).
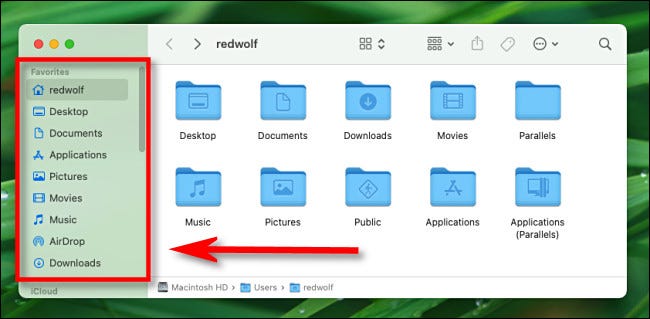
Mientras navega en el Finder, puede usar las rutas de navegación en la barra de ruta en la parte inferior de la pantalla para ver dónde se encuentra en la ruta del archivo . Si no ve la barra de ruta, elija Ver> Mostrar barra de ruta en la barra de menú en la parte superior de la pantalla (o presione Opción + Comando + P).
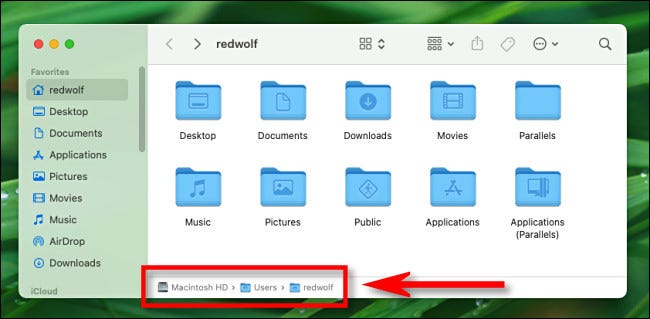
Si desea cambiar la forma en que ve los archivos en la ventana del Finder, use los íconos que parecen grupos de cuadrados en la barra de herramientas superior para cambiar el estilo de la vista (de íconos a lista, por ejemplo) y también cómo los archivos de la ventana están ordenados.
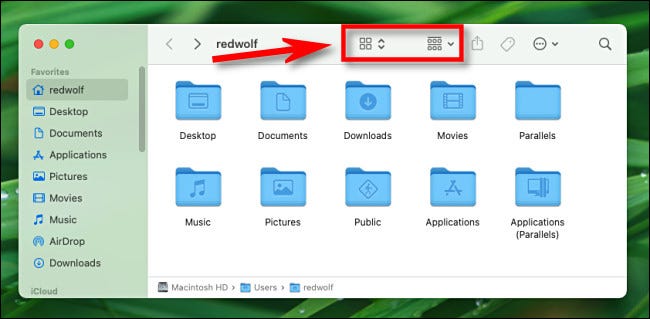
Y sí, también puede encontrar cosas en Finder usando la función de búsqueda. Para hacerlo, haga clic en el icono de la lupa en la esquina superior derecha de la ventana del Finder (o presione Comando + F). Escriba una búsqueda y verá los resultados que se enumeran a continuación.
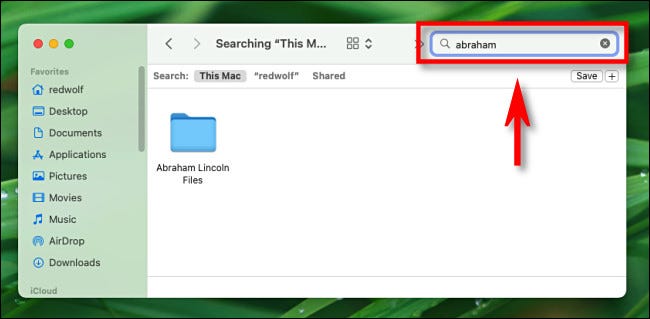
Hay mucho más por explorar, incluidas formas de ordenar su escritorio o codificar con colores sus archivos , pero ahora ya conoce los conceptos básicos.
Como consejo final, sepa que no está limitado a trabajar con una sola ventana del Finder. Cada vez que desee abrir una ventana del Finder nueva (o adicional), seleccione Archivo> Nueva ventana del Finder en la barra de menú o presione Comando + N en su teclado. Puede cerrar cualquier ventana del Finder haciendo clic en el círculo rojo en la esquina superior izquierda de la ventana. ¡Diviértete y feliz descubrimiento!


