
Si alguna vez se ha conectado a una red Wi-Fi desde su PC con Windows 11, su PC ha guardado la contraseña de esa red. Puede ver estas contraseñas de Wi-Fi guardadas de varias formas, y le mostraremos cómo.
Ver contraseña para la red Wi-Fi actualmente conectada
Para ver la contraseña de la red Wi-Fi a la que está conectado actualmente, use una opción en la aplicación Configuración de Windows 11 .
Comience abriendo la aplicación Configuración en su PC. Haga esto presionando las teclas Windows + i al mismo tiempo.
En Configuración, en la barra lateral izquierda, seleccione «Red e Internet».
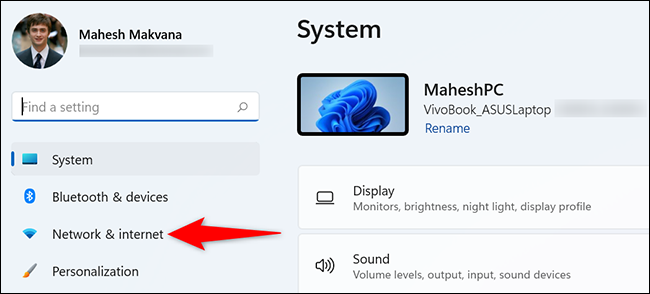
En la página «Red e Internet», haga clic en «Configuración de red avanzada».
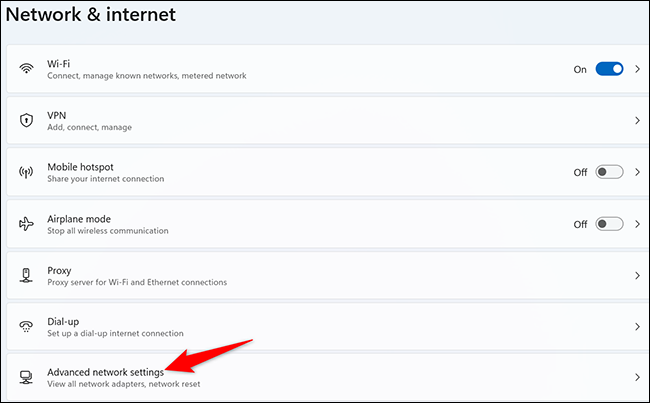
En la página «Configuración de red avanzada», en la sección «Configuración relacionada», seleccione «Más opciones de adaptador de red».
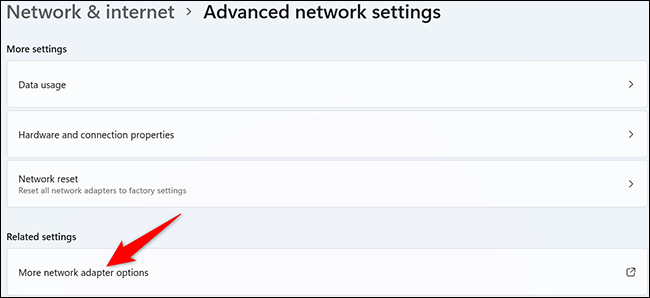
Windows 11 abrirá una ventana de «Conexiones de red». Aquí, haga clic con el botón derecho en su adaptador inalámbrico y seleccione «Estado».
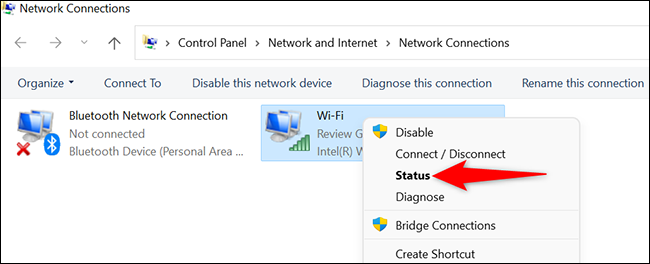
Se abrirá una ventana de «Estado». Aquí, haga clic en el botón «Propiedades inalámbricas».
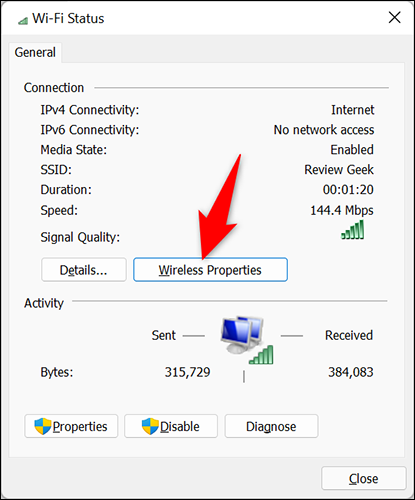
En la parte superior de la ventana «Propiedades de red inalámbrica», haga clic en la pestaña «Seguridad».
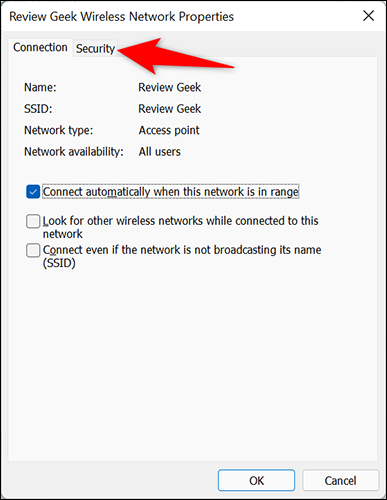
Ahora se encuentra en la pestaña «Seguridad», donde revelará su contraseña de Wi-Fi. Para hacerlo, debajo del campo «Clave de seguridad de red», habilite el cuadro «Mostrar caracteres».
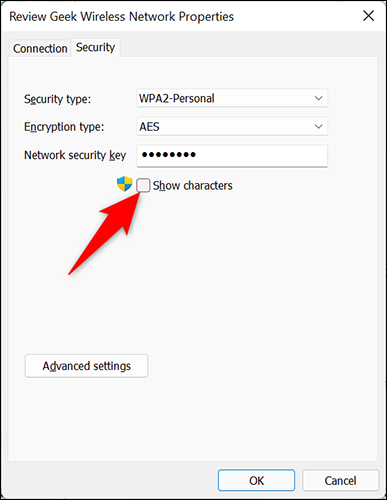
E instantáneamente, la contraseña de su red Wi-Fi actualmente conectada aparecerá en el campo «Clave de seguridad de la red».
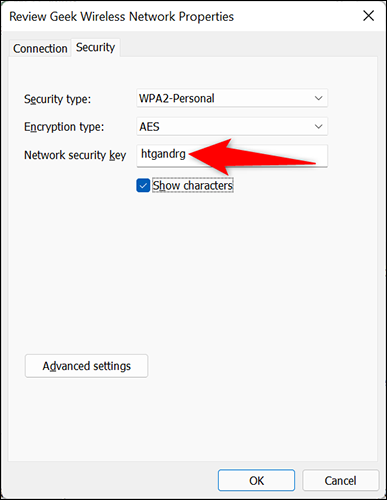
Así es como encuentra la contraseña que usa su red Wi-Fi actual. Ahora que conoce la contraseña, puede conectar otros dispositivos a su red o compartir la contraseña con su familia .
Ver contraseñas de redes Wi-Fi conectadas anteriormente
Windows 11 guarda las contraseñas de todas las redes Wi-Fi a las que se conecta, lo que significa que puede recuperar la contraseña de cualquier red Wi-Fi que desee.
A diferencia del método anterior, no hay una forma gráfica de hacer esto. Tendrá que usar algunos comandos en la Terminal de Windows para recuperar las contraseñas de sus redes guardadas.
Para comenzar, primero, abra Windows Terminal en su PC. Para ello, abra el menú «Inicio», busque «Terminal de Windows» y haga clic en él en los resultados de la búsqueda.
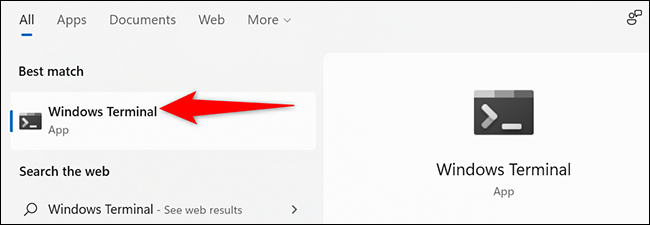
En la Terminal de Windows, asegúrese de tener abierta una pestaña de Símbolo del sistema. Si este no es el caso o no está seguro, en la parte superior de la ventana Terminal de Windows, haga clic en el icono de flecha hacia abajo y seleccione «Símbolo del sistema».
Puede cambiar el shell predeterminado a Símbolo del sistema en la Terminal de Windows, si lo desea.
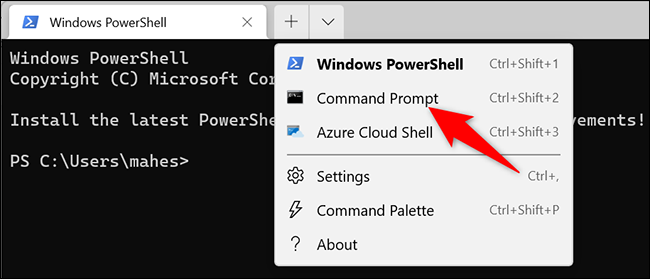
En la pestaña Símbolo del sistema, escriba el siguiente comando y presione Entrar. Este comando muestra una lista de redes Wi-Fi guardadas en su PC.
netsh wlan mostrar perfiles
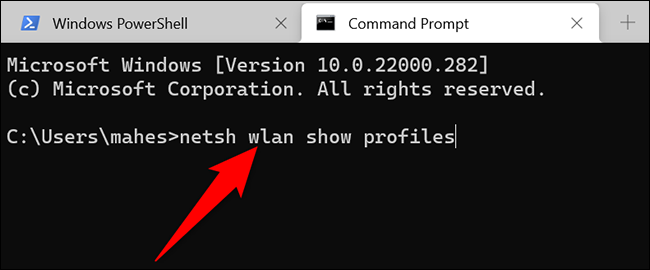
En la lista de redes, busque la red Wi-Fi cuya contraseña desea conocer. Anote el nombre completo de la red en algún lugar.
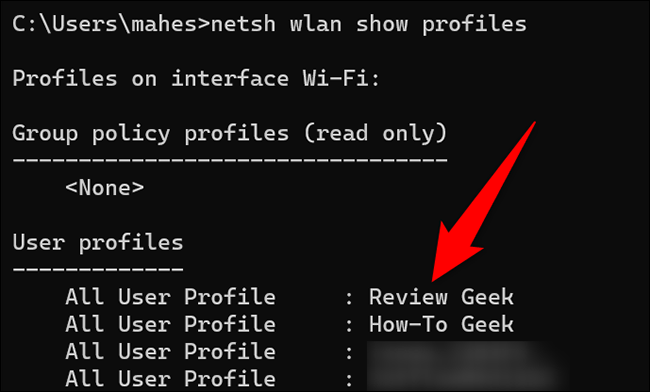
En la misma pestaña del símbolo del sistema, escriba el siguiente comando y presione Entrar. En este comando, reemplace «HTG» (sin comillas) con el nombre completo de su red Wi-Fi.
netsh wlan show profile name = "HTG" key = clear | buscar / I "Contenido clave"

En el resultado que se muestra en la pestaña Símbolo del sistema, el valor junto a «Contenido clave» es la contraseña de su red Wi-Fi especificada.

Estás listo.
De esta manera, también puede encontrar contraseñas de Wi-Fi guardadas en Mac, iPhone, iPad y Android.


