Tabla de contenidos

Deseleccionar áreas en fotos y capas en Adobe Photoshop es en realidad más fácil que seleccionarlas. Le mostraremos cómo anular la selección de elementos de varias formas en esta herramienta de edición de fotografías.
Nota: Sepa que anular la selección de un elemento no cambia ese elemento de ninguna manera. Solo borra la selección y listo.
Anule la selección del área con un método abreviado de teclado en Photoshop
Una forma rápida de anular la selección de un área en Photoshop es utilizar un atajo de teclado. Funciona tanto en computadoras Windows como Mac.
Para usarlo, primero, abra la ventana de Photoshop donde hizo la selección que ahora desea deseleccionar.
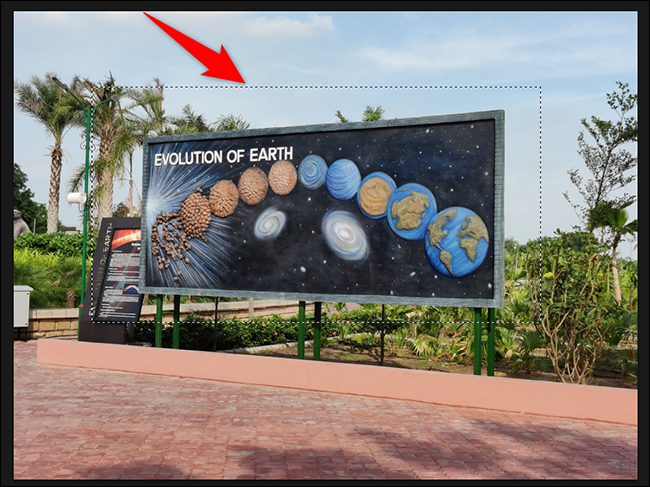
En Windows, presione Ctrl + D para anular la selección del área seleccionada. En Mac, presione Comando + D.
Photoshop anulará inmediatamente la selección del área seleccionada en su foto.
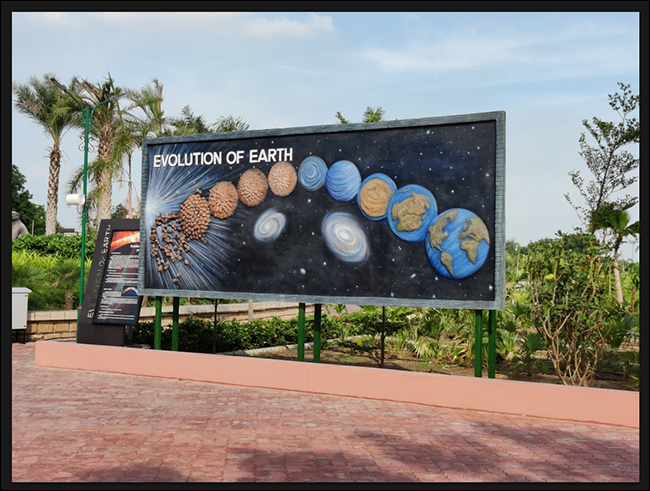
¿Quiere asignar una tecla personalizada para la anulación de la selección? Hay una manera de hacerlo personalizando los accesos directos de Photoshop .
Anule la selección del área con una opción de menú contextual
Otra forma de anular la selección de un área en Photoshop es utilizar una opción del menú contextual.
Para usar eso, primero, abra la ventana de Photoshop donde tiene el área de una foto seleccionada.
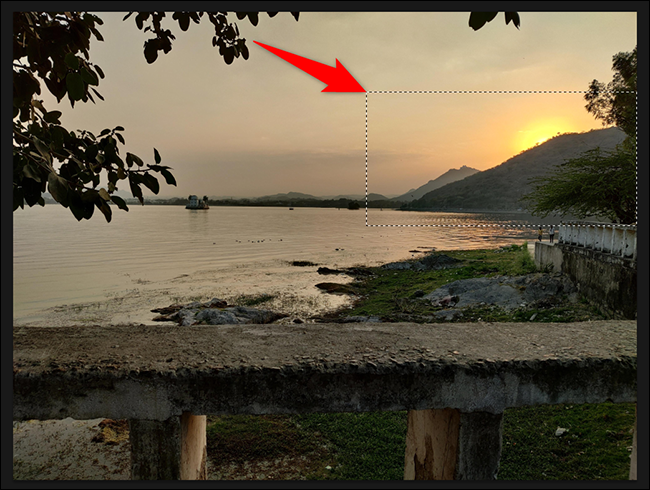
Haz clic con el botón derecho en el área seleccionada de tu foto y, en el menú que se abre, selecciona «Deseleccionar».
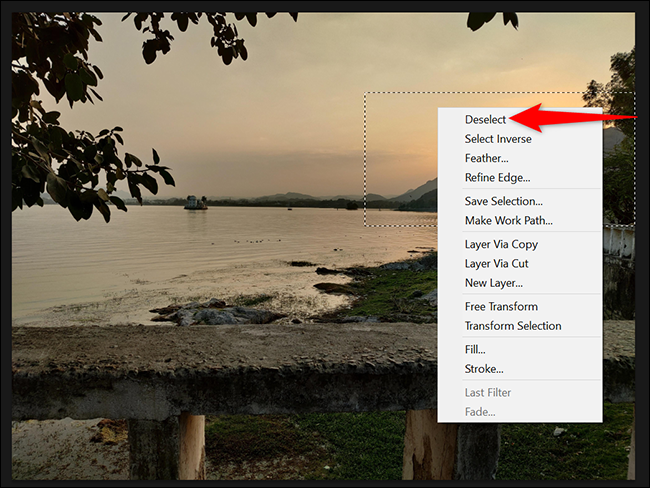
Y Photoshop borrará su selección.
Deseleccionar el área con una opción de la barra de menú
Si prefiere usar las opciones de la barra de menú, hay una opción en la barra de menú para borrar la selección.
Para usarlo, busque el área seleccionada en su foto en Photoshop.
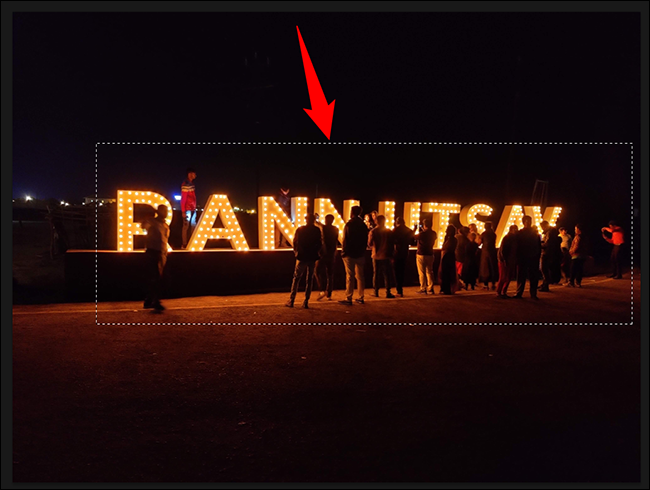
En la barra de menú de Photoshop, haga clic en Seleccionar> Deseleccionar.
Consejo: para volver a seleccionar el área no seleccionada, elija Seleccionar> Volver a seleccionar en la barra de menú de Photoshop.
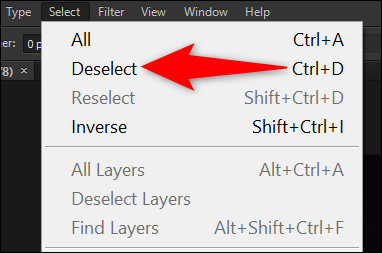
Photoshop anulará la selección del área seleccionada en su foto. Eso es todo.
Si encuentra la barra de menú de Photoshop desordenada, puede ocultar los elementos no deseados en el menú.
Deseleccionar una capa en Photoshop
Anular la selección de una capa en Photoshop también es fácil.
Para hacerlo, en el panel «Capas» a la derecha de la interfaz de Photoshop, haga clic en cualquier parte del panel (pero no en ninguna capa).
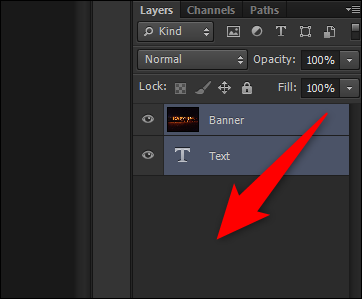
Eso anulará la selección de las capas seleccionadas. Considere la posibilidad de fusionar capas si abarrotan el panel.
¡Y así es como borra sus diversas selecciones en la herramienta de edición de fotos de Adobe!
¿Quiere volver a seleccionar algo pero de forma más precisa? Consulte nuestra guía sobre cómo realizar selecciones precisas en Photoshop .


