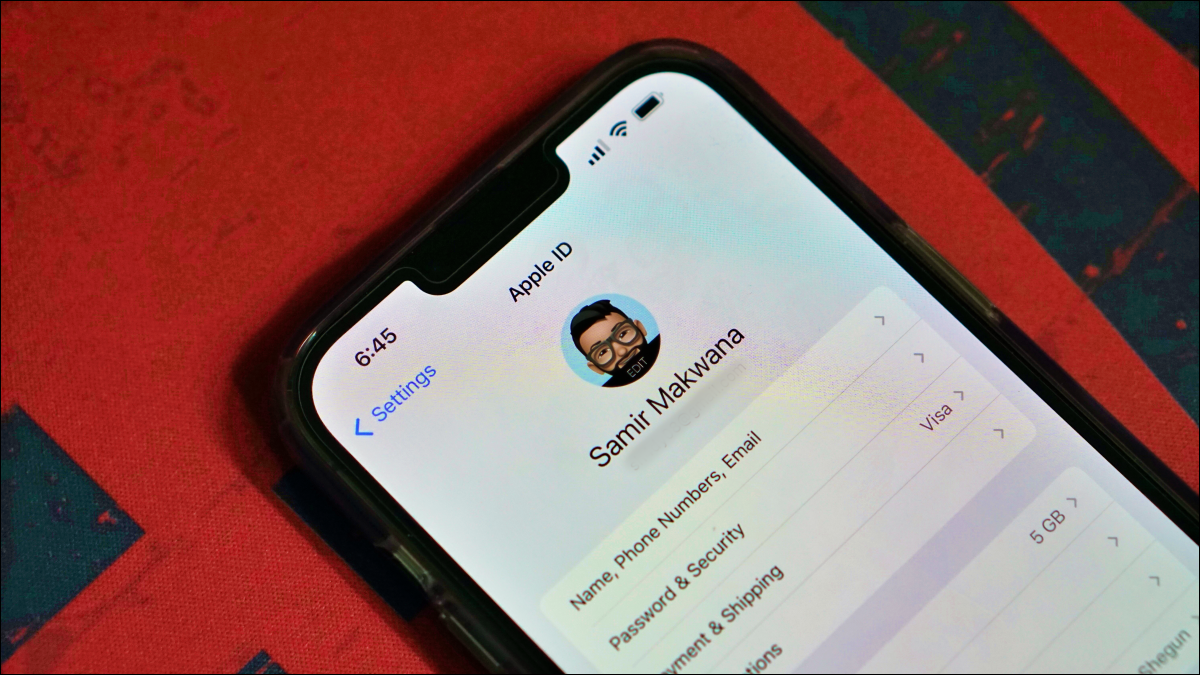
Usar Memoji como imagen de perfil de su ID de Apple es divertido y le brinda la opción de evitar que su rostro real aparezca en todas partes. Este cambio en tu imagen de perfil se sincroniza en todos los dispositivos en los que estás usando tu ID de Apple.
Cómo configurar Memoji como su imagen de ID de Apple en iPhone o iPad
Antes de comenzar, deberá crear un Memoji y Animoji en un iPhone o iPad si aún no lo ha hecho. Solo entonces puede proceder a usarlo como la imagen de perfil de su ID de Apple.
Después de crear un Memoji, abra la aplicación «Configuración» en su iPhone o iPad y diríjase a la sección «Mensajes».
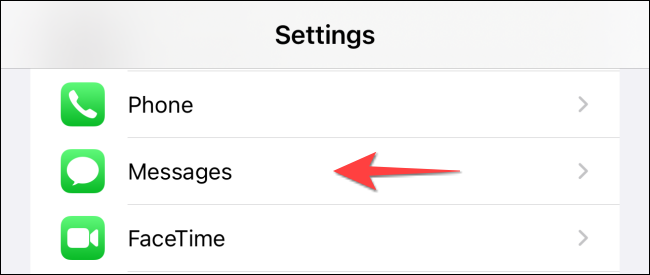
Seleccione «Compartir nombre y foto».
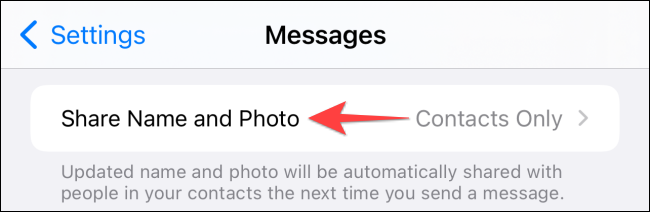
Verá su perfil de ID de Apple con una foto existente (si había compartido una anteriormente). Activa la palanca para «Compartir nombre y fotos» si está desactivada.

En «Compartir automáticamente», seleccione «Sólo contactos» si desea compartir su nueva foto con sus contactos automáticamente.
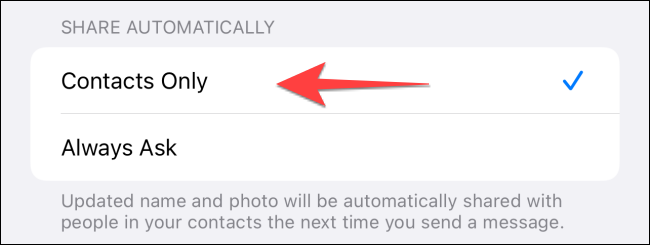
Toca «Agregar foto».
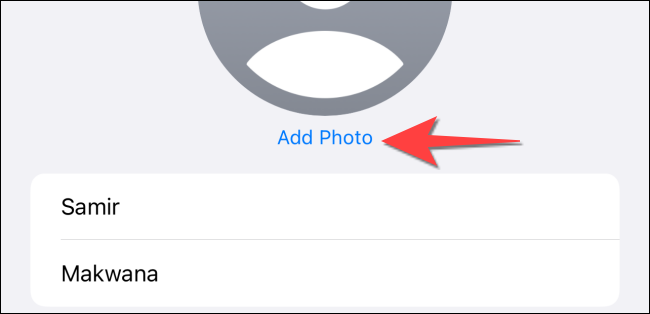
En la sección «Memoji», seleccione un Memoji o toque «Ver más» para ver más opciones.
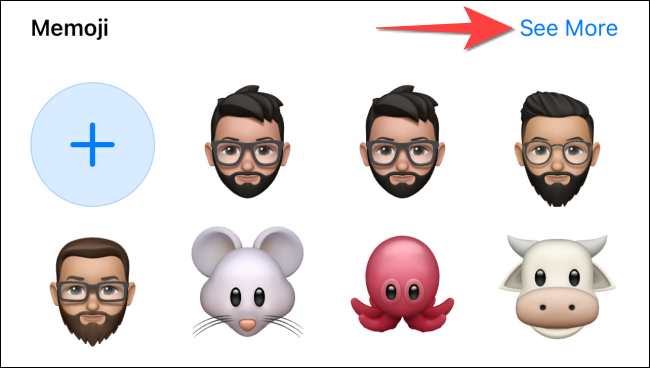
Después de elegir un Memoji, puede configurar su emoción para que aparezca también en la ID de Apple. Entonces puede elegir una de las opciones existentes o crear una nueva. Seleccione «Siguiente» después de elegir uno.
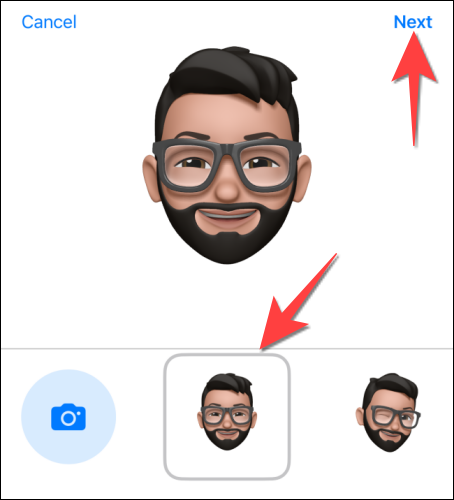
Use pellizcar para hacer zoom en la pantalla y ajustar el tamaño del Memoji para que coincida con el círculo.
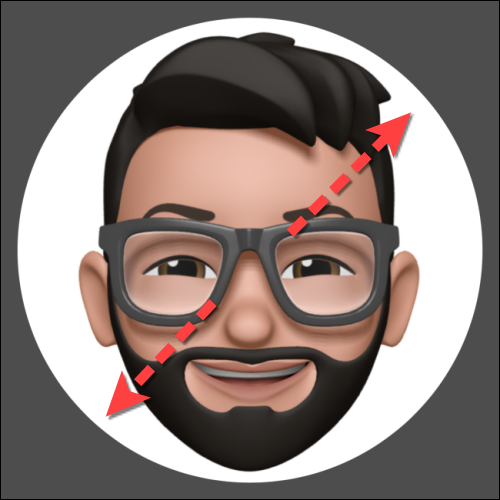
Presiona «Elegir» en la esquina inferior derecha.
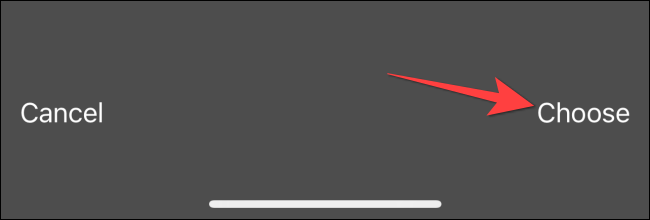
A continuación, seleccione el color de fondo alrededor de su Memoji y toque «Listo».
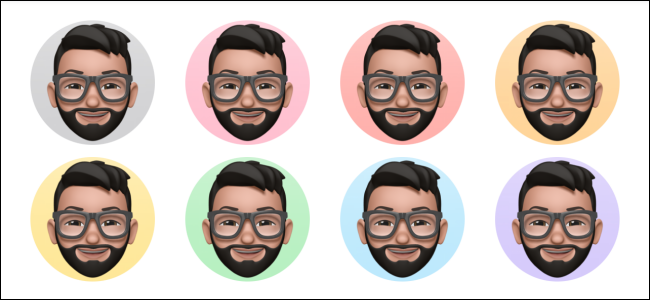
Toque «Listo» nuevamente para finalizar todos los cambios.
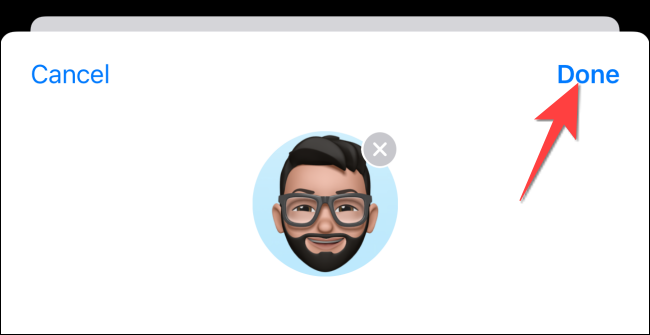
Cuando vea el mensaje «Usar esta foto en todas partes», seleccione «Usar».
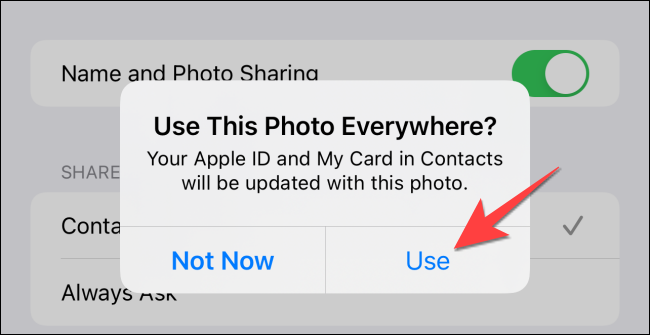
Eso establecerá el Memoji como su ID de Apple y lo mostrará en todas partes, desde la aplicación Mensajes hasta la App Store. Puede abrir la aplicación «Configuración», y el Memoji elegido aparecerá como su foto de perfil de ID de Apple debajo de la barra de búsqueda.
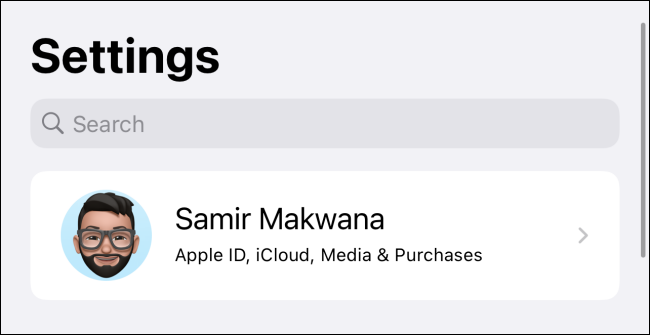
No olvide que también puede configurar su Memoji para que se cubra la cara en las reuniones de FaceTime .
Cómo configurar Memoji como su imagen de ID de Apple en Mac
Puede utilizar un Memoji como foto de su ID de Apple para que aparezca en la pantalla de inicio de sesión de su Mac. Sin embargo, para que esto funcione, su Mac necesita ejecutar la actualización macOS Monterey 12 o posterior.
Para comenzar, presione Comando + Espacio para iniciar Spotlight y escriba «Preferencias del sistema» para abrir «Sistema y preferencias» en su Mac.

Haz clic en tu foto de perfil en la esquina superior izquierda de la ventana «Sistema y preferencias».
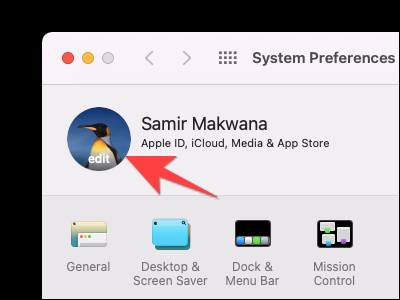
Seleccione la sección «Memojis». Verás los Memojis que has creado junto con otras opciones.
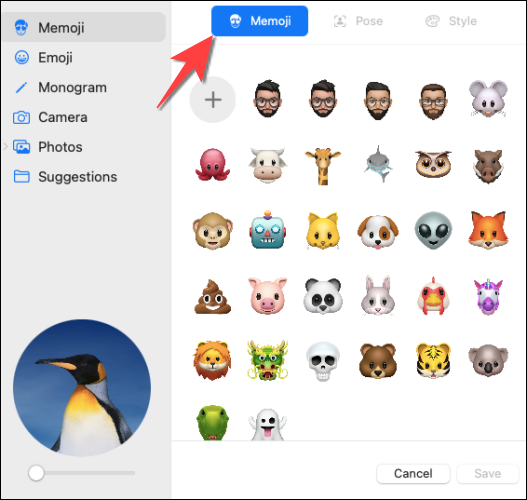
En la pestaña Memoji, seleccione un Memoji. O puede hacer clic en el signo más y crear un nuevo Memoji desde cero.
![]()
A continuación, haga clic en la pestaña «Pose» para ajustar su pose y ver la vista previa en la esquina inferior izquierda.
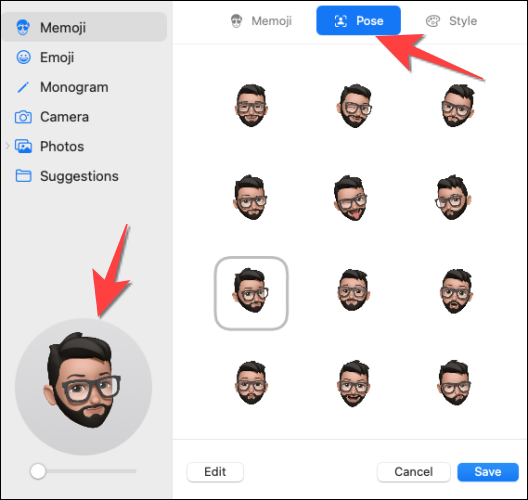
Haga clic en la pestaña «Estilo» para agregar un fondo al Memoji.
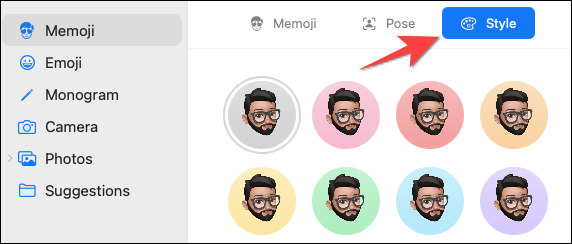
Presione el botón «Guardar» para aplicar todos los cambios.
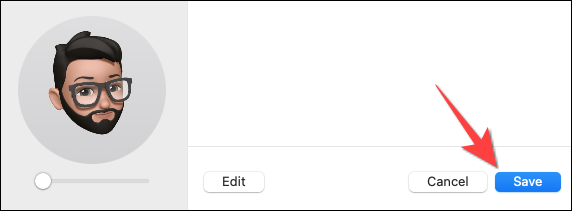
El Memoji aparecerá en la pantalla de bloqueo y en la pantalla de inicio de sesión. También actúa como un Animoji en la pantalla de bloqueo y la pantalla de inicio de sesión de su Mac. Si tiene un Apple Watch, es posible que también desee usar su Memoji en su reloj .
¡Eso es todo! Además de configurar un nuevo Memoji, puede proteger su ID de Apple configurando la autenticación de dos factores para él.


