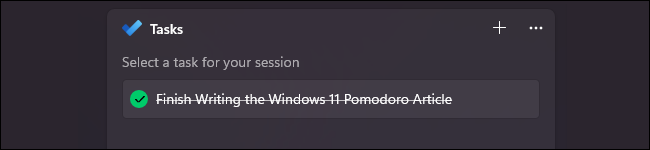La aplicación Reloj de Windows 11 tiene una función de «sesión de enfoque», que es esencialmente un temporizador Pomodoro incorporado. La técnica de gestión del tiempo Pomodoro es un método popular para mantener el enfoque productivo, y ahora los usuarios de Windows 11 pueden probarla sin ningún software de terceros.
El método Pomodoro de 5 pasos
Pomodoro significa «tomate» en italiano y el nombre proviene del temporizador de cocina en forma de tomate que usó el creador del método, Francesco Cirillo. Una sesión de enfoque es similar a un «Pomodoro» y la técnica utiliza un ciclo fijo:
- Fíjese una tarea para usted.
- Pon un temporizador en el reloj. La sesión de enfoque tradicional de Pomodoro tiene una duración de 25 minutos.
- Trabaja hasta que suene el temporizador.
- Configure un temporizador de cinco minutos y relájese hasta que se acabe.
- Repetir.
Después de cada cuatro Pomodoros, establezca un descanso más largo: por lo general, de 15 a 30 minutos. Muchas personas descubren que, al seguir este método alternativo de trabajo y descanso, siempre son agudas y productivas y evitan el agotamiento y la fatiga. ¡Probablemente también sea bueno levantarse y estirarse un poco cada 25 minutos!
Cómo configurar un Pomodoro en Windows 11
Para iniciar sus sesiones de Pomodoro, abra el menú Inicio de Windows 11 y busque «Reloj» debajo de los elementos anclados. Puede que tenga que desplazarse hacia abajo si tiene demasiados. Alternativamente, puede escribir «Reloj» en la barra de búsqueda y abrir la aplicación cuando aparezca en el resultado.
Una vez que la aplicación Reloj esté abierta, seleccione Sesión de enfoque en la barra lateral izquierda. Verás cuatro subsecciones:
- El widget de sesión de enfoque, donde puede establecer la duración de la sesión.
- Una sección de Tareas, que está integrada con Microsoft To Do.
- Un medidor de progreso diario, para mostrar cuántas sesiones ha completado.
- Un widget de Spotify, para acceder a listas de reproducción de música basadas en el enfoque sincronizadas con su reloj.
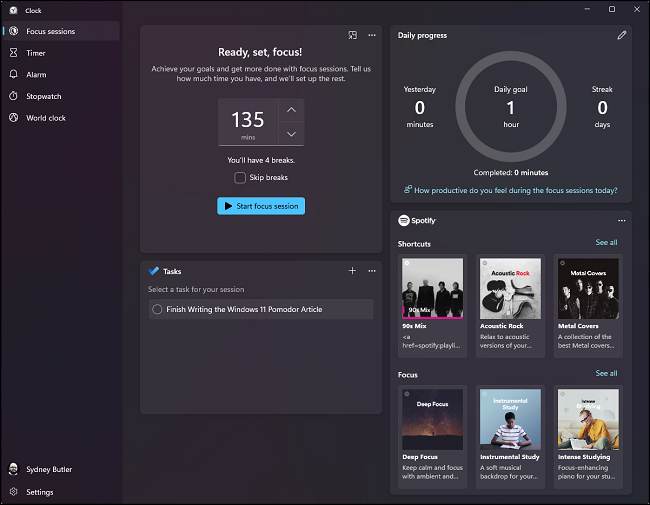
Para establecer la duración de una sesión, haga clic en las flechas hacia arriba o hacia abajo del temporizador. Un inconveniente del temporizador Focus Session es que no tiene la duración clásica de Pomodoro de 25 minutos. Sin embargo, si lo configura en 45 minutos, obtendrá dos sesiones de 20 minutos con un descanso de cinco minutos en el medio. Si lo establece en 135 minutos, tendrá sesiones de 23 minutos con descansos de cinco minutos, ¡lo cual está bastante cerca de Pomodoro!
Una vez que haya establecido la duración de la sesión deseada, haga clic en el botón Iniciar sesión de enfoque y ¡manos a la obra!
Personalización de sesiones de enfoque
La funcionalidad básica de las sesiones de enfoque es fácil de usar, pero puede obtener aún más de ella al indagar en las opciones de personalización. Para comenzar, haga clic en los tres puntos en la esquina superior derecha del widget del temporizador y seleccione «Ver configuración».
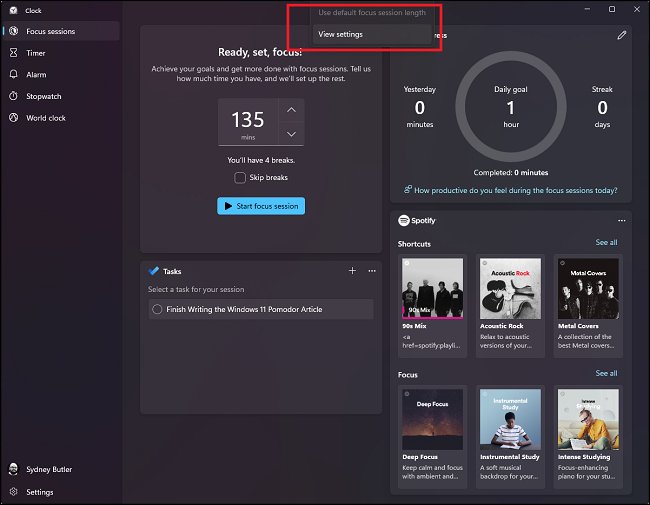
Aquí, puede cambiar los aspectos estéticos del temporizador, eliminar los widgets que no desea y modificar los diversos sonidos que indican cuándo comienzan o terminan las cosas.
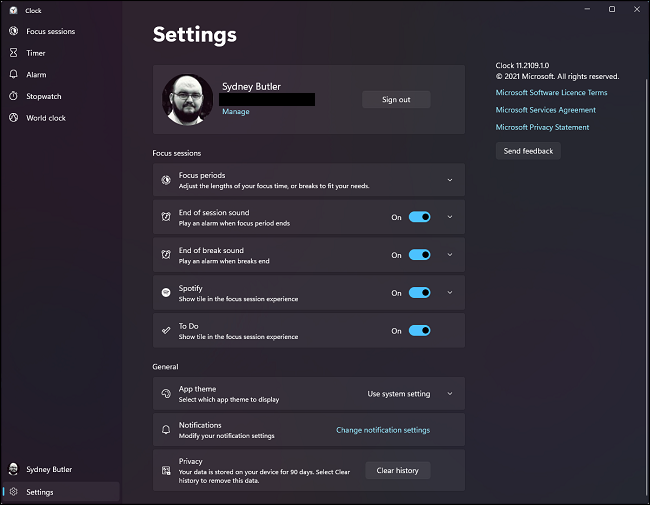
La opción más importante aquí, sin embargo, es la sección de período de enfoque. Haga clic en el menú desplegable y podrá establecer la duración de los períodos de enfoque y descanso.
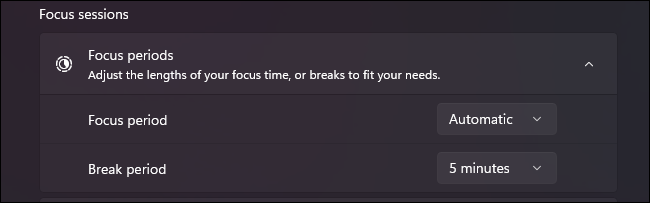
Entonces, si prefiere un descanso de 15 minutos a uno de cinco, puede especificarlo aquí. ¡Ahora está listo para ser productivo!
Y, con la integración de Tareas, cortesía de Microsoft To Do, incluso puede elegir tareas para realizar durante su sesión de enfoque y marcarlas cuando haya terminado.