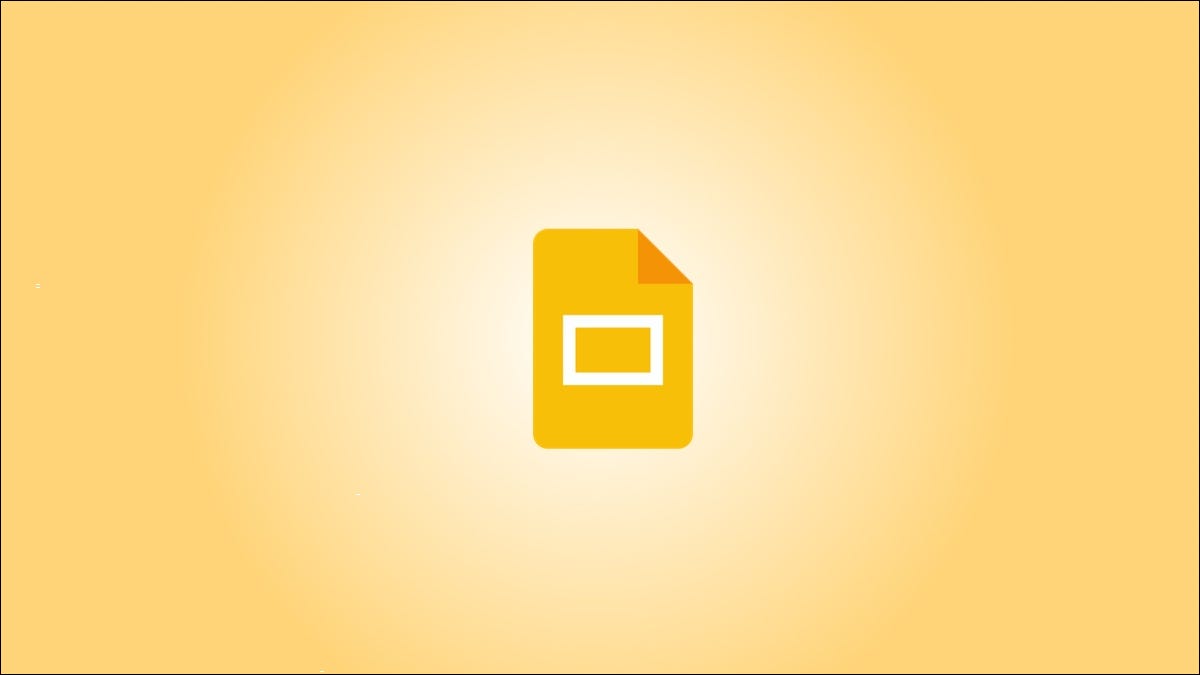
Las notas del orador son útiles para los puntos de conversación mientras presenta una presentación de diapositivas. En Presentaciones de Google , puede agregar notas a cada diapositiva, editarlas o eliminarlas según sea necesario y, por supuesto, mostrarlas durante la presentación.
Ver y agregar notas del orador en Presentaciones de Google
Tiene algunas formas convenientes de abrir la sección Notas del orador debajo de su diapositiva mientras crea su presentación.
- Haga doble clic en los tres puntos en la parte inferior de la ventana de Presentaciones de Google.
- Arrastre hacia arriba usando los tres puntos en la parte inferior para cambiar el tamaño de la sección Notas del orador como desee.
- Haga clic en Ver> Mostrar notas del orador en el menú para seleccionarlo.
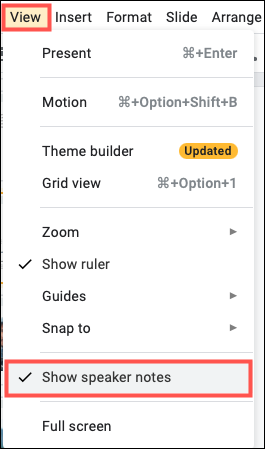
Una vez que haya mostrado el área de Notas del orador debajo de la diapositiva, puede simplemente hacer clic dentro de la sección para agregar sus notas.
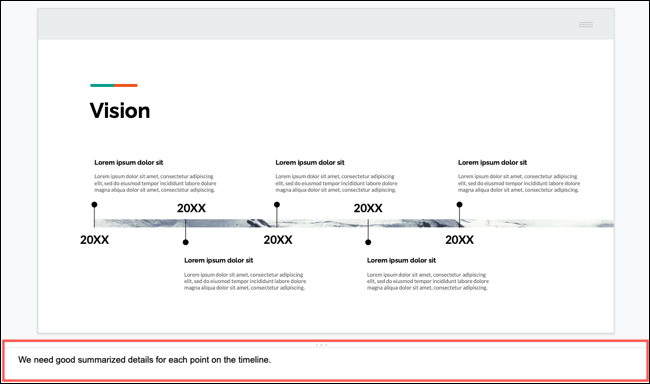
También puede utilizar la barra de herramientas de Presentaciones de Google para dar formato a sus notas. Cambie el estilo o el tamaño de la fuente, aplique color, negrita o cursiva, o use una lista numerada o con viñetas.
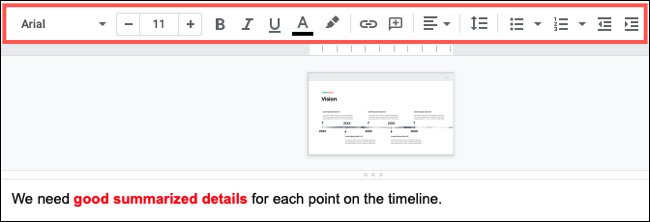
Para ocultar las Notas del orador nuevamente, invierta la acción que realizó para abrirlas.
- Haga doble clic en los tres puntos en la parte superior de la sección Notas del orador.
- Arrastre hacia abajo usando los tres puntos hasta que la sección desaparezca.
- Haga clic en Ver> Mostrar notas del orador en el menú para anular la selección.
![]()
Editar o eliminar notas del orador
Para editar sus notas de orador, ábralas y simplemente haga sus cambios. Sus ediciones se guardan automáticamente al igual que cualquier otro cambio que realice al crear su presentación.
Para eliminar las notas del orador, seleccione todo el texto y presione Eliminar en su teclado.
Mostrar notas del orador durante una presentación
Puede comenzar una presentación de Google Slides presionando «Presentar» en la parte superior de la pantalla o haciendo clic en la flecha y seleccionando » Vista de presentador » o «Presentar desde el principio».
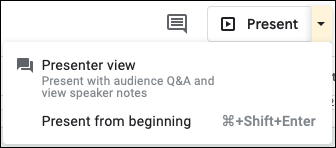
Para comenzar el programa con sus notas en la mano, elija «Vista de presentador». Esto muestra su presentación de diapositivas en la ventana principal del navegador y coloca las notas del presentador en una ventana externa más pequeña que puede mover o cambiar de tamaño.
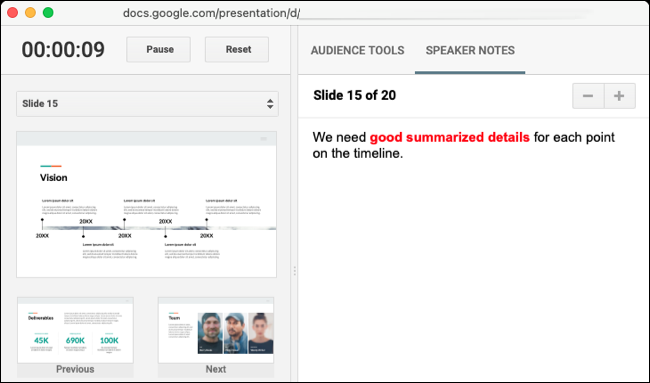
Si usa las opciones «Presentar» o «Presentar desde el principio», aún puede acceder a sus notas usando la barra de herramientas del presentador . Asegúrese de sacar su presentación de la vista de pantalla completa primero. De lo contrario, sus notas se mostrarán en modo de pantalla completa.
Mueva el cursor a la parte inferior izquierda de la presentación de diapositivas y verá esta barra de herramientas. Abra el menú de opciones con los tres puntos a la derecha y seleccione «Salir de pantalla completa».
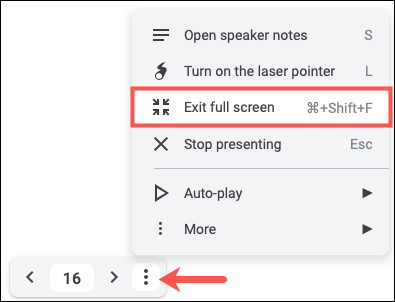
Luego, para ver sus notas, abra el menú de opciones y seleccione «Abrir notas del orador».
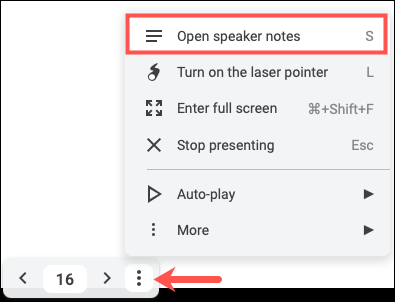
Al igual que la Vista de presentador, esto abre sus notas en una ventana más pequeña que puede colocar donde desee.
Dado que todas las opciones anteriores colocan sus notas del orador en su propia ventana, puede hacer clic en la X para cerrar esa ventana en cualquier momento si ya no necesita sus notas.
Las notas del orador no solo son útiles al practicar su presentación, sino también cuando llega la hora del espectáculo. Si todavía se está acostumbrando a todo lo que Google Slides tiene para ofrecer, consulte nuestra útil guía para principiantes de Google Slides para obtener consejos adicionales.


