
Si utiliza con frecuencia una unidad en red (o «compartir») con Windows 11, puede asignarla a una letra de unidad en el Explorador de archivos para que se parezca más a una unidad local y acceder rápidamente a ella en el futuro. He aquí cómo hacerlo.
Primero, abra el Explorador de archivos . Si no tiene un acceso directo al Explorador de archivos en la barra de tareas, haga clic con el botón derecho en el botón Inicio y seleccione «Explorador de archivos».
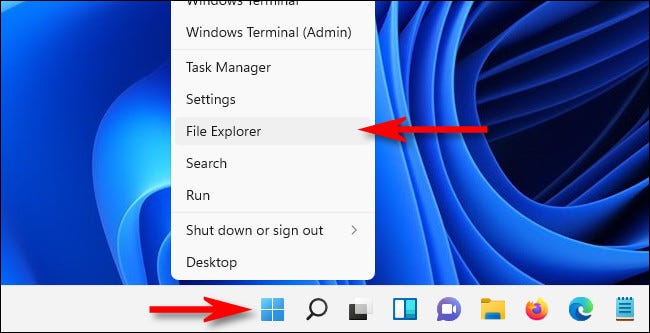
En una ventana del Explorador de archivos, haga clic en el botón de puntos suspensivos (tres puntos) en la barra de herramientas, luego seleccione «Asignar unidad de red» en el menú que aparece.
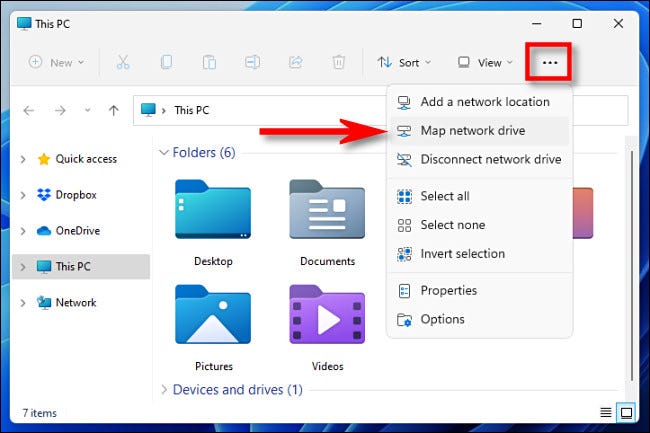
En la ventana «Asignar unidad de red», haga clic en el menú desplegable «Unidad» y seleccione una letra de unidad que asignará a la unidad de red. Puede ser cualquier letra de la lista, según sus preferencias personales.
En el campo «Carpeta», ingrese el dispositivo de red y el nombre del recurso compartido . Si no lo recuerda, haga clic en «Examinar» para ver los dispositivos disponibles en su red local.
Si desea que Windows siempre se vuelva a conectar a esta unidad cada vez que inicie sesión, marque la casilla junto a «Volver a conectarse al iniciar sesión». Y si desea conectarse con credenciales (nombre de usuario y contraseña) que no sean las vinculadas a su cuenta actual de Windows, marque «Conectarse usando diferentes credenciales».
Cuando haya terminado, haga clic en «Finalizar».
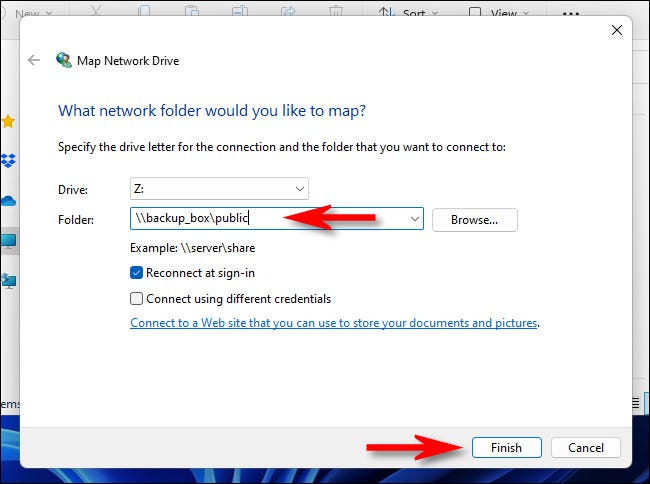
Después de hacer clic en «Finalizar», Windows 11 intentará conectarse a la unidad de red. Si sus credenciales predeterminadas fallan, o si marcó «Conectar usando diferentes credenciales» en el último paso, verá una ventana de «Seguridad de Windows» donde puede ingresar el nombre de usuario y la contraseña requeridos para acceder a la unidad.
Si desea que Windows recuerde siempre este nombre de usuario y contraseña para la unidad (para que no tenga que ingresarlos nuevamente), marque «Recordar mis credenciales». Cuando haya terminado, haga clic en «Aceptar».
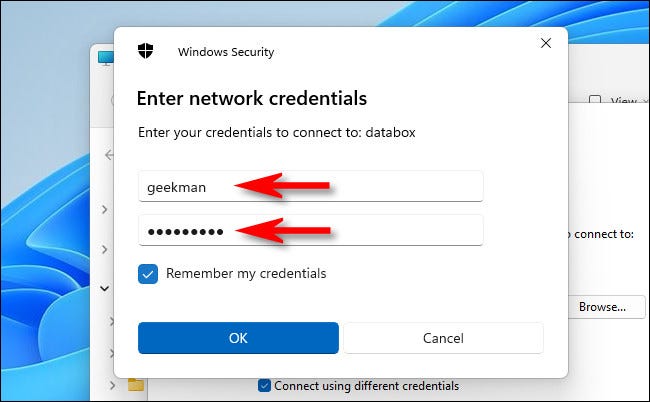
Windows 11 se conectará a la unidad y la asignará a la letra de unidad que seleccionó. Si abre el Explorador de archivos y mira «Esta PC», verá la unidad asignada en «Ubicaciones de red».
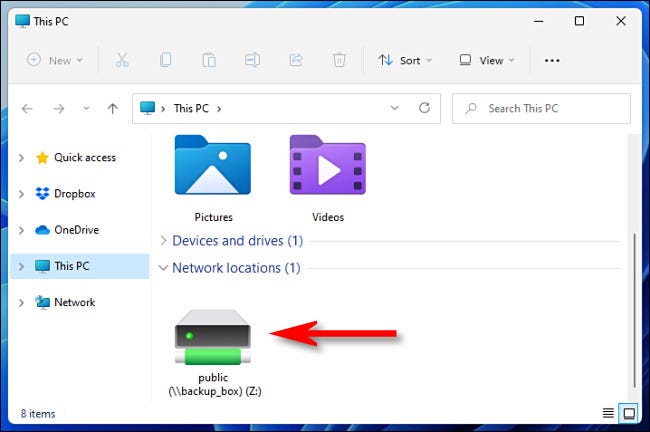
La unidad asignada también aparecerá en la barra lateral del Explorador de archivos en «Red».
Siempre que abra la unidad asignada (si tiene acceso de lectura y escritura), puede usarla casi exactamente como una unidad local conectada a su máquina. Pero tenga en cuenta que probablemente sea más lento que sus unidades locales porque los datos se transfieren hacia y desde una red en lugar de a través de una conexión local como USB o SATA .
Cómo desconectar una unidad de red asignada
Para desconectar una unidad de red asignada , primero abra el Explorador de archivos. En la barra de herramientas de cualquier ventana del Explorador de archivos, haga clic en el botón de puntos suspensivos (tres puntos) y seleccione «Desconectar unidad de red».
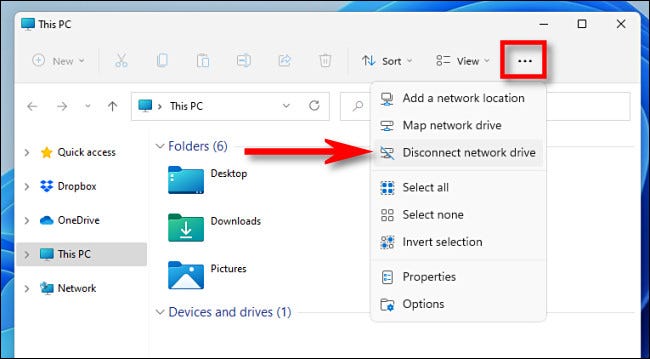
En la ventana «Desconectar unidades de red» que aparece, seleccione la unidad que desea desconectar y luego haga clic en «Aceptar».
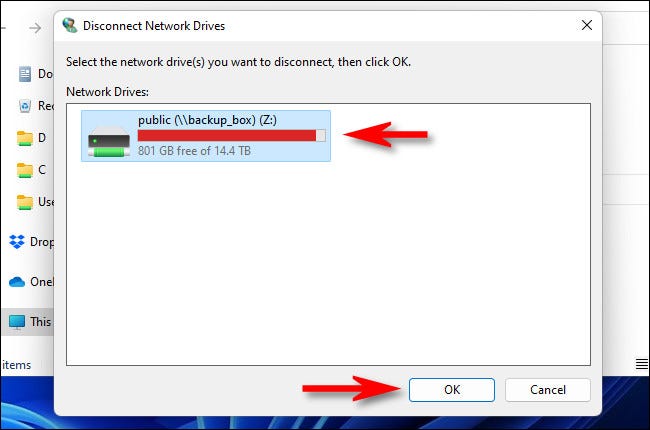
Alternativamente, puede ubicar la unidad asignada en el Explorador de archivos y luego hacer clic con el botón derecho. Seleccione «Mostrar más opciones» en el primer menú que aparece, luego «Desconectar» en el segundo menú.
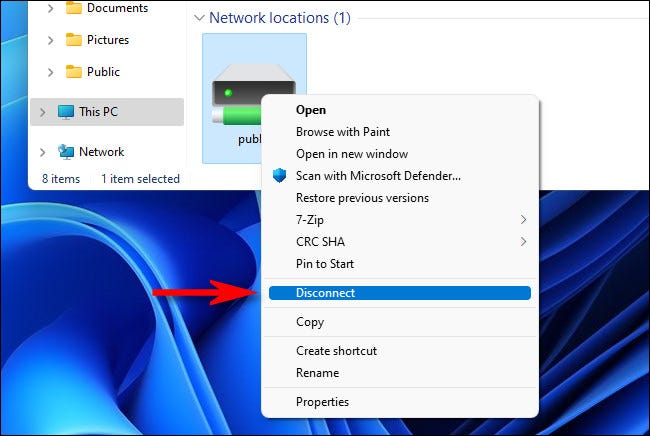
Después de eso, la unidad se desconectará y ya no se asignará. También liberará la letra de unidad reservada previamente utilizada por la unidad asignada. ¡Feliz networking!


