Tabla de contenidos

Windows 11 tiene requisitos de sistema estrictos , pero hay formas de evitarlos. Por ejemplo, requiere al menos una CPU Intel de octava generación, AMD Zen 2 o Qualcomm 7 u 8 Series, pero puede instalar Windows 11 en PC con CPU más antiguas.
¿Debería actualizar una PC no compatible?
Primero, seamos claros: si está indeciso, le recomendamos que no actualice una PC no compatible a Windows 11. Windows 10 será oficialmente compatible con actualizaciones de seguridad hasta octubre de 2025 .
Windows 11 no tiene características importantes que lo conviertan en una actualización obligatoria , y Microsoft advierte que las PC no compatibles pueden experimentar errores. De hecho, Microsoft advierte que eventualmente puede dejar de proporcionar actualizaciones de seguridad para PC no compatibles con Windows 11.
Sin embargo, si está interesado en ejecutar Windows 11 en hardware no compatible, lo ayudaremos.
Hagas lo que hagas, te recomendamos que primero hagas una copia de seguridad de tus datos importantes . Siempre es importante tener una copia de seguridad, especialmente cuando se actualiza a un nuevo sistema operativo, y especialmente cuando ese nuevo sistema operativo no es oficialmente compatible con su hardware.
Consejo: en algunas situaciones, puede hacer que su PC sea oficialmente compatible con uno o dos cambios de configuración.
Cómo ver por qué su PC no es compatible
Puede verificar si Windows 11 es compatible con su PC descargando y ejecutando la aplicación PC Health Check de Microsoft .
Si su PC es compatible, la actualización a Windows 11 es fácil. Puede hacerlo con unos pocos clics.
Si Windows 11 no es compatible oficialmente con su PC, PC Health Check dirá que «actualmente no cumple con los requisitos del sistema de Windows 11» y le dirá por qué. Si la herramienta informa que su PC no es compatible, el proceso que debe seguir dependerá del problema que informe. Es posible que solo tenga que cambiar una configuración en el firmware UEFI de su PC (el reemplazo moderno del BIOS) para que su PC sea compatible, o el proceso puede ser más complicado.
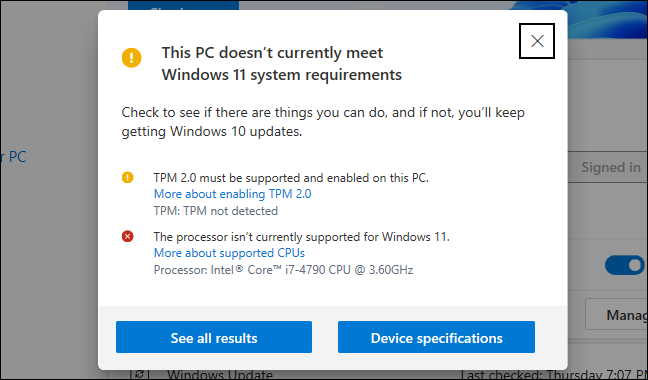
Cómo habilitar TPM 2.0
Windows 11 requiere oficialmente TPM 2.0 . (Sin embargo, hay una manera fácil de instalar Windows 11 si su PC solo tiene TPM 1.2 , que cubriremos a continuación).
Si la herramienta informa que su computadora no tiene TPM, existe la posibilidad de que su PC sí tenga TPM, pero puede estar deshabilitado de manera predeterminada.
Para verificar y habilitar TPM 2.0 , deberá ingresar la configuración del firmware UEFI de su computadora (el reemplazo moderno del BIOS). Busque una opción llamada «TPM», «Intel PTT», «AMD PSP fTPM» o «Dispositivo de seguridad». Puede encontrarlo en el menú principal de configuración de UEFI o en un menú llamado «Avanzado», «Computación confiable» o «Seguridad».
Para obtener más información, realice una búsqueda en línea del nombre del modelo de su computadora y «habilite TPM» o examine su documentación oficial. (Si construyó su propia PC, busque el nombre del modelo de su placa base).
También es posible que deba instalar una actualización de UEFI para su computadora o su placa base. Los fabricantes han estado implementando actualizaciones que habilitan TPM 2.0 de manera predeterminada o agregan soporte para él. Incluso puede ser posible actualizar de TPM 1.2 a TPM 2.0 con una actualización de firmware en algunas PC; depende del fabricante del hardware y del sistema. Consulte con el fabricante de su computadora (o placa base) para obtener más información sobre las actualizaciones para Windows 11.
Después de habilitar TPM, vuelva a ejecutar la herramienta PC Health Check. Debería poder actualizar normalmente si ese fuera su único problema.
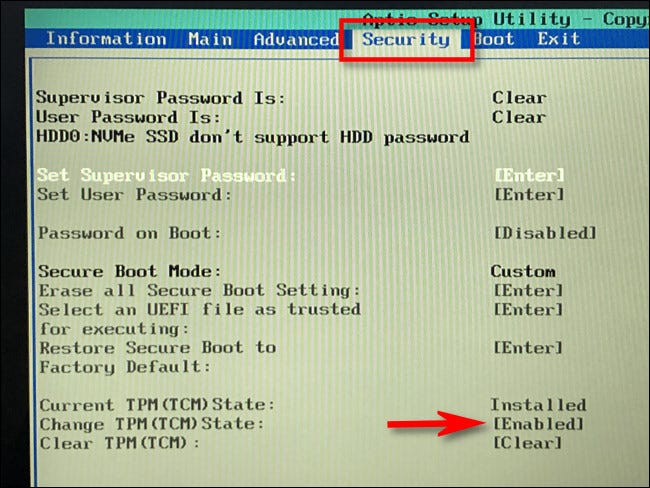
Cómo habilitar el arranque seguro
Si PC Health Check informa que su computadora no está usando el Arranque seguro , también debe buscar en la configuración del firmware UEFI una opción de «Arranque seguro» y habilitarla, si es posible.
Es posible que haya deshabilitado el Arranque seguro para instalar Linux, o puede que esté deshabilitado en su placa base. Las distribuciones modernas de Linux como Ubuntu y Fedora funcionan en PC con Arranque seguro habilitado, por lo que no necesariamente tiene que deshabilitar esta función de seguridad para instalar Linux.
Si puede habilitar el arranque seguro, vuelva a ejecutar la herramienta PC Health Check. Ahora puede actualizar normalmente, asumiendo que el arranque seguro fuera el único problema.
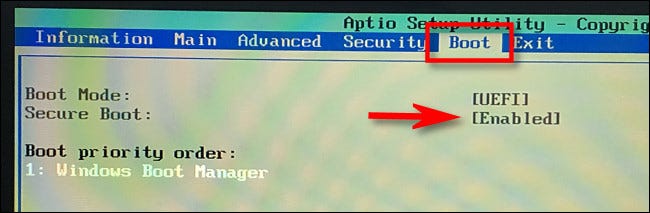
Cómo arreglar No UEFI (MBR en lugar de GPT)
Windows 11 requiere UEFI. Algunas computadoras más antiguas ofrecen ambos modos: firmware UEFI o BIOS heredado tradicional. Si actualmente está utilizando una configuración de partición MBR «tradicional» pero su PC ofrece UEFI como una opción, tendrá que cambiar a una tabla de partición GPT para utilizar UEFI.
Hay varias formas de hacer esto. La herramienta MBR2GPT de Microsoft puede permitirle convertir una unidad de formato MBR a GPT. Microsoft advierte que solo debe hacer esto si sabe que su PC es compatible con UEFI, y que es posible que deba cambiar la configuración en el firmware de su PC para que se inicie en el modo UEFI en lugar del modo BIOS heredado después.
Si este es su único problema, una forma más sencilla sería realizar una instalación limpia. Primero, asegúrese de hacer una copia de seguridad de sus archivos (recomendamos hacer una copia de seguridad de sus archivos antes de actualizar de todos modos). Luego, use la Herramienta de creación de medios de Microsoft para crear medios de instalación de arranque de Windows 11 en una unidad USB o DVD. Ahora, use los medios de instalación para realizar una instalación limpia de Windows 11, limpiando su unidad; es posible que primero tenga que poner el firmware de su computadora en modo UEFI. Windows 11 borrará su sistema Windows 10 y configurará su unidad en modo GPT.
Hack de registro para CPU no compatibles y / o solo TPM 1.2
Si su único problema es que su computadora tiene una CPU no compatible y / o que solo tiene TPM 1.2 en lugar de TPM 2.0, este es el problema más fácil de solucionar.
Si lo desea, puede sortear esta restricción con un simple cambio en el Registro de Windows . Hacer este cambio hará que Windows 11 ignore la verificación de la versión de la CPU y se instale incluso si solo está presente TPM 1.2. Sin embargo, esto no eliminará otras comprobaciones; por ejemplo, si su computadora no tiene ningún TPM, este cambio de registro no le permitirá actualizar.
Advertencia: el Registro de Windows es complejo y debe tener cuidado con lo que agrega, edita o elimina en él. Podría causar problemas con la instalación de Windows. Si no se siente cómodo editando el registro, es posible que desee evitar la actualización. Sin embargo, siempre que siga nuestros consejos aquí, no debería tener ningún problema.
Para comenzar, abra el Editor del registro. Puede presionar Windows + R, escribir «regedit» y presionar Enter, o escribir «registro» en el cuadro de búsqueda del menú Inicio y hacer clic en el acceso directo «Editor del Registro».
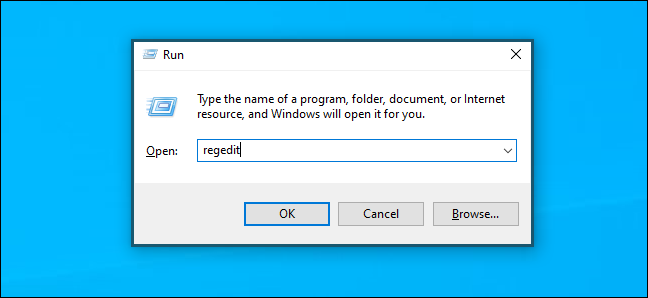
Escriba la siguiente dirección en la barra de direcciones en la ventana del Editor del Registro (o navegue hasta ella en el panel izquierdo):
HKEY_LOCAL_MACHINE \ SYSTEM \ Setup \ MoSetup
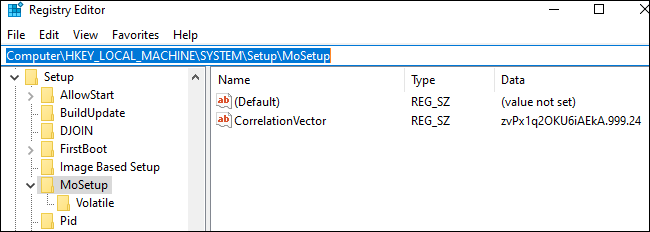
Haga clic con el botón derecho en el panel derecho, seleccione Nuevo> Valor DWORD (32 bits) e ingrese el siguiente texto como nombre:
AllowUpgradesWithUnsupportedTPMOrCPU
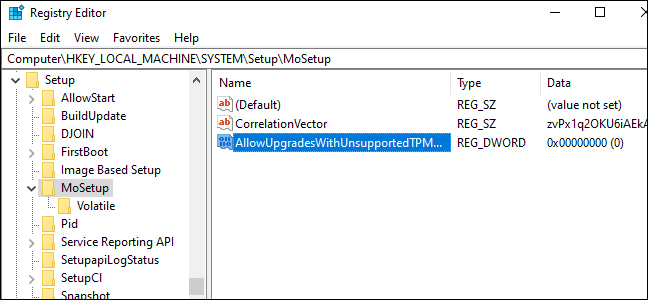
Haga doble clic en el valor «AllowUpgradesWithUnsupportedTPMOrCPU» aquí, configúrelo en «1» y haga clic en «Aceptar».
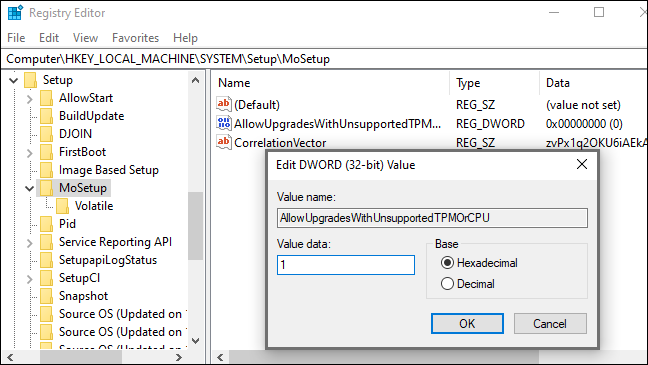
¿Quiere omitir el proceso de edición del registro? Descargue nuestro truco de registro Habilitar actualizaciones no admitidas para realizar el cambio con solo unos pocos clics.
Este archivo ZIP descargable contiene dos archivos REG : uno que permite actualizaciones en PC no compatibles (Habilitar Upgrades.reg no admitido) y otro que revierte el cambio (Deshacer Habilitar Upgrades.reg no admitido). Simplemente haga doble clic en el archivo «Enable Unsupported Upgrades.reg» y acepte agregar la información a su registro. Si desea deshacer su cambio, haga doble clic en el archivo Deshacer.
Estos archivos funcionan de la misma manera que el truco de registro anterior: simplemente establecen el valor «AllowUpgradesWithUnsupportedTPMOrCPU» en «1» (para habilitar actualizaciones no admitidas) o «0» (para volver a la configuración predeterminada).
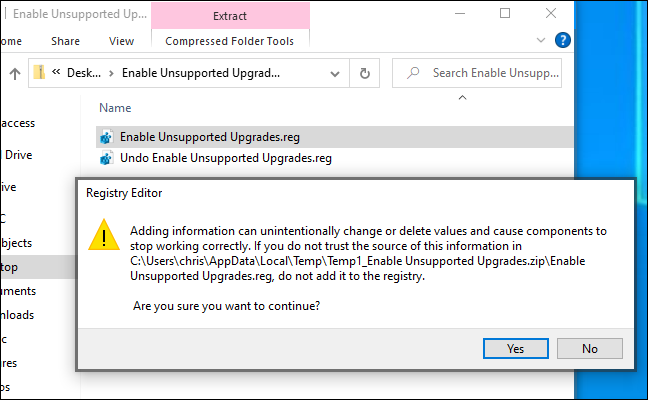
Para asegurarse de que el cambio surta efecto, reinicie su PC antes de continuar.
Ahora puede descargar y ejecutar la herramienta Asistente de instalación de Windows desde el sitio web de Microsoft para actualizar su PC a Windows 11, como si tuviera una CPU compatible o TPM 2.0. Primero tendrás que aceptar una advertencia .
Nota: Tenga en cuenta que esto solo hace dos cosas: hace que Windows 11 ignore el requisito de CPU y permite que Windows 11 se instale con TPM 1.2 en lugar de TPM 2.0. No evitará otros requisitos. Por ejemplo, si su PC no tiene un TPM en absoluto o solo tiene un BIOS heredado en lugar del firmware UEFI, esta configuración de registro no ayudará.
PC sin TPM en absoluto, sin UEFI u otros problemas importantes
Si los consejos anteriores y el truco del registro no son suficientes para su PC, ahora las cosas comienzan a ponerse difíciles. Si su computadora no tiene ningún TPM, por ejemplo, realmente no es compatible.
¿Qué significa eso? Bueno, Microsoft proporciona una forma oficial de instalar Windows 11 con CPU más antiguas y chips TPM 1.2, por ejemplo. Solo tienes que cambiar una configuración de registro. No es compatible, pero Microsoft te ayuda a hacerlo.
Según se informa, hay formas de instalar Windows 11 incluso si no tiene TPM 1.2 o UEFI. Pero esto realmente no es compatible; corre aún más el riesgo de encontrar errores y no obtener actualizaciones de seguridad futuras si piratea incluso estos requisitos básicos. También hemos visto informes mixtos de éxito de personas que siguen estos trucos. Incluso si funciona para usted, una actualización en unos meses puede resultar en una pantalla azul de su computadora , rompiendo su sistema operativo y obligándolo a reinstalar Windows 10 .
Le recomendamos que no siga ninguno de estos trucos extremos: se está metiendo en problemas. Windows 10 funcionará bien hasta octubre de 2025, y probablemente querrá una nueva PC para entonces si su PC actual es demasiado vieja incluso para TPM 1.2.


