Tabla de contenidos
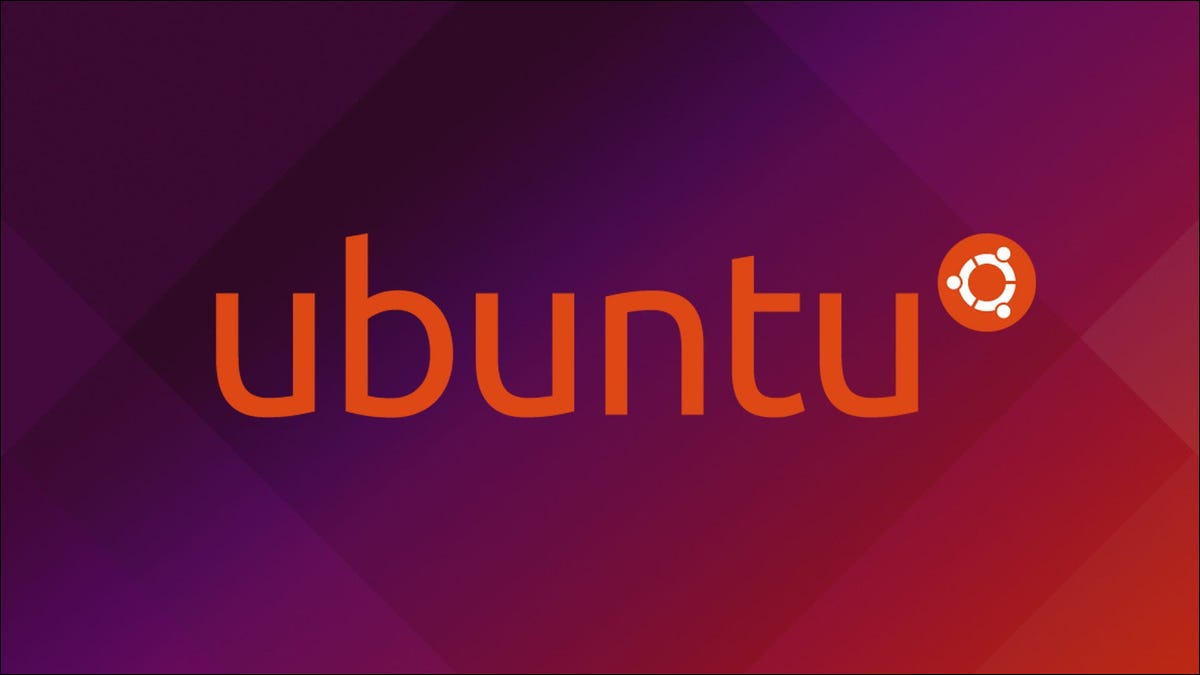
Como todas las computadoras personales, una PC que ejecute el sistema operativo de escritorio Ubuntu debe apagarse de vez en cuando. Apagar Ubuntu es fácil y tiene varios métodos a su disposición para un final seguro de la operación.
Cómo apagar Ubuntu en el escritorio
La forma convencional de cerrar Ubuntu es en GNOME, el entorno de escritorio predeterminado para Ubuntu. Sin embargo, si es un recién convertido de Windows o Mac, no encontrará la opción donde esperaría. Apagar una PC con Windows 10 implica usar el menú de inicio, pero GNOME coloca un pequeño menú llamado menú de estado para acceder a las opciones de energía en la esquina superior derecha de la pantalla.
Haga clic en cualquier parte del menú de estado (verá iconos de red, audio y energía) y, en el menú desplegable que aparece, haga clic en «Apagar / Cerrar sesión».
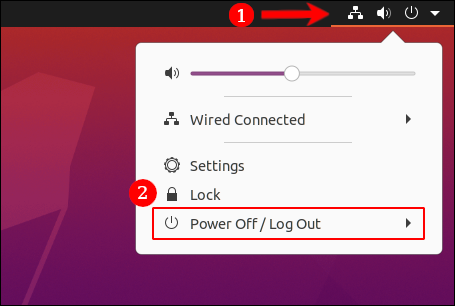
De las opciones que aparecen, elija «Apagar».
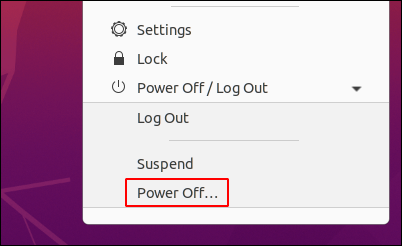
Aparecerá un cuadro de diálogo con una cuenta regresiva desde 60 segundos antes de que se apague automáticamente. También verá opciones para cancelar, reiniciar o apagar. Presione «Apagar» si no desea esperar el minuto completo.
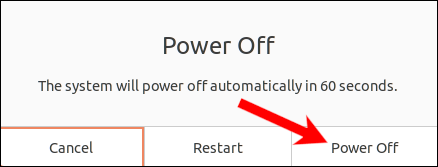
Una vez que se complete el proceso de apagado, ¡listo! ¡Ahora tiene una máquina Ubuntu que no funciona perfectamente!
Cómo apagar Ubuntu usando el botón de encendido

Para apagar Ubuntu con el interruptor de encendido físico, busque el botón en su computadora portátil o torre de escritorio. Por lo general, está marcado con el conocido símbolo de E / S, que se muestra arriba.
Presiónelo una vez y en la pantalla verá el mismo cuadro de diálogo de apagado y la cuenta regresiva que obtiene cuando se apaga a través del escritorio.
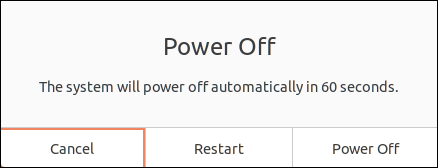
Puede alejarse y dejar que la cuenta regresiva se complete por sí sola, o presionar «Apagar» para omitir la cuenta regresiva.
Si su máquina no responde por completo, puede mantener presionado el botón de encendido para un apagado completo. Sin embargo, no recomendamos hacer esto fuera de las emergencias, ya que los cierres forzosos pueden dañar su sistema .
Cómo apagar Ubuntu en la terminal
Hay varios comandos que puede usar para apagar su PC con Ubuntu en la terminal de Linux. Un ejemplo es shutdown. Para probarlo, simplemente abra una ventana de terminal e ingrese el shutdowncomando.
apagar
Después de 60 segundos, a menos que lo cancele con shutdown -c, su PC se apagará. Si no desea esperar 60 segundos, puede agregar el nowargumento.
apaga ahora
Un comando similar es poweroff, que no necesita un argumento especial para iniciar un apagado inmediato.
apagado
¿Hay alguna diferencia entre poweroffy shutdown? Ofrecen algunas opciones y banderas únicas para la creación de scripts de shell . Sin embargo, para Ubuntu y todas las demás distribuciones que usan systemd , ambos comandos usan el mismo systemctl poweroff proceso al final.
Es posible que tenga problemas con estos comandos si otros usuarios han iniciado sesión en su dispositivo o si no está en la lista de sudoers. Para obtener más información, consulte nuestra guía completa para apagar y reiniciar Linux desde la línea de comandos .
Cómo apagar Ubuntu desde un dispositivo Android
Es posible apagar su PC con Ubuntu emitiendo comandos de terminal como los enumerados anteriormente a través de la aplicación móvil KDE Connect para Android. Le permite conectar su dispositivo móvil con su PC Linux en la red local para compartir archivos, ver notificaciones, enviar mensajes SMS y mucho más. GNOME ofrece su propia versión totalmente integrada, llamada GSConnect, como una extensión de GNOME.
Tanto su dispositivo móvil como Ubuntu deben estar conectados a la misma red para poder hacer esto. Si ya tiene KDE Connect configurado y emparejado, puede omitir los siguientes pasos.
Primero, instale la extensión GSConnect en Chrome, Firefox o Nautilus e instale la aplicación móvil KDE Connect en su dispositivo Android.
Nota: Si lo prefiere, puede instalar la aplicación KDE Connect en Ubuntu en lugar de GSConnect, aunque no obtendrá una integración completa con su navegador.
Una vez que se complete la instalación en ambos dispositivos, sincronícelos tocando el botón de menú en la aplicación de Android y luego seleccionando «Emparejar nuevo dispositivo». Debería ver su PC con Ubuntu en la lista, tóquelo y presione «Solicitar emparejamiento».
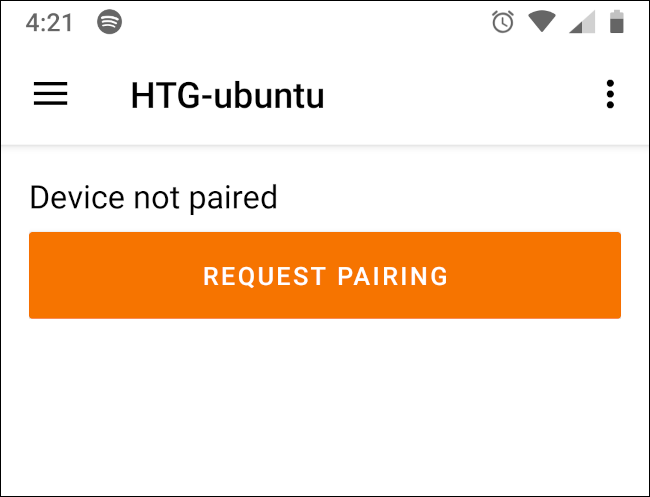
Deberá aceptar la solicitud de emparejamiento en su PC. Luego, en la aplicación de Android, seleccione la opción «Ejecutar comando» de su lista de complementos.
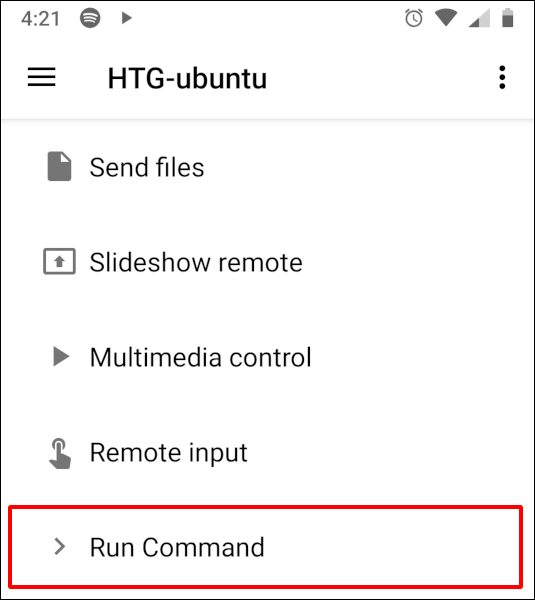
En la pantalla Ejecutar comando, toque el botón del lápiz para crear una nueva opción de comando.

Se le pedirá en su PC con Ubuntu que elija un comando permitido. Haga clic en «Comandos de muestra» y seleccione «Apagar» de la lista que aparece antes de hacer clic en «Aceptar». El comando Apagar aparecerá en la aplicación de Android como una opción en el menú Ejecutar comando. Tóquelo en cualquier momento para iniciar un proceso de apagado en su PC con Ubuntu.
Advertencia: cuando toca el comando, el apagado se producirá de inmediato, sin un mensaje de confirmación, incluso si tiene aplicaciones que se ejecutan con datos no guardados en su PC. Solo tóquelo si está seguro de que está listo para apagar.
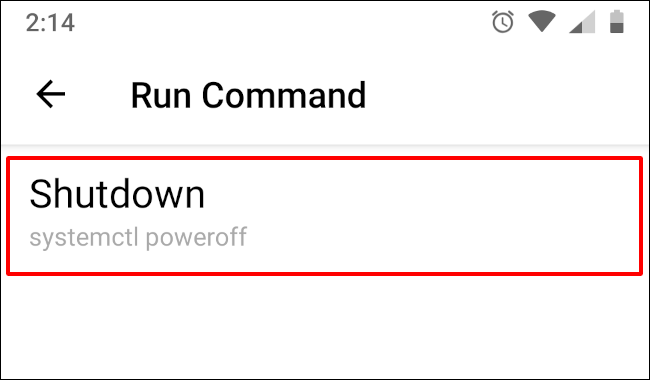
Puede personalizar el comando en la configuración de GSConnect en su PC e incluso crear sus propios comandos. KDE Connect también es útil para transferir archivos de forma inalámbrica entre sus dispositivos Linux y Android .


