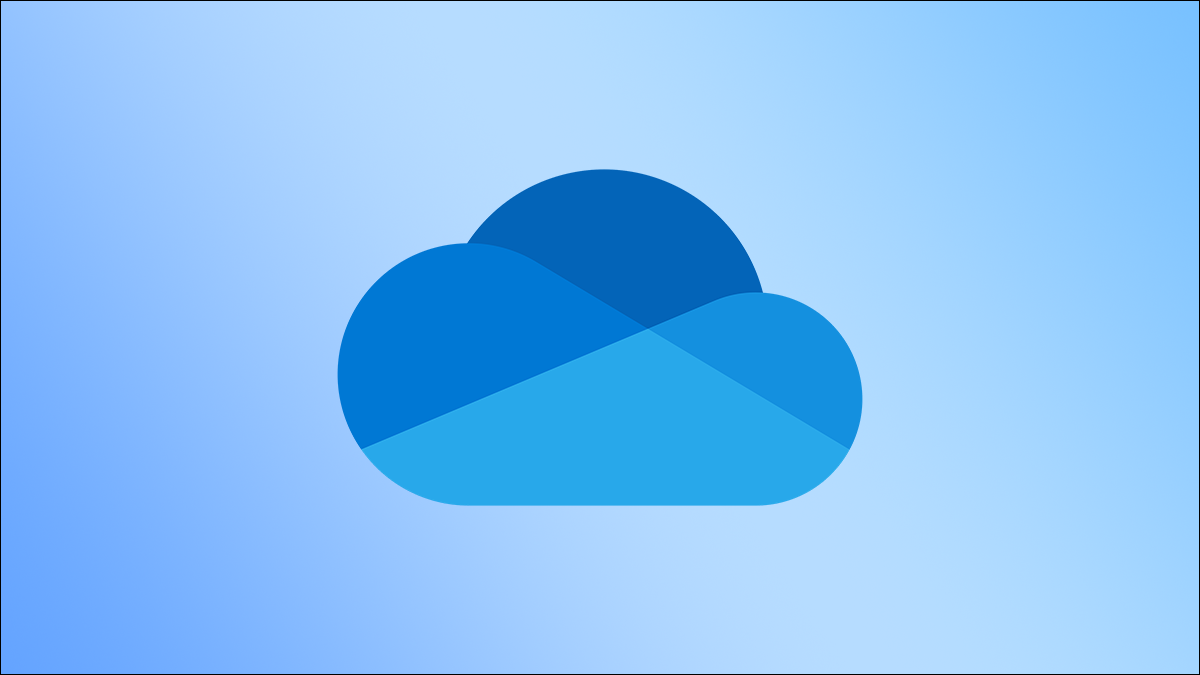
OneDrive se sincroniza con su dispositivo Windows 10 para hacer una copia de seguridad de sus archivos en la nube, pero a veces puede haber algunos problemas que impiden que la sincronización funcione correctamente. Restablecer OneDrive podría solucionar estos problemas.
¿Qué sucede cuando reinicia OneDrive?
OneDrive es genial, pero no es perfecto. Aunque no es algo común, es posible que deba restablecer ocasionalmente OneDrive en Windows 10 para solucionar problemas de sincronización. Pero, antes de restablecer OneDrive, es bueno saber qué sucede realmente cuando lo hace.
Lo más importante es que no perderá ningún dato cuando reinicie OneDrive. Todos los archivos almacenados localmente en su PC permanecerán en su PC y todos los archivos almacenados en OneDrive permanecerán en OneDrive.
Sin embargo, lo que sucede es que se desconectarán todas las conexiones existentes; el objetivo del restablecimiento es desconectar y volver a conectar. Además, si solo seleccionó carpetas específicas para hacer una copia de seguridad en OneDrive , deberá rehacer esa configuración cuando se vuelva a conectar a OneDrive. OneDrive no recordará su configuración anterior.
¿Suena como un dolor? Realmente no es un proceso tan difícil, pero siempre puede intentar simplemente reiniciar OneDrive. A diferencia de un restablecimiento completo, que restablece su configuración y desconecta la conexión entre su PC con Windows 10 y OneDrive, un reinicio simplemente apaga y reinicia OneDrive mientras mantiene intactas todas las configuraciones.
Intente reiniciar OneDrive primero
Reiniciar OneDrive puede solucionar cualquier problema de conexión que haga que OneDrive no se sincronice correctamente. Para reiniciar OneDrive, haga clic con el botón derecho en el icono de OneDrive en la bandeja del sistema del escritorio y luego haga clic en «Cerrar OneDrive» en el menú.
![]()
Aparecerá una ventana de notificación que le preguntará si está seguro de que desea cerrar OneDrive. Haga clic en el botón «Cerrar OneDrive» para confirmar.
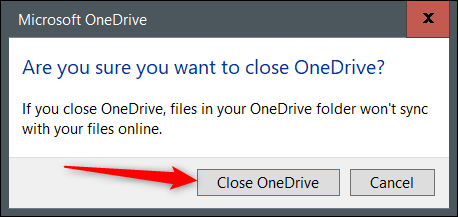
Una vez seleccionado, OneDrive se cerrará y su icono desaparecerá de la bandeja del sistema. Ahora debes iniciarlo de nuevo. Para hacerlo, escriba «OneDrive» en el cuadro de búsqueda de Windows y luego elija la aplicación «OneDrive» de los resultados de búsqueda.
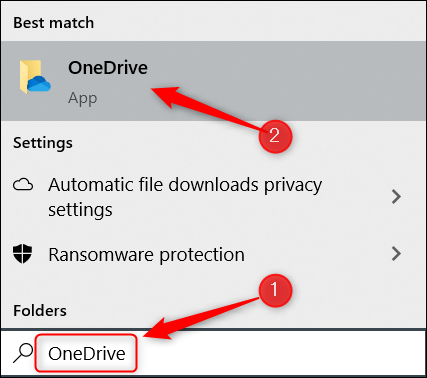
OneDrive ahora se reiniciará y, si todo va bien, comenzará a sincronizarse correctamente nuevamente. De lo contrario, puede que necesite un reinicio completo.
Cómo restablecer Microsoft OneDrive
Para restablecer OneDrive en su PC con Windows 10, abra la aplicación Ejecutar presionando Windows + R. También puede utilizar el símbolo del sistema para este proceso si lo prefiere.
A continuación, deberá ingresar la ruta del archivo del archivo ejecutable de OneDrive, seguida de /reset, en el cuadro de texto de la aplicación Ejecutar. La ruta del archivo .exe puede diferir por varias razones, pero generalmente es uno de los siguientes comandos. Puede probar estos comandos. Si el comando es el correcto, OneDrive se reiniciará. Si el comando que ingresa contiene una ruta de archivo incorrecta, simplemente recibe un mensaje de error; no sucede nada más. Sigue intentándolo hasta que encuentres el correcto.
Por supuesto, si no le gusta adivinar, puede ubicar el archivo onedrive.exe en el Explorador de archivos, anotar la ruta del archivo y ejecutar el comando.
% localappdata% \ Microsoft \ OneDrive \ onedrive.exe / resetC: \ Archivos de programa \ Microsoft OneDrive \ onedrive.exe / resetC: \ Archivos de programa (x86) \ Microsoft OneDrive \ onedrive.exe / resetUna vez que haya ingresado el comando, presione la tecla Enter o haga clic en «Aceptar».
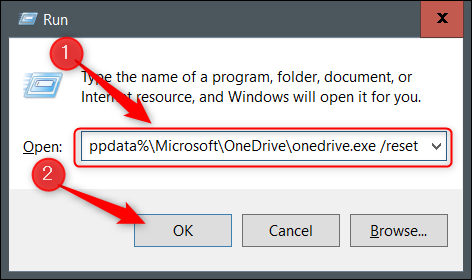
Ahora deberá reiniciar OneDrive. Escriba «OneDrive» en la barra de búsqueda de Windows y luego haga clic en «OneDrive» en los resultados de la búsqueda.
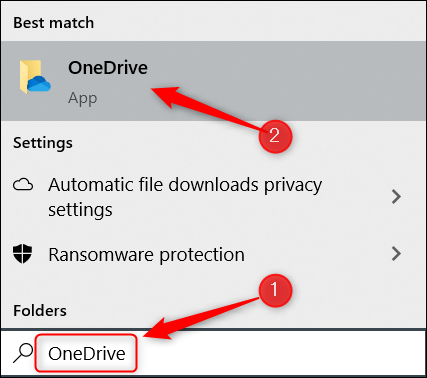
OneDrive ahora se abrirá y comenzará a sincronizar automáticamente sus archivos y carpetas. Nuevamente, si anteriormente le dijo a OneDrive que solo sincronizara archivos y carpetas específicos, deberá rehacer esa configuración.


