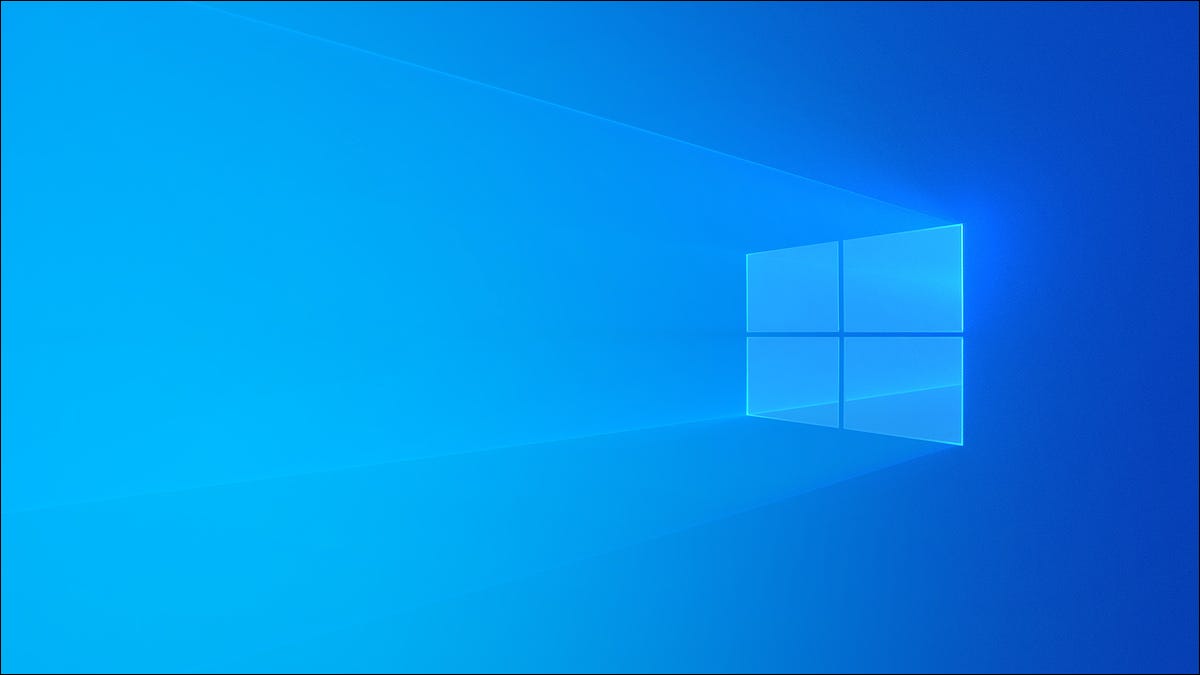
La creación de una unidad de red asignada le permite acceder rápidamente a archivos y carpetas en una red compartida como si estuvieran en su máquina local. Afortunadamente, Windows 10 le permite mapear unidades de red en solo unos sencillos pasos.
Activar descubrimiento de red
Si desea mapear una unidad de red en su PC con Windows 10, primero deberá habilitar el descubrimiento de red . Para hacerlo, abra el Panel de control y luego haga clic en «Ver estado de red y tareas» en el grupo Red e Internet.
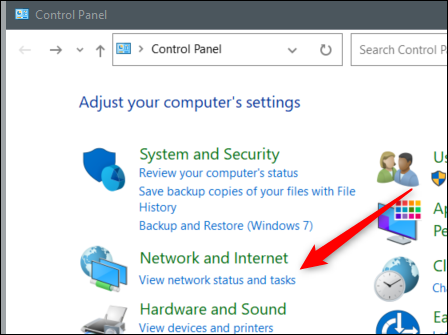
A continuación, haga clic en «Cambiar la configuración de uso compartido avanzado» en el panel de la izquierda.
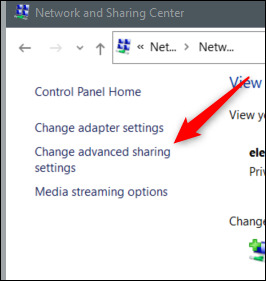
En la siguiente pantalla, haga clic en la burbuja junto a «Activar descubrimiento de red» para seleccionarla.
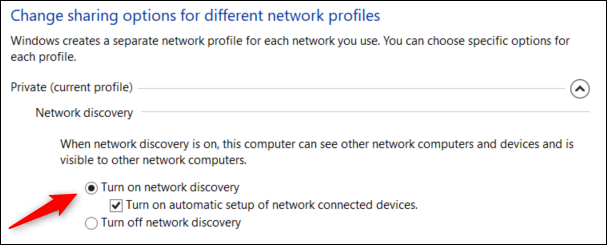
Haga clic en «Guardar cambios» y luego se habilitará la detección de redes.
Asignar una unidad de red
Con la detección de red activada, ahora puede asignar una unidad de red. Primero, abra el Explorador de archivos y luego haga clic en «Esta PC» en el panel de la izquierda.
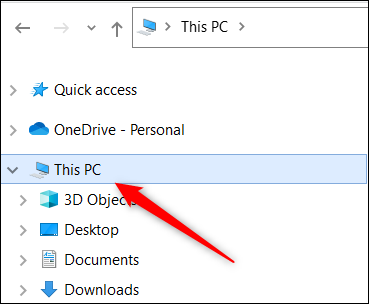
A continuación, haga clic en «Asignar unidad de red» en el grupo Red de la pestaña Computadora.
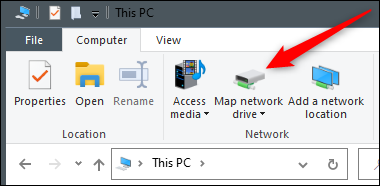
Aparecerá la ventana Map Network Drive. En el cuadro de texto junto a «Unidad», seleccione la letra de la unidad que le gustaría usar. Puede utilizar cualquier letra que no se utilice actualmente en su dispositivo. Escriba la carpeta o ruta de la computadora en el cuadro de texto «Carpeta», o haga clic en «Examinar» y elija el dispositivo en la ventana emergente que aparece. También puede seleccionar «Reconectar al iniciar sesión» si desea conectarse cada vez que inicie sesión en su dispositivo.
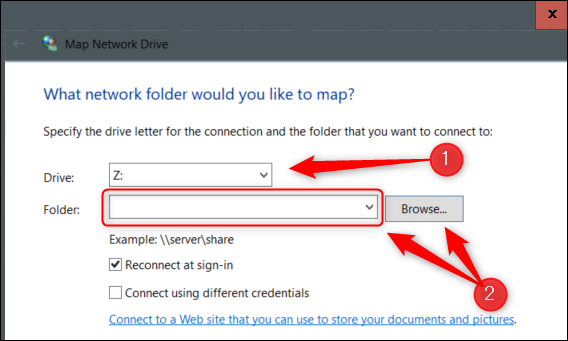
Una vez que lo haya configurado, haga clic en «Finalizar» y la unidad de red se asignará a su dispositivo.
Eso es todo al respecto. Usar una unidad de red asignada y aprender a compartir con (y ver y acceder a lo que se comparte en ) una red le ahorrará mucho tiempo y energía.


