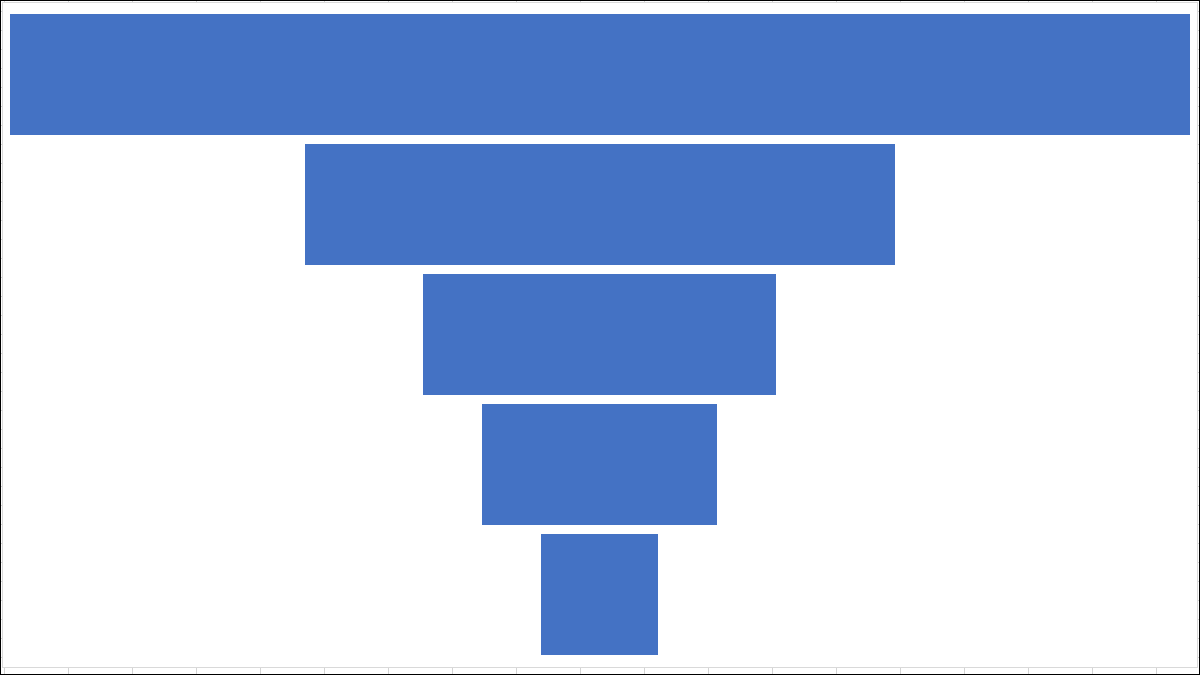
Un gráfico de embudo es excelente para ilustrar la disminución gradual de datos que se mueven de una etapa a otra. Con sus datos en la mano, le mostraremos cómo insertar y personalizar fácilmente un gráfico de embudo en Microsoft Excel.
Como su nombre lo indica, un gráfico de embudo tiene su sección más grande en la parte superior. Cada sección posterior es más pequeña que su predecesora. Ver las brechas más grandes le permite identificar rápidamente las etapas de un proceso que pueden mejorar.
Cuándo usar un gráfico de embudo
Usado más comúnmente para mostrar fases en un proceso de ventas, también puede usar un gráfico de embudo para otros tipos de datos. Como ejemplos, puede utilizar uno para mostrar un flujo de información, un procedimiento de cumplimiento de pedidos o un flujo de proceso empresarial.
Para este tutorial, nos ceñiremos a los datos de ventas. Tenemos una campaña de correo electrónico para nuestro nuevo programa de membresía. Usaremos un gráfico de embudo para mostrar el proceso desde el envío masivo del correo electrónico a los miembros potenciales y aquellos de ese grupo que se suscribieron.
Mostraremos números para cada categoría o etapa en el proceso de nuestro gráfico de embudo:
- Correos electrónicos enviados
- Correos electrónicos abiertos
- Enlace visitado
- Se registró para la prueba
- Suscrito
Crear un gráfico de embudo en Excel
Abra su hoja de cálculo en Excel y seleccione el bloque de celdas que contiene los datos del gráfico.
Dirígete a la pestaña Insertar y a la sección Gráficos de la cinta. Haga clic en la flecha junto al botón con la etiqueta Insertar cascada, Embudo, Stock, Superficie o Gráfico de radar y seleccione «Embudo».
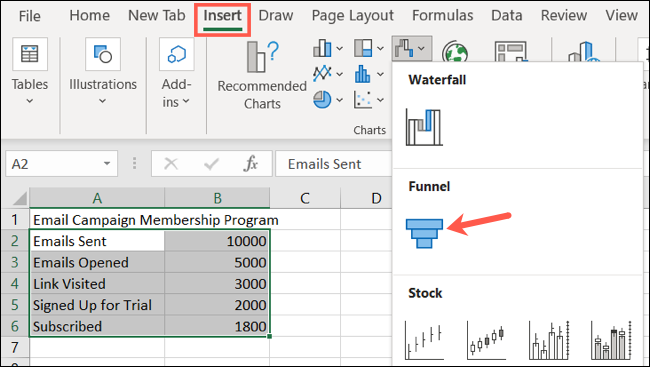
El gráfico de embudo aparece directamente en su hoja de cálculo. Desde allí, puede revisar los datos y, como se mencionó, ver las brechas más grandes en su proceso.
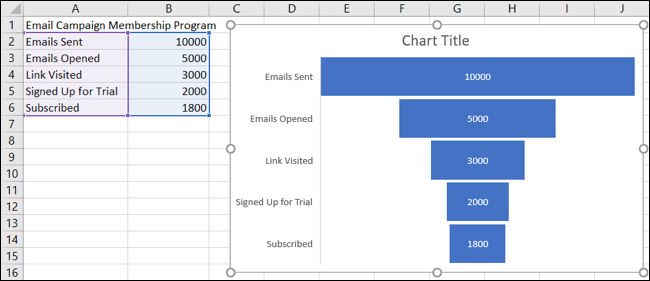
Por ejemplo, vemos aquí la enorme reducción del número de correos electrónicos enviados al número abierto. Entonces sabemos que necesitamos atraer mejor a los miembros potenciales para que realmente abran ese correo electrónico.
También podemos ver la pequeña brecha entre quienes se inscribieron en la prueba y luego se suscribieron. Esto nos muestra que esta etapa particular del proceso funciona bastante bien.
Personaliza tu gráfico de embudo
Al igual que con los otros tipos de gráficos en Excel, como una cascada o un mapa de árbol , puede personalizar el gráfico de embudo. Esto no solo lo ayuda a incluir los elementos más importantes en su gráfico, sino que también le da un poco de impulso a su apariencia.
El mejor lugar para comenzar a editar su gráfico es con su título. Haga clic en el cuadro de texto Título del gráfico predeterminado para agregar un título propio.
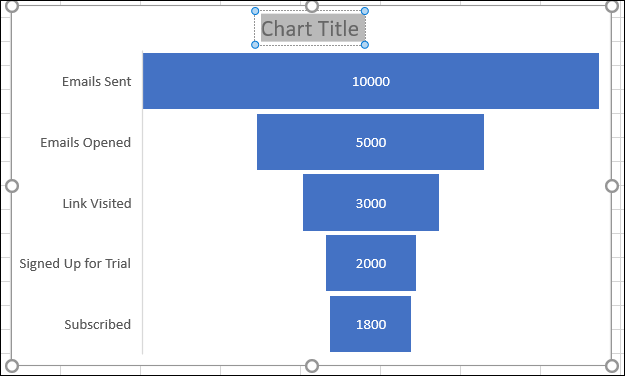
A continuación, puede agregar o eliminar elementos del gráfico, elegir un diseño diferente, elegir un esquema de color o estilo y ajustar su selección de datos. Seleccione el gráfico y haga clic en la pestaña Diseño de gráfico que aparece. Verá estas opciones en la cinta.

Si desea personalizar los estilos y colores de las líneas, agregar una sombra o un efecto 3D, o ajustar el tamaño del gráfico a las medidas exactas, haga doble clic en el gráfico. Esto abre la barra lateral Formato del área del gráfico, donde puede usar las tres pestañas en la parte superior para ajustar estos elementos del gráfico.
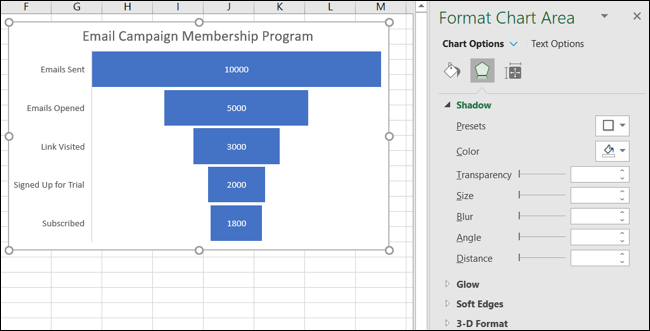
Con Excel en Windows, tiene un par de formas adicionales de editar su gráfico. Seleccione el gráfico y verá aparecer dos botones a la derecha. En la parte superior están los elementos del gráfico y debajo están los estilos del gráfico.
- Elementos del gráfico : agregue, elimine o cambie la posición de elementos en el gráfico, como etiquetas de datos y una leyenda.
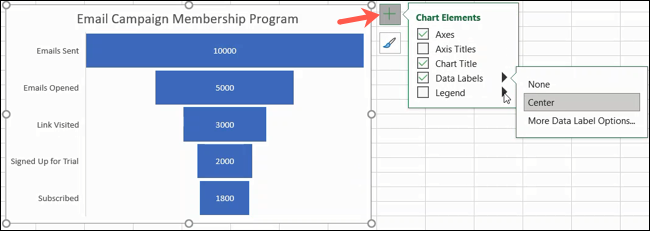
- Estilos de gráfico : use las pestañas Estilo y Color para agregar un poco de dinamismo a la apariencia de su gráfico.
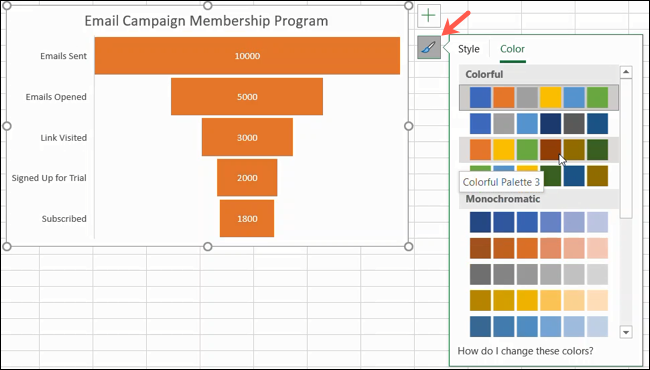
Una vez que termine de personalizar su gráfico, también puede moverlo o cambiar su tamaño para que se ajuste perfectamente a su hoja de cálculo. Para mover el gráfico, simplemente selecciónelo y arrástrelo a su nuevo lugar. Para cambiar su tamaño, selecciónelo y arrastre hacia adentro o hacia afuera desde un borde o esquina.
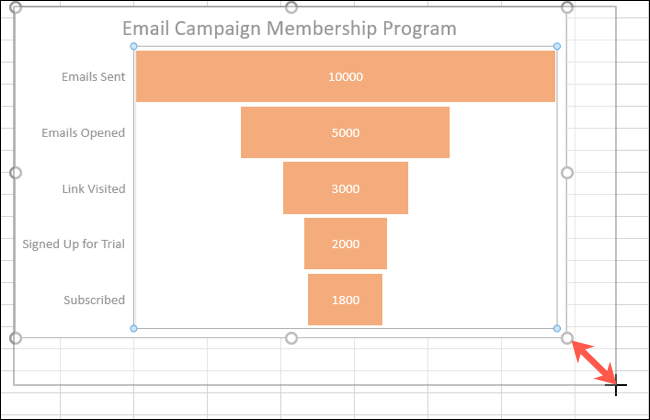
Si tiene datos de ciudad, estado u otra ubicación, eche un vistazo a cómo crear un gráfico de mapa geográfico en Excel .


