Tabla de contenidos

¿Alguna vez han aparecido espacios adicionales en sus datos de Hojas de cálculo de Google? Ya sea que esto suceda después de importar un archivo , presionar por error la barra espaciadora o pegar datos , los espacios innecesarios en su texto pueden convertirse en un problema.
Si usa fórmulas o validación de datos en su hoja , los espacios adicionales en el texto pueden hacer que esas cosas no funcionen o no funcionen correctamente. Hojas de cálculo de Google le ofrece dos formas rápidas de eliminar los espacios iniciales, repetidos y finales de sus datos, y le mostraremos cómo utilizar ambos.
Eliminar espacios usando Recortar espacios en blanco
Si desea eliminar los espacios dentro de su texto y mantener esos datos en las celdas existentes, puede usar la práctica función Recortar espacios en blanco.
Seleccione las celdas con el texto del que desea eliminar los espacios. Luego haga clic en Datos> Recortar espacios en blanco en el menú.
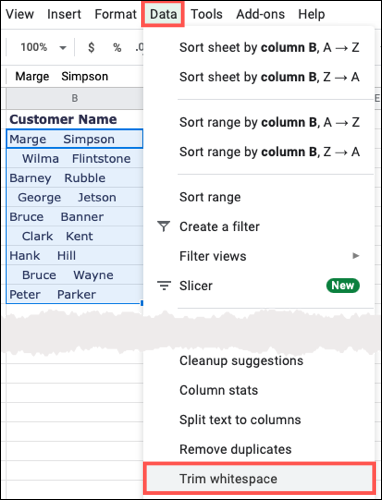
Verá un mensaje emergente que le informará la cantidad de celdas que se recortaron. Haga clic en Aceptar.»
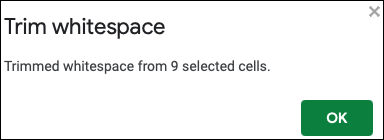
¡Y así, esos espacios adicionales se desvanecen!
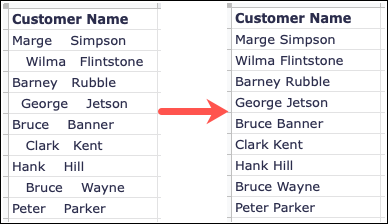
Eliminar espacios con la función Recortar
También puede utilizar la función TRIM en Google Sheets para eliminar espacios en exceso en su texto. Con esta función, puede seleccionar la celda que contiene el texto o ingresar el texto que desea ajustar.
Recortar celdas
Seleccione una celda donde desea colocar la función. Esta es también la celda donde se mostrará el resultado. Luego ingrese lo siguiente reemplazando la referencia de celda A2 con la suya.
= RECORTAR (A2)
![]()
Presione Entrar o Retorno y verá el resultado en la celda de la función. Debería mostrar el texto de su celda referenciada sin espacios adicionales.
![]()
Recortar texto
Otra forma de utilizar la función TRIM es para texto específico. Al igual que con el primero, seleccione una celda para la función y tenga en cuenta que esto coloca el resultado en esa misma celda. Luego ingrese lo siguiente reemplazando el texto con sus propias comillas internas.
= TRIM ("Marge Simpson")![]()
Presione Entrar o Retorno y verá el resultado en la celda de la función. Nuevamente, esto debería proporcionarle texto que no contenga espacios iniciales, repetidos o finales.

Para evitar problemas con la validación o las fórmulas en Google Sheets , o simplemente para garantizar una apariencia uniforme, recuerde estos métodos para eliminar espacios adicionales en su texto.


