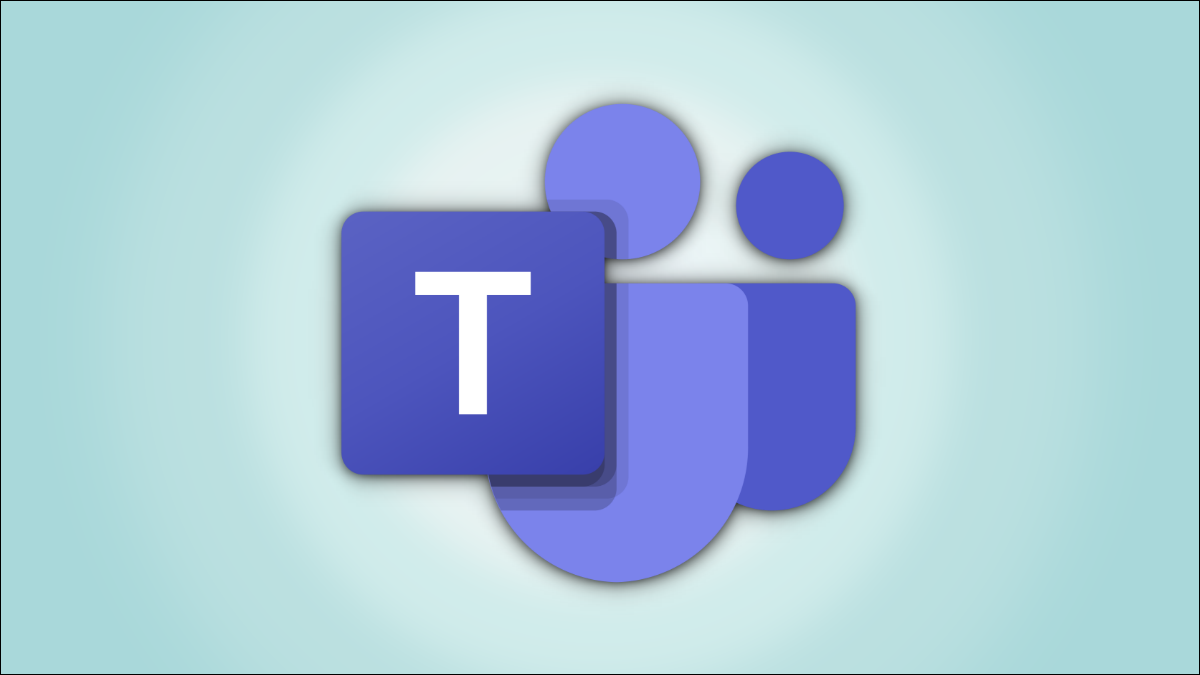
El uso de fondos virtuales en Microsoft Teams aporta algo de variedad a su videoconferencia, pero el diseño de la cuadrícula sigue siendo el mismo. Cámbielo con el modo Juntos, poniendo a todos en la llamada en una sola escena virtual. He aquí cómo usarlo.
Con Together Mode, los videos de los participantes en una reunión de Microsoft Teams aparecen en una escena similar a un entorno virtual compartido. Desafortunadamente, en el momento de escribir este artículo en julio de 2021, el modo Together solo ofrece una escena para la versión web de Microsoft Teams.
Cambiar del diseño de estilo de cuadrícula puede ayudarlo a hacer que las videollamadas sean un poco más divertidas o diferentes. Obtiene una vista de entorno única y uniforme en lugar de una cuadrícula que consta de fondos personalizados. El modo Together se puede utilizar con la versión web de Microsoft Teams en Microsoft Edge y Google Chrome .
Nota: Al momento de escribir este artículo en julio de 2021, el modo Juntos en Microsoft Teams para web todavía se encuentra en la etapa de Vista previa y podría fallar o dejar de funcionar de forma aleatoria.
Activar el modo juntos en Edge y Chrome
Abra la aplicación web de Microsoft Teams en Microsoft Edge o Google Chrome e inicie sesión. Seleccione el botón «Reunirse ahora» para iniciar una nueva reunión o presione el botón «Unirse» para unirse a una en curso.
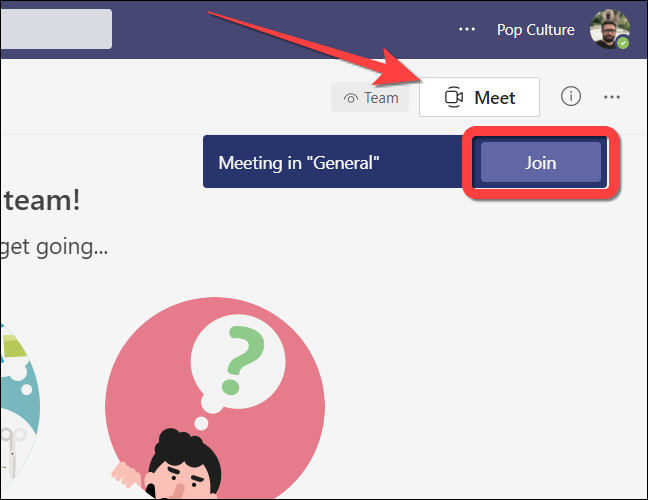
Una vez que ingrese a una reunión, seleccione el icono de puntos suspensivos (menú de tres puntos) en la barra flotante para obtener más opciones.
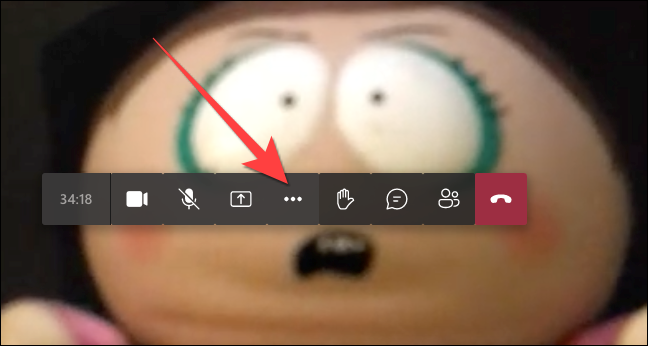
Seleccione «Modo juntos». Podría estar etiquetado como «Modo juntos (vista previa)».
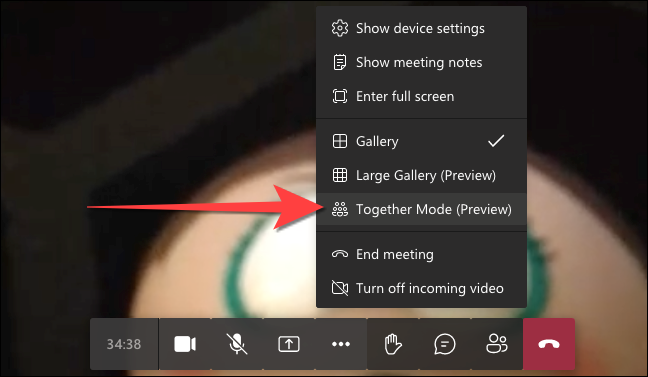
Su diseño de cuadrícula predeterminado cambiará a una escena similar a un auditorio que muestra a cada participante en un asiento.
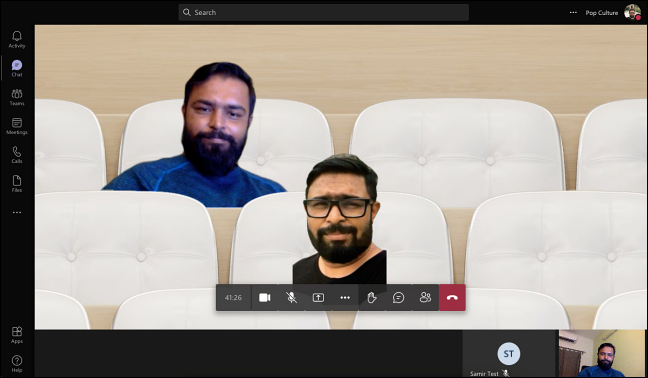
El uso del modo Juntos cambia la forma en que ve a otras personas en una reunión sin avisarles. Entonces, esta vista está disponible para usted, pero si otros quieren verla, tendrán que habilitarla de su lado.
Así es como puede convertir las videollamadas en situaciones divertidas e informales en Microsoft Teams en Edge o Chrome, al menos para usted.


