
Si no tiene un mouse conectado a su PC con Windows 11 , o simplemente necesita una forma más fácil de mover la flecha del puntero del mouse, puede activar las “teclas del mouse” y usar el teclado numérico como mouse. Así es cómo.
Primero, presione Windows + i para abrir la aplicación Configuración de Windows. Alternativamente, haga clic con el botón derecho en el botón Inicio en su barra de tareas. Cuando aparezca un menú especial, seleccione «Configuración».
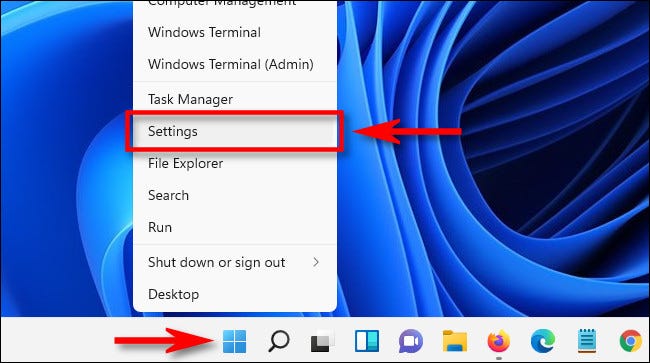
En Configuración, haga clic en «Accesibilidad» en la barra lateral, luego desplácese hacia abajo hasta la sección «Interacción» y seleccione «Mouse».
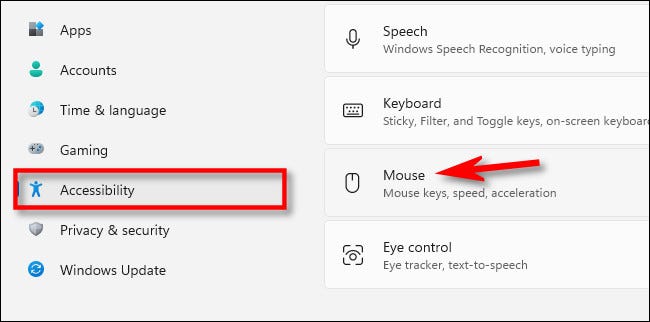
En Accesibilidad> Mouse, coloque el interruptor junto a «Teclas del mouse» en «activado».
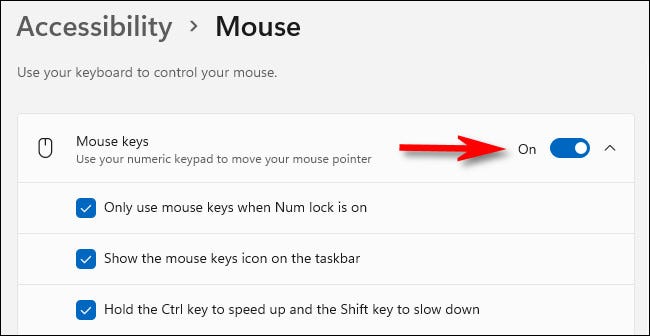
De forma predeterminada, las teclas del mouse solo funcionan cuando Bloq Num está activado . Si prefieres no usar Num Lock de esta manera, desmarca «Usar solo las teclas del mouse cuando Num Lock está activado». Con las teclas del mouse habilitadas en Configuración, puede activar o desactivar las teclas del mouse presionando Alt Izquierda + Mayús izquierda + Bloq Num en cualquier momento.
Si el movimiento del mouse es demasiado lento (generalmente es muy lento de manera predeterminada), use los controles deslizantes etiquetados como «Velocidad de las teclas del mouse» y «Aceleración de las teclas del mouse» para ajustarlo hasta que se sienta cómodo.
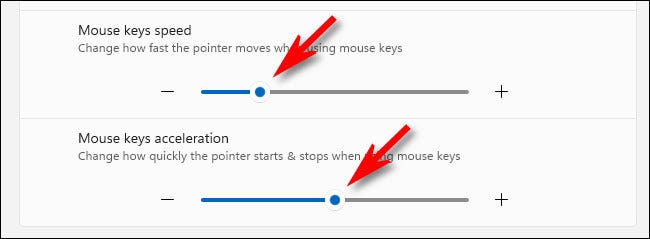
Además, si desea acelerar o ralentizar drásticamente el puntero del mouse mientras usa las teclas del mouse, coloque una marca de verificación junto a «Mantenga presionada la tecla Ctrl para acelerar y la tecla Shift para reducir la velocidad». Luego use Ctrl y Shift como se describe mientras mueve el puntero del mouse con las teclas 1, 2, 3, 4, 6, 7, 8 o 9 en el teclado numérico.
Cómo hacer clic mientras se usan las teclas del mouse
No es inmediatamente obvio cómo realizar clics con el botón del mouse mientras se usan las teclas del mouse, pero una vez que aprenda a hacerlo, es bastante fácil. Aquí hay una lista de lo que hace cada tecla del teclado numérico en relación con la realización de clics o el arrastre de elementos.
- La tecla “5”: Al presionarla, se realiza el método de clic activo (de forma predeterminada, clic izquierdo), que se establece mediante una de las teclas que se enumeran a continuación.
- La tecla «/»: Esto establece el método de clic activo para hacer clic con el botón izquierdo.
- La tecla «*»: Esto establece el método de clic activo para hacer clic con el botón derecho e izquierdo al mismo tiempo.
- La tecla «-«: Esto establece el método de clic activo para hacer clic con el botón derecho.
- La tecla «0»: presione esta tecla para bloquear un clic izquierdo en la posición «on», que es útil para arrastrar elementos.
- Los «.» Tecla: presiónela para liberar el bloqueo de clic y arrastre que se estableció con la tecla «0».
Es importante notar que las teclas 2, 4, 6 y 8 controlan el movimiento del puntero en las cuatro direcciones cardinales, y las teclas 1, 3, 7 y 9 controlan el movimiento diagonal del puntero.
Cuando los combina todos juntos, puede realizar cualquier maniobra que normalmente haría con un mouse. Por ejemplo, si desea hacer clic y arrastrar un ícono por su escritorio, coloque el cursor del mouse sobre él usando las teclas de movimiento, luego presione “0” en el teclado numérico.
Cuando presiona las teclas de movimiento nuevamente, notará que está arrastrando el ícono como si el botón izquierdo del mouse estuviera presionado. Para liberarlo, presione el botón «.» (punto) clave. Si su movimiento es demasiado lento, mantenga presionada la tecla Ctrl mientras presiona una tecla de movimiento. Con suficiente práctica, el uso de las teclas del mouse se vuelve más fácil con el tiempo. ¡Feliz ratoncito!


