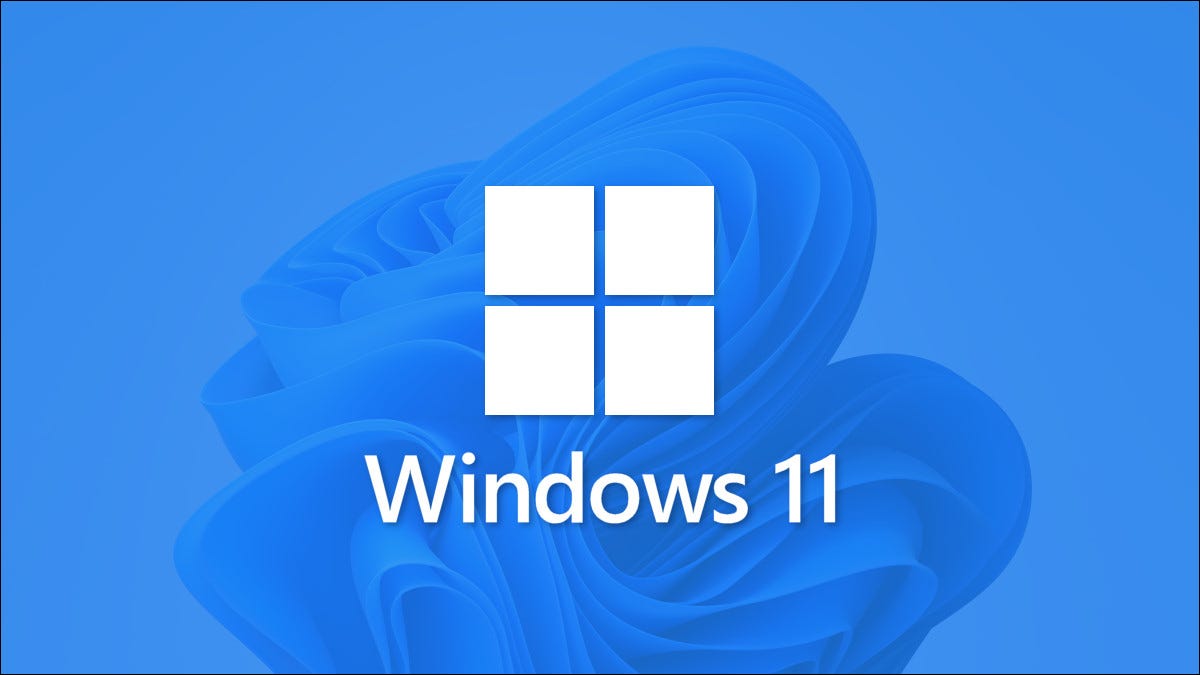
Si tiene problemas para iniciar su PC con Windows 11 , puede ser útil reiniciar en modo seguro, que desactiva temporalmente los controladores y las funciones para hacer que su PC sea más estable. He aquí cómo hacerlo.
Cómo ingresar al modo seguro al arrancar
Con Windows 7 y versiones anteriores, normalmente puede iniciar el Modo seguro presionando una tecla de función (como F8) justo después de encender su PC. Microsoft eliminó esta función a partir de Windows 8 porque, gracias a las nuevas tecnologías, los tiempos de inicio se volvieron demasiado rápidos para que alguien presione rápidamente F8 antes de que se cargara Windows.
En cambio, Microsoft diseñó una solución alternativa de » conmutación por error automática » para los momentos en que su PC no funciona correctamente y Windows no se carga correctamente. Su PC entrará automáticamente en un modo avanzado de resolución de problemas de inicio si no se inicia dos veces seguidas. Puede forzar esto encendiendo la PC y luego presionando su botón de encendido físico justo cuando vea aparecer el logotipo del fabricante. Haga esto dos veces y verá una pantalla de inicio avanzada «Elija una opción». Luego, siga las instrucciones descritas en la sección a continuación para ingresar al Modo seguro.
Cómo ingresar al modo seguro desde Windows
Hay varias formas diferentes de reiniciar su computadora en un modo de «Inicio avanzado» en Windows 11 que le permitirá seleccionar «Modo seguro» después de varias opciones. ¿La forma más fácil? Abra el menú Inicio y haga clic en el icono de encendido en la esquina inferior derecha. Luego, mantenga presionada la tecla Shift en su teclado y haga clic en «Reiniciar».
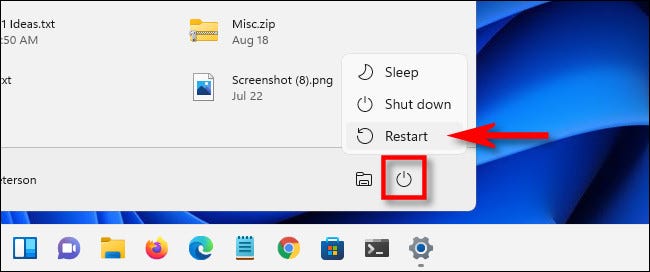
Alternativamente, puede comenzar el largo camino hacia el Modo seguro a través de la aplicación Configuración. Primero, inicie Configuración presionando Windows + i (O puede encontrarlo buscando en Inicio). Cuando se abra Configuración, haga clic en «Sistema» en la barra lateral y luego seleccione «Recuperación».
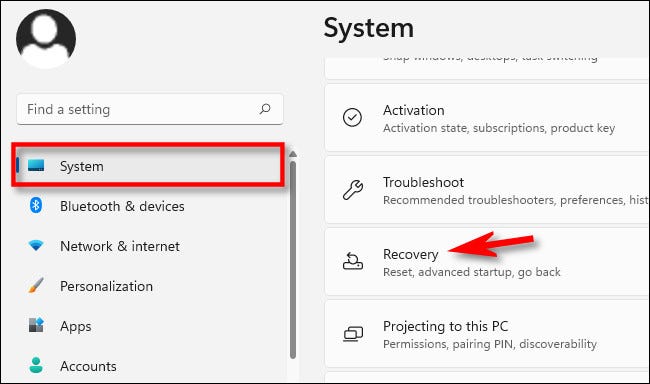
En Opciones de recuperación, busque la opción «Inicio avanzado» y haga clic en el botón «Reiniciar ahora» junto a ella.
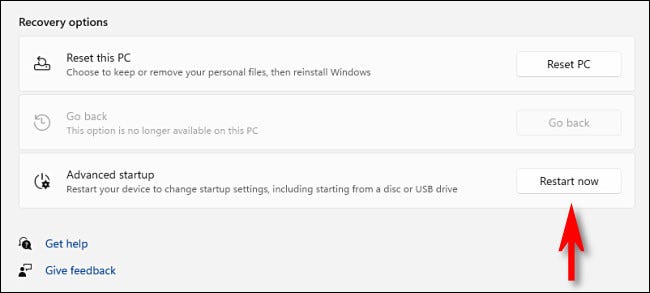
Windows confirmará con un cuadro de diálogo emergente que le pedirá que guarde su trabajo antes de reiniciar. Cuando esté listo, haga clic en «Reiniciar ahora».
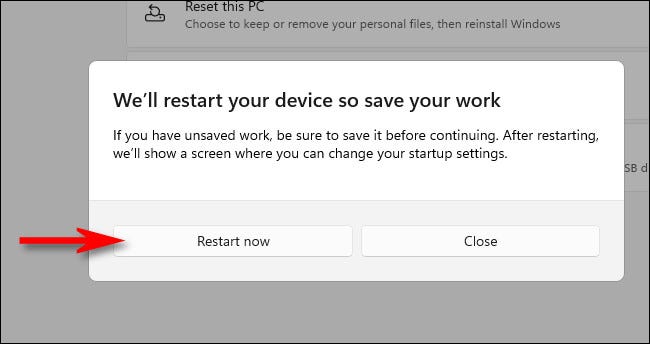
Después de eso, Windows se apagará y reiniciará en una pantalla de color azul titulada «Elija una opción», con varias opciones en una breve lista. Seleccione «Solucionar problemas».
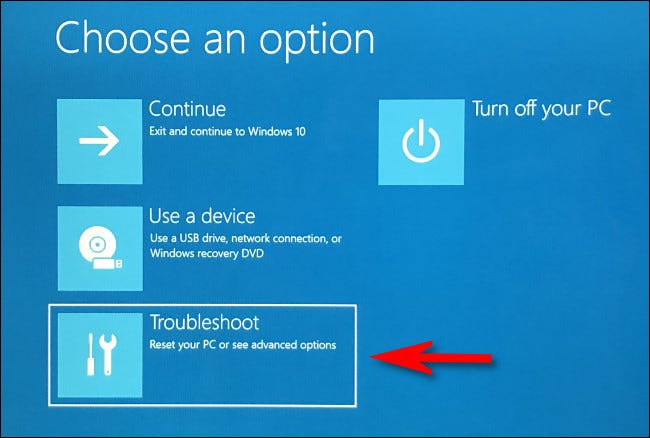
En Solución de problemas, seleccione «Opciones avanzadas».
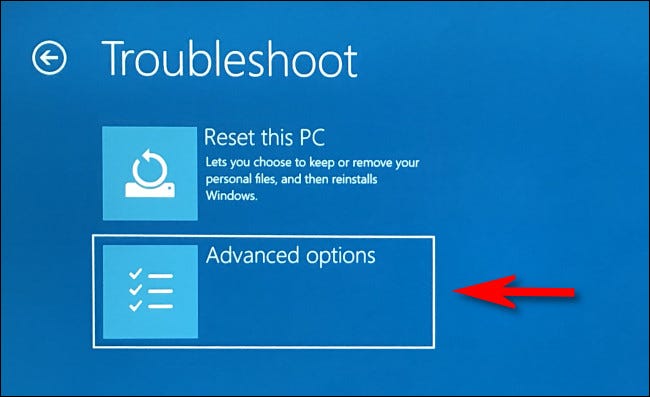
En Opciones avanzadas, seleccione «Configuración de inicio».
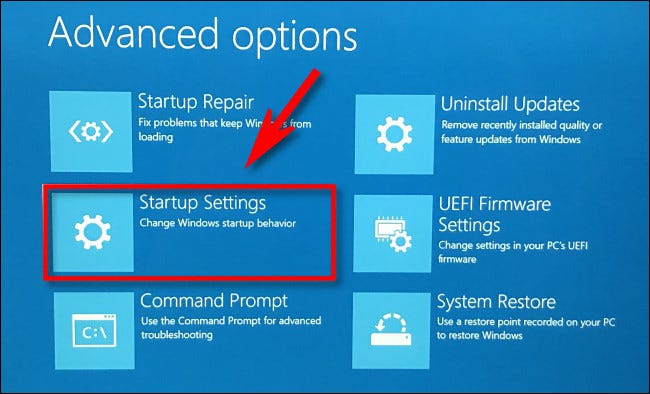
En Configuración de inicio, haga clic en «Reiniciar».
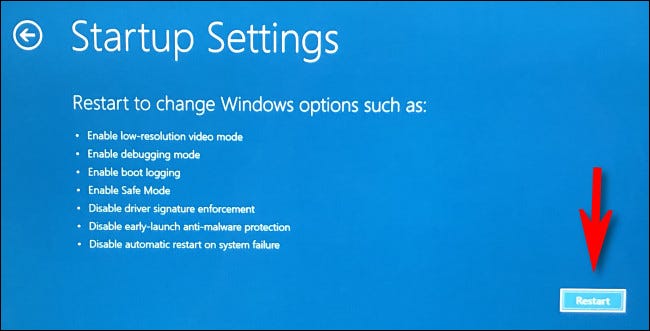
La PC se reiniciará en un menú de «Configuración de inicio» con nueve opciones numeradas . Presione la tecla «4» en su teclado para el modo seguro, «5» para el modo seguro con funciones de red o «6» para el modo seguro con el símbolo del sistema.
Generalmente, querrá presionar 4 o 5 aquí, pero 6 puede ser útil para la resolución de problemas avanzada si es bueno con la línea de comandos de Windows.
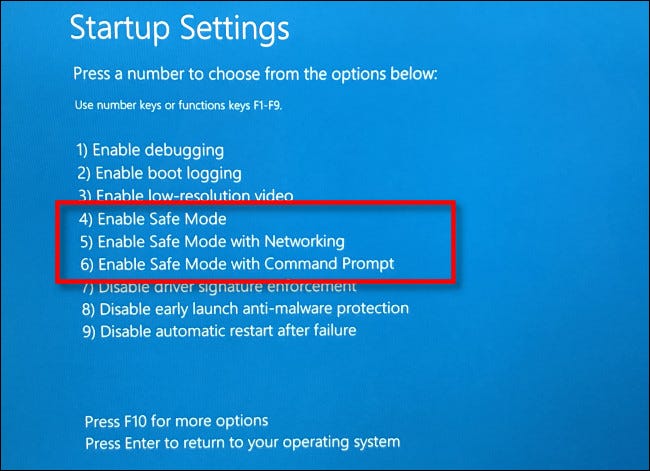
Una vez que haya realizado su selección, Windows finalmente se iniciará en modo seguro. Su pantalla tendrá una resolución más baja y Windows reemplazará la imagen de su escritorio con un fondo negro que dice «Modo seguro» en las esquinas.
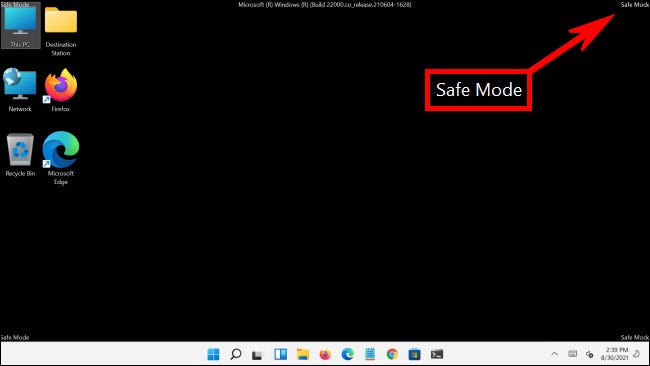
En este punto, puede realizar cualquier tarea de resolución de problemas que necesite realizar. Cuando haya terminado, simplemente reinicie (o apague ) su PC con Windows 11 como de costumbre. Si todo va bien y su problema se ha solucionado, cuando reinicie la próxima vez, volverá al modo normal de Windows no seguro. ¡Buena suerte!


