
En Twitter, puede enviar un mensaje directo (mensaje directo) a alguien para comunicarse con ellos de forma privada. Twitter permite enviar y recibir mensajes directos tanto en su sitio web como en sus aplicaciones móviles, y le mostraremos cómo hacerlo.
¿A quién puedes enviar un mensaje de texto en Twitter?
No puede enviar mensajes directos a cualquier usuario en Twitter. Para enviar mensajes directos a alguien, ese usuario debe estar siguiéndote en Twitter o debe haber habilitado la opción para recibir mensajes directos de cualquier persona en la configuración de su cuenta.
Puede continuar enviando mensajes directos a los usuarios a los que les ha enviado mensajes directos previamente. Si ha bloqueado a alguien , no puede enviarle un mensaje directo hasta que lo desbloquee.
Cómo enviar un mensaje directo desde el sitio web de Twitter
En una computadora con Windows, Mac, Linux o Chromebook, use el sitio de Twitter para enviar y recibir mensajes directos.
Comience abriendo un navegador web en su computadora y accediendo al sitio de Twitter . Si no ha iniciado sesión en su cuenta, hágalo.
En el sitio de Twitter, en la barra lateral de la izquierda, seleccione «Mensajes».
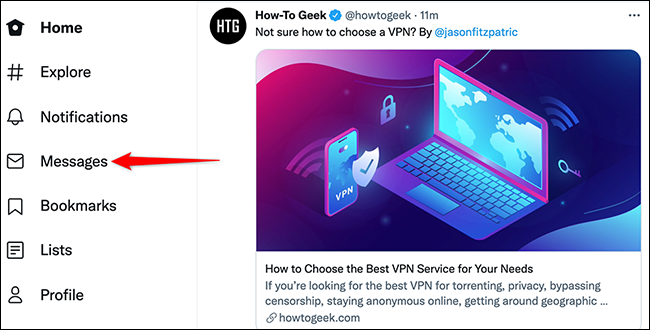
En la parte superior de la página «Mensajes», justo al lado del encabezado «Mensajes», haga clic en la opción «Mensaje nuevo» (icono de sobre).
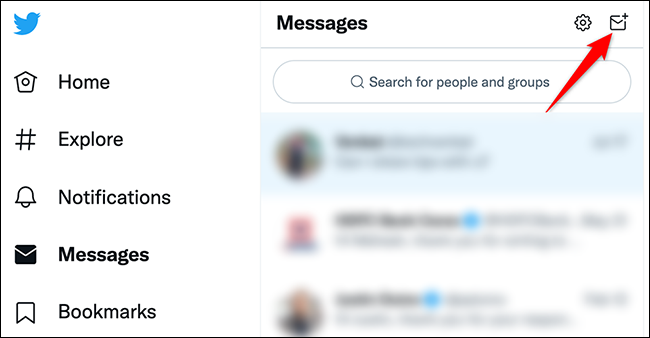
Se abrirá una ventana de «Mensaje nuevo». Aquí, haga clic en el campo «Buscar personas» en la parte superior y escriba el nombre o el nombre de usuario de Twitter de la persona a la que desea enviar un mensaje directo. Seleccione a esa persona en la lista y luego, en la esquina superior derecha de la ventana «Mensaje nuevo», seleccione «Siguiente».
Consejo: para enviarle un mensaje directo a alguien desde su página de perfil de Twitter, haga clic en el icono del sobre junto a su nombre de Twitter.
Si desea enviar mensajes directos a varias personas a la vez, siga buscando y seleccionando personas en la ventana «Mensaje nuevo». Puede agregar hasta 50 personas en un solo DM en Twitter.
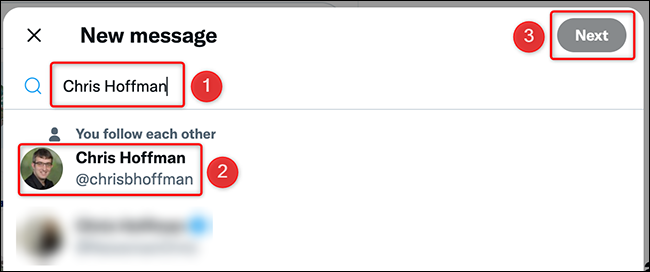
A la derecha del sitio de Twitter, se abrirá una sección de chat. En la parte inferior de esta sección, haga clic en «Iniciar un mensaje nuevo» y escriba el mensaje que desea enviar al usuario seleccionado. Luego, haga clic en el icono del avión de papel junto al cuadro de mensaje para enviar su mensaje.
Consejo: Para agregar una nueva línea en su mensaje, presione las teclas Shift + Enter al mismo tiempo. Presionando solo la tecla Enter enviará su mensaje.
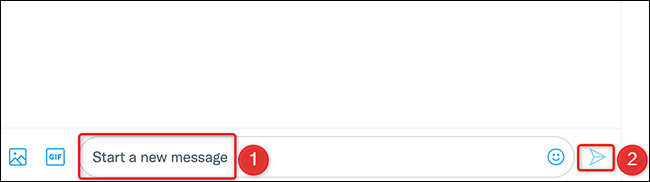
Para adjuntar una foto o un video a su mensaje, haga clic en el icono «Medios» al lado del campo del mensaje. Del mismo modo, haga clic en el icono «GIF» para agregar un GIF a su mensaje y haga clic en el icono de emoji para agregar emoji a su mensaje.
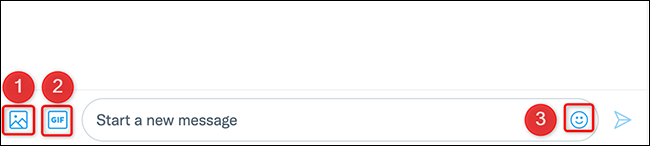
¡Y su mensaje directo se enviará a su usuario de Twitter seleccionado!
Cómo enviar un mensaje directo desde la aplicación móvil de Twitter
En un dispositivo de mano como un iPhone, iPad o teléfono Android, use la aplicación de Twitter para enviar y recibir mensajes directos.
Para comenzar, inicie la aplicación de Twitter en su teléfono. En la aplicación, desde la barra en la parte inferior, toque la opción «Mensajes» (icono de sobre).
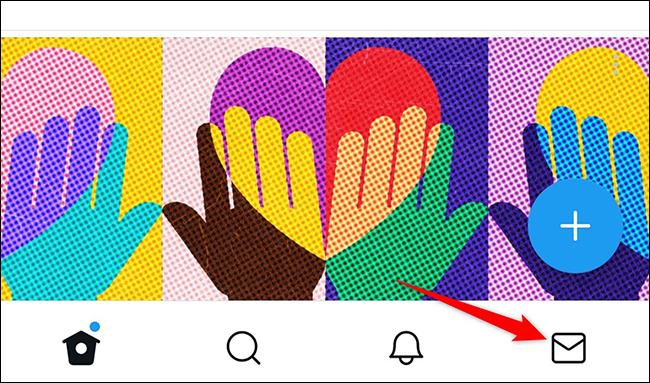
En la pantalla de mensajes, en la esquina inferior derecha, seleccione «Mensaje nuevo» (un icono de un sobre con un signo más en la esquina superior derecha).
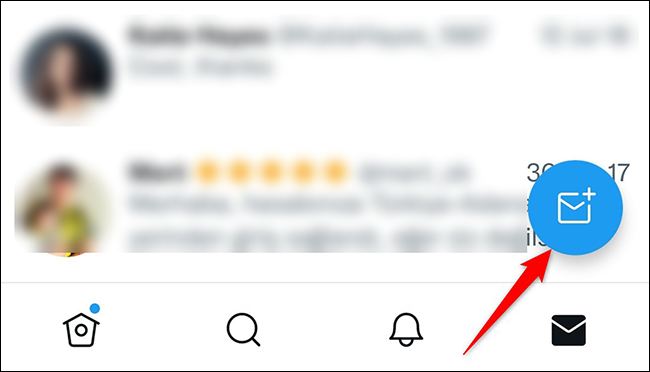
Se abrirá una página de «Mensaje nuevo». Aquí, toque el campo “Buscar personas y grupos” y escriba el nombre o el nombre de usuario de Twitter del usuario al que desea enviar un mensaje directo. Luego, toque ese usuario en la lista.
Puede agregar hasta 50 personas en un grupo de mensajes directos.
Una vez que haya seleccionado personas en la lista, en la esquina superior derecha de la página «Mensaje nuevo», seleccione «Siguiente».
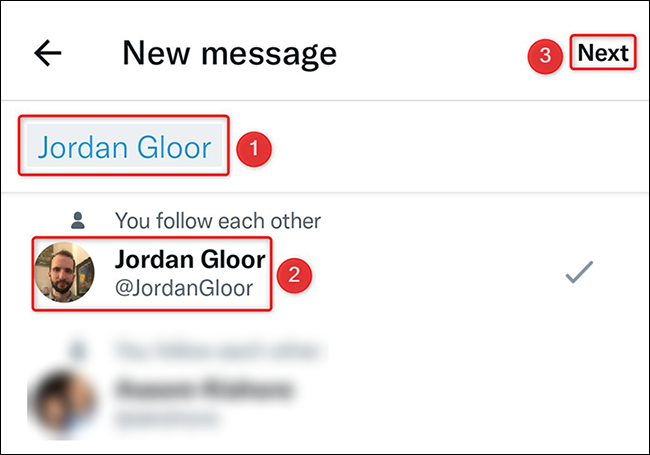
Se abrirá una página de mensaje con el usuario seleccionado. En la parte inferior de esta página, toque «Iniciar un mensaje» y escriba su mensaje. Luego, junto a este campo de mensaje, toque el ícono de avión de papel para enviar su mensaje.
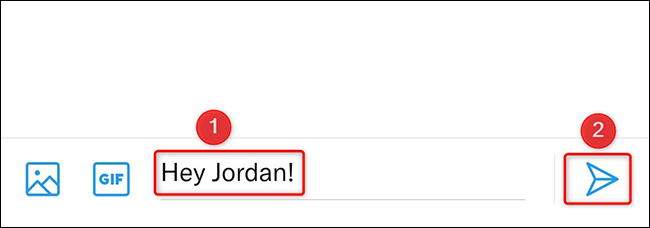
Para adjuntar una foto o un video a su mensaje, toque el ícono «Medios» al lado del campo del mensaje. Para agregar un GIF, toque la opción «GIF».
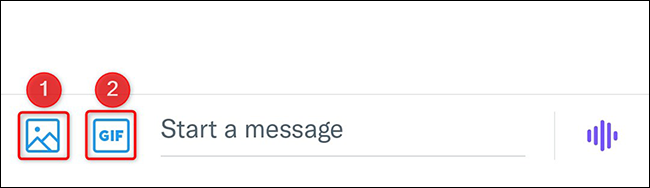
Y Twitter enviará su mensaje directo finamente elaborado al usuario seleccionado. ¡Disfruta de la mensajería!
Twitter viene con varias funciones, muchas de las cuales quizás no hayas explorado todavía, como fijar tweets en tu página de perfil.


