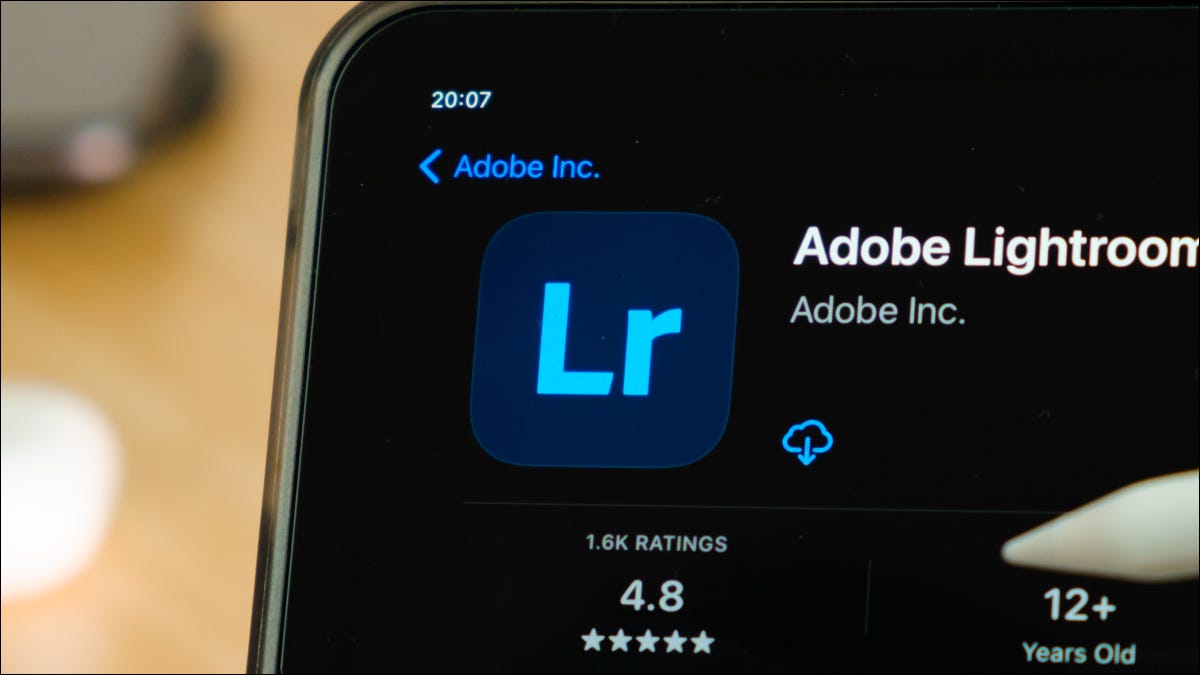
Uno de los muchos usos de la función de máscara de degradado, una herramienta disponible en el poderoso Adobe Lightroom , es ajustar las sombras o las luces de una imagen. Lo haremos con un tipo de filtro de degradado llamado máscara de rango.
¿Por qué ajustar la exposición con máscaras de rango?
Supongamos que tiene una foto en la que los reflejos están perfectamente expuestos, pero ha perdido detalles en las sombras. Podrías simplemente subir el control deslizante de exposición, pero eso podría arruinar tus reflejos . Ajustar el control deslizante de sombra también podría funcionar, pero puede aplanar el contraste en su imagen si tiene que subirlo demasiado.
En cambio, apuntar a las sombras con una máscara de rango puede permitirle aumentar esas sombras sin perturbar el resto de la imagen. El truco para hacer esto es hacer que el filtro de degradado se aplique a toda la imagen y luego convertirlo en una máscara de rango de luminancia.
Creación de su máscara de rango
Para crear un nuevo degradado y aplicarlo a toda la imagen, haga clic en la herramienta de degradado en la barra de herramientas superior derecha, justo debajo de la lectura del histograma. Parece un rectángulo con un borde blanco sólido.
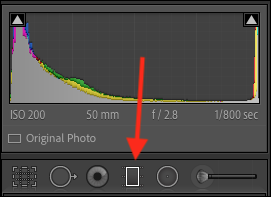
Cree un nuevo degradado fuera de su foto haciendo clic y arrastrando el área gris junto a la imagen en la que está trabajando. No importa qué tan ancho sea, siempre que esté fuera de la imagen. Puedes ver la máscara que creé fuera del borde de mi imagen aquí.
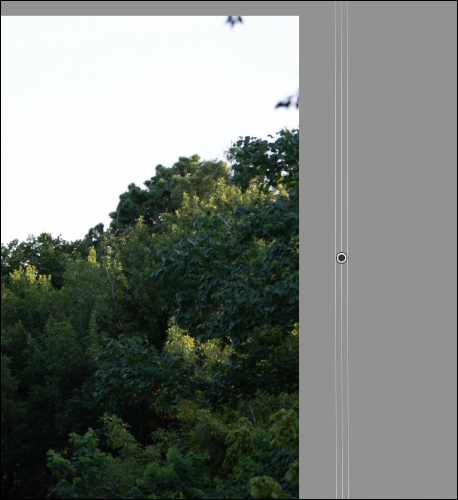
Dado que su degradado no se coloca sobre ningún área de la imagen, Lightroom aplicará los ajustes que realice en este degradado a toda la foto en la que está trabajando.
Una vez que haya hecho eso, querrá hacer que su filtro de degradado sea una máscara de rango. Para hacer eso, busque la opción Máscara de rango en la parte inferior del panel de configuración de degradado. Cámbielo de «Desactivado» a «Luminancia». Esto convertirá su degradado en una máscara de rango que solo afecta la exposición de la imagen, no el color.
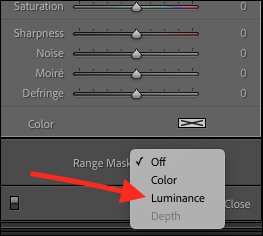
Una vez que haya configurado la máscara, deberá poder verla para poder identificar las áreas a las que afectará. Para hacer eso, haga clic en Mostrar máscara de luminancia. Al principio, toda la imagen se volverá roja, porque la máscara cubrirá todo, ya que se selecciona todo el rango de luminancia, desde brillante a oscuro.
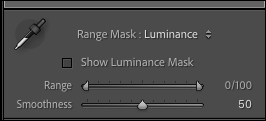
Ajustar esta máscara de rango de luminancia le permitirá apuntar a las luces o sombras de su imagen, y es muy fácil de marcar. Simplemente vaya al control deslizante Rango y baje un extremo u otro hasta que la máscara (mostrada por la superposición roja) esté solo cubriendo las sombras o las luces.
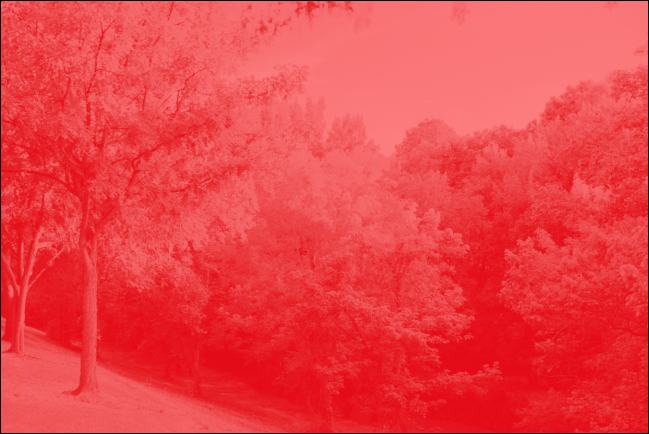
El extremo derecho del control deslizante es su punto destacado y el extremo izquierdo son sus sombras. Mover cualquiera de esos puntos cambiará el rango de luminancia que cubre la máscara.
Entonces, si baja el punto resaltado desde el extremo derecho del control deslizante, la máscara comenzará gradualmente a cubrir un rango más oscuro hasta que solo cubra las sombras. Puedes hacer lo mismo con los aspectos más destacados. Para obtener una transición más natural entre el área enmascarada y el resto de la imagen, juegue con el control deslizante Suavidad.

Una vez que haya ajustado su máscara de la manera que desee, puede usar los otros controles deslizantes para ajustar la exposición, el contraste, las sombras, etc. de forma normal. También podrá ajustar parámetros como la claridad y el balance de blancos en el área enmascarada. Desactive la máscara con el interruptor «Mostrar máscara de luminancia» (en la imagen de arriba) para ver los ajustes en tiempo real y vuelva a activarla para asegurarse de que la máscara cubra el área correcta.
Se necesitará un poco de práctica, pero eventualmente, las máscaras de rango pueden ser una herramienta poderosa para el ajuste de exposición específico en Lightroom. También puede aumentar sus habilidades de Lightroom aprendiendo a esquivar y quemar .


