
Los temas le permiten personalizar rápidamente la apariencia de Windows 11 con un solo clic, cambiando fondos de pantalla , colores y sonidos al mismo tiempo. A continuación, le indicamos cómo configurar su tema, o crear uno personalizado, en Windows 11.
Para comenzar con temas en Windows 11, primero deberá abrir la aplicación Configuración y visitar la sección «Personalización». Para llegar rápidamente, haga clic con el botón derecho en el escritorio y seleccione «Personalizar».
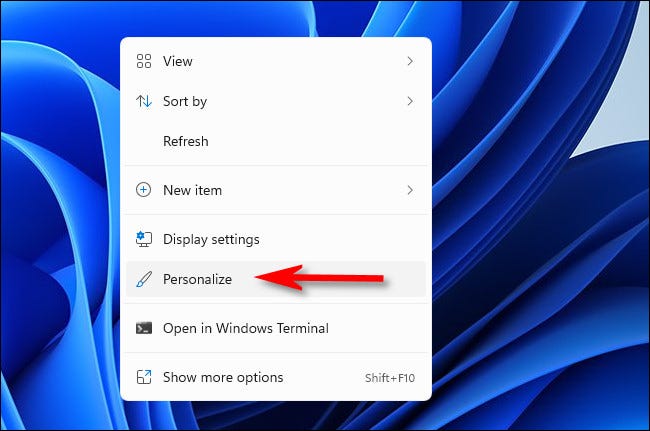
Cuando se abra la Configuración de Windows, automáticamente estará en la sección «Personalización». Aquí puede cambiar rápidamente a un tema haciendo clic en una miniatura en la sección «Haga clic en un tema para aplicar» cerca de la parte superior de la ventana.
Esta es una excelente manera de cambiar rápidamente entre un tema en modo claro (con un fondo claro y ventanas claras) y un tema en modo oscuro (con colores oscuros), por ejemplo.
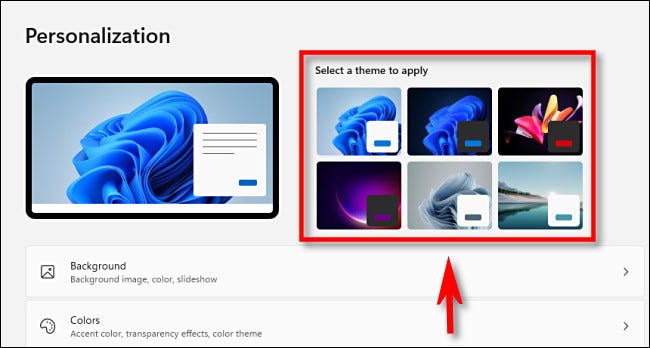
Si desea guardar un tema personalizado, ver todos los temas disponibles u obtener nuevos temas, desplácese hacia abajo en Configuración> Personalización y haga clic en «Temas».
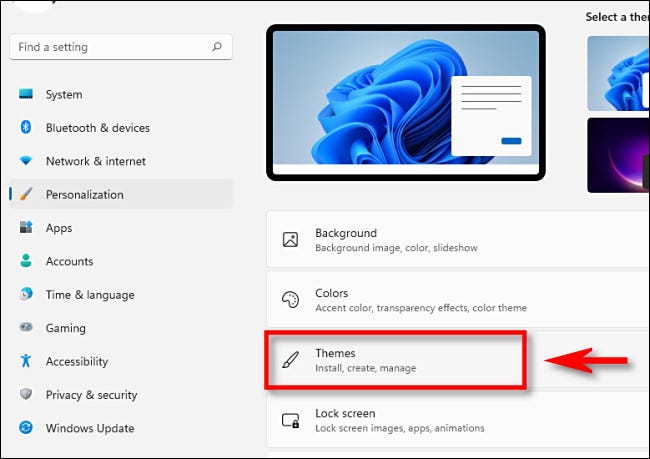
En Windows 11, un tema personalizado es una combinación de su configuración de personalización para el fondo del escritorio, el color de acento, el modo oscuro o claro, el estilo del cursor del mouse y el esquema de sonido. Puede configurarlos individualmente en diferentes secciones de Configuración y Panel de control, pero Windows proporciona enlaces rápidos a cada uno de ellos en la parte superior de la página Personalización> Temas. Para usarlos, simplemente haga clic en «Fondo», «Color», «Sonidos» o «Cursor del mouse» cerca de la parte superior de la ventana. Cada enlace lo llevará a la página correspondiente en Configuración o Panel de control, donde puede configurar esas opciones.
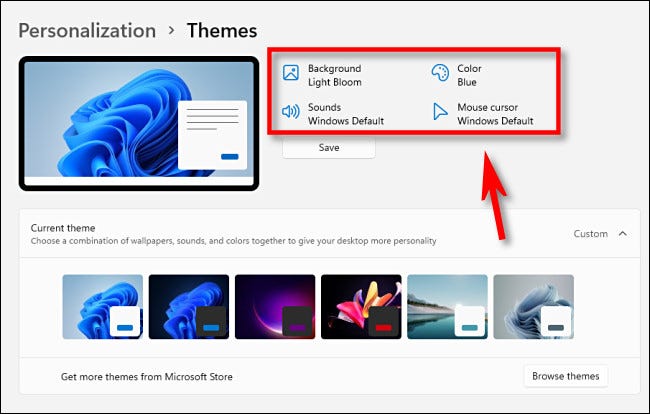
Si ha configurado previamente un fondo de escritorio personalizado en la Configuración de Windows o ha modificado su esquema de sonido, el color de acento o el estilo del cursor del mouse, tendrá la opción de guardar su configuración de personalización como un tema personalizado en Personalización> Temas. Para hacerlo, haga clic en el botón «Guardar» ubicado justo debajo del área de resumen.
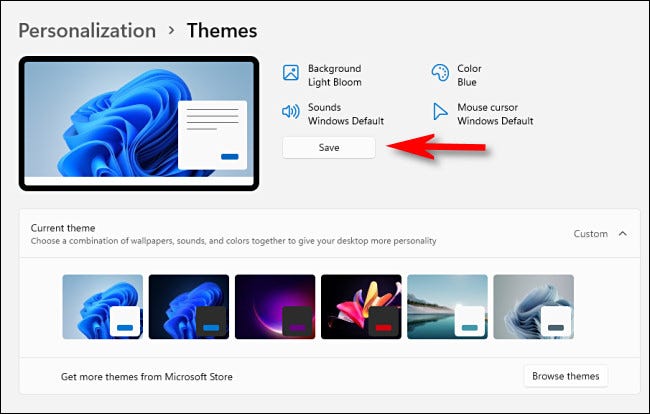
Después de hacer clic en «Guardar», Windows le pedirá que nombre el tema en una ventana emergente. Escriba el nombre y haga clic en «Guardar». Después de eso, su tema personalizado aparecerá en la lista de temas en la sección a continuación.
Hablando de esa sección, expanda el menú «Tema actual» (si aún no está abierto) haciendo clic en él. Debajo de eso, verá miniaturas de cada tema disponible organizados en una cuadrícula. Dentro de cada miniatura, verá una vista previa de la imagen de escritorio de ese tema, el color de resaltado y el color de la ventana (oscuro o claro). Para cambiar de tema, haga clic en cualquiera de las miniaturas y el tema cambiará automáticamente.
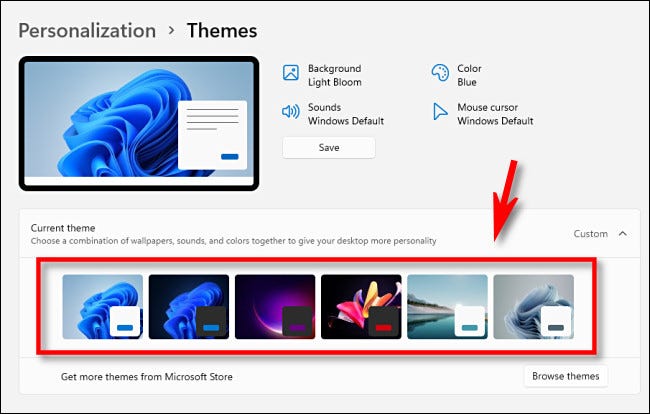
Para instalar nuevos temas de Microsoft Store, haga clic en el botón «Examinar temas» ubicado debajo de la sección de miniaturas del tema.
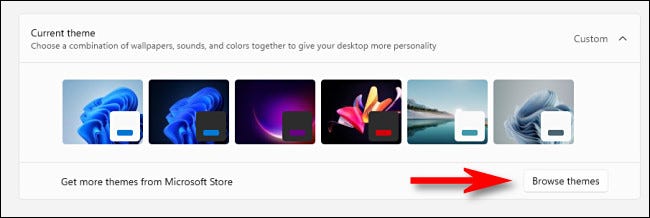
La aplicación Microsoft Store se abrirá en su sección «Temas». Busque cualquier tema que le interese. Muchos de ellos están disponibles sin cargo. Si desea descargar un tema gratuito a su PC, haga clic en el botón «Gratis» ubicado debajo del nombre del tema.
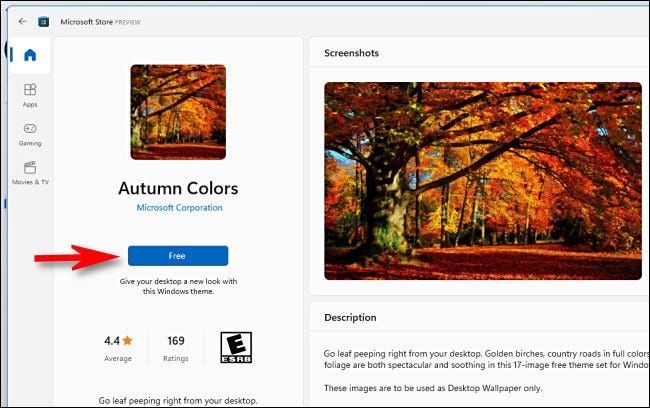
Alternativamente, también puede comprar temas usando su cuenta de Microsoft.
Una vez instalados, cierre Microsoft Store y vuelva a la aplicación Configuración en la página Personalización> Temas. Para utilizar uno de los nuevos temas, haga clic en su miniatura en la sección «Tema actual» y entrará en vigor de inmediato. Para ordenar las cosas, cierre Configuración y estará listo para usar Windows con su nuevo tema. ¡Feliz personalización!


