Tabla de contenidos
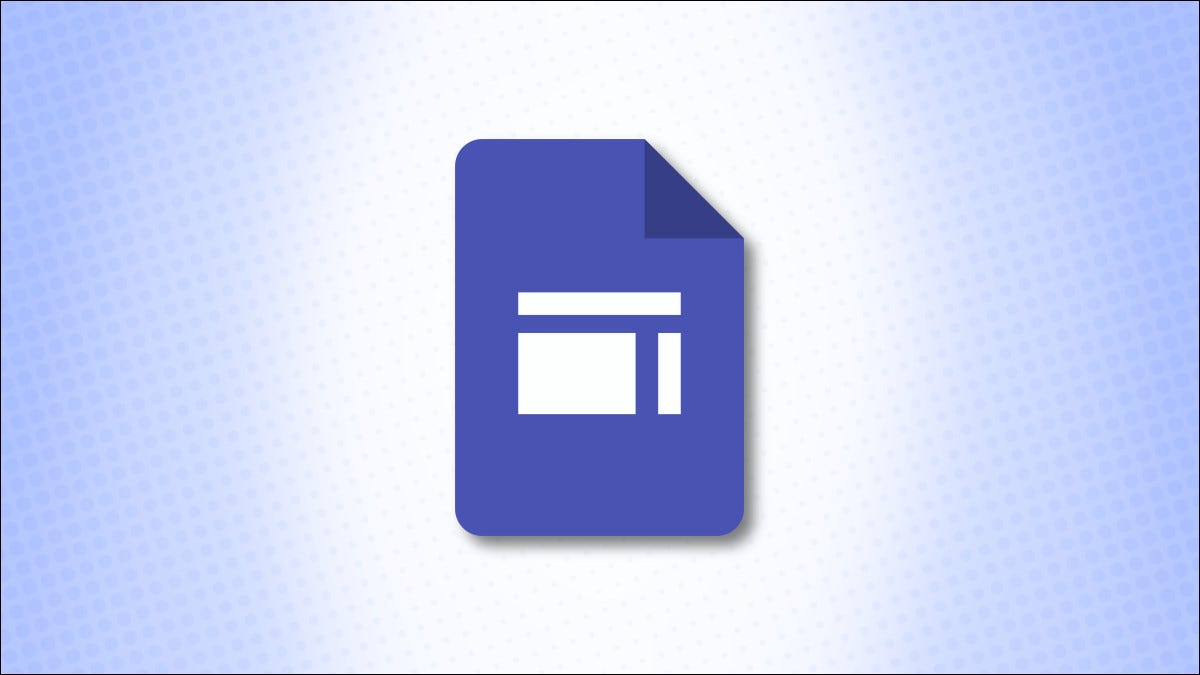
Si ha decidido probar Google Sites y crear un sitio web gratuito, necesitará conocer los entresijos. Aquí, lo guiaremos a través de los conceptos básicos del uso de Google Sites : la navegación, las funciones y la configuración.
Navegar por los sitios de Google
Al igual que otras aplicaciones de Google, como Drive, Docs y Sheets, tiene una pantalla principal sencilla. En la parte superior tienes las plantillas y en la parte inferior tienes tus archivos.
El uso de una plantilla le da un impulso para la creación de su sitio. Seleccione uno en la parte superior o haga clic en «Galería de plantillas» para ver la colección completa. También puede comenzar con la opción Sitio en blanco.
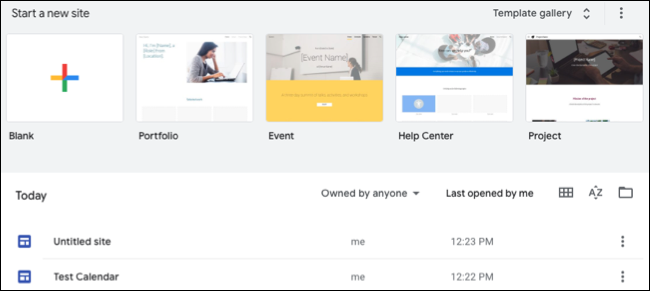
Una vez que elija una plantilla o la opción en blanco, aparecerá la pantalla de creación del sitio y le resultará familiar. Está estructurado de la misma forma básica que otras aplicaciones de Google.
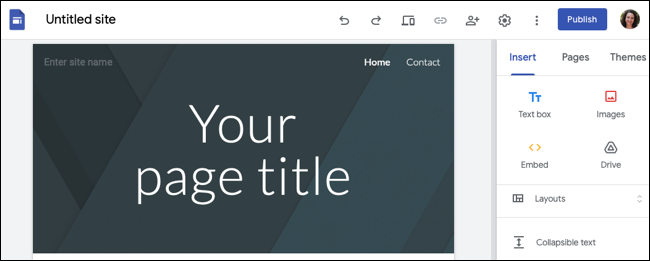
En la parte superior izquierda, haga clic en el icono para volver a la página principal de Google Sites o en el texto para nombrar su archivo.
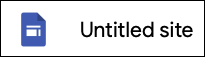
En la parte superior derecha, tiene varios iconos. Comenzando por la izquierda, verá Deshacer, Rehacer, Vista previa, Copiar un enlace, Compartir, Configuración, Más, Publicar y el ícono de su perfil.

En el lado derecho de la pantalla están las herramientas que usará para crear su sitio web . Tiene tres pestañas para Insertar, Páginas y Temas.
- Insertar : agregue elementos de página como un cuadro de texto, una imagen, una tabla de contenido, un calendario, un archivo y más.
- Páginas : administre las páginas de su sitio web. Puede agregar una página o subpágina, duplicar una página, ver las propiedades de la página u ocultar una página de la navegación.
- Temas : ya sea que comience con una plantilla o no, puede cambiar el tema de su sitio en cualquier momento. Elija un tema para cambiar la apariencia, las fuentes y los colores.
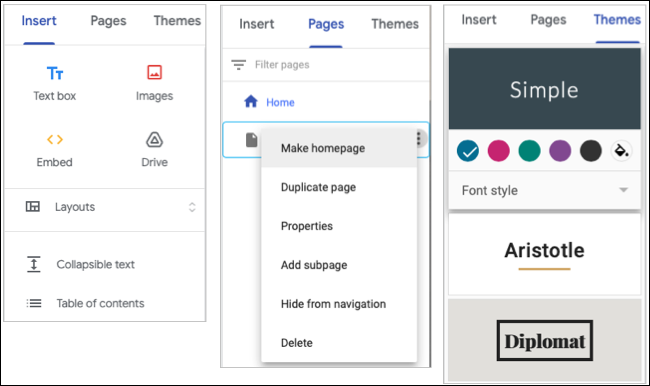
Creación de una página en Google Sites
En la parte superior de su página, tiene espacios para el nombre de su sitio web, el título de la página y una imagen.
- Haga clic en el texto «Ingrese el nombre del sitio» para nombrar su sitio web y haga clic en «Agregar logotipo» si tiene uno para usar.
- Haga clic en el cuadro de texto «Título de su página» para titular la página.
- Haga clic en la imagen del encabezado y elija «Cambiar imagen» y «Tipo de encabezado» para cambiarlos.
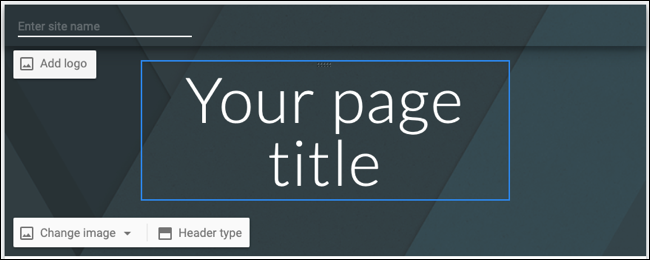
Para la mayor parte de la creación de su página, utilizará la pestaña Insertar a la derecha. Puede crear una página en minutos usando estas funciones:
- Una selección de diseños
- Cajas de texto
- Imagenes
- Opciones de inserción
- Texto plegable
- Tabla de contenido
- Carrusel de imágenes
- Botones
- Divisores
- Marcadores de posición
- Gráficos
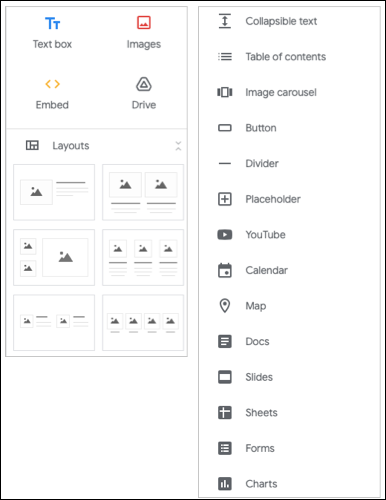
Además, puede insertar elementos de otras aplicaciones de Google, incluidos YouTube, Maps, Docs, Slides, Sheets y Forms .
Si desea organizar el texto con medios como imágenes, puede elegir uno de los seis diseños para ayudarlo a colocar sus elementos. Simplemente haga clic en un diseño y aparecerá en su página con marcadores de posición.
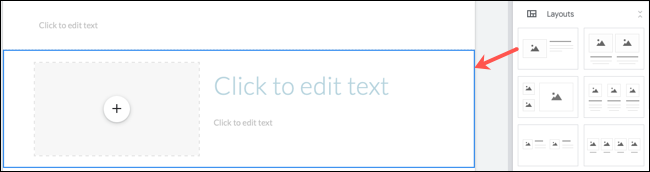
Si prefiere organizar sus elementos usted mismo, haga clic en cualquier elemento en la parte superior o inferior de la pestaña Insertar para colocarlo en su página.
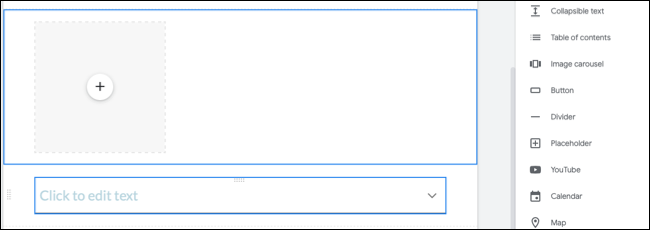
Configurar elementos de página
Después de colocar elementos en su página, podrá configurarlos. Por ejemplo, si hace clic para insertar un botón, inmediatamente le dará un nombre e incluirá un enlace.
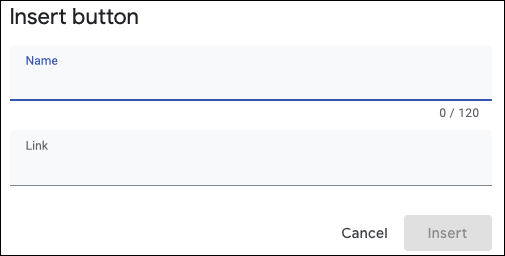
O si agrega un Calendario de Google, seleccionará el calendario para mostrar y luego elegirá mostrar cosas como el título, los botones de navegación y la vista del calendario haciendo clic en el ícono de ajustes en la barra de herramientas.
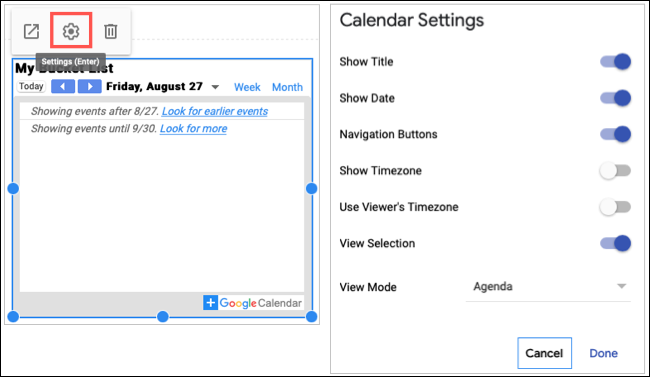
Cuando inserta elementos de página, ya sea usando un diseño o una forma libre, estos residen en secciones. Las secciones se delinean en azul cuando selecciona un elemento dentro. Luego, a la izquierda de la sección, tiene opciones adicionales.
Utilice el controlador de arrastre para mover la sección hacia arriba o hacia abajo. O use la barra de herramientas para elegir un fondo de sección, duplicar la sección o eliminarla.
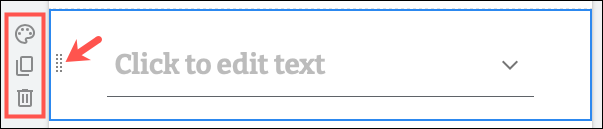
Ajustar la configuración
Como sabe, la creación de un sitio web implica más que simplemente crear las páginas. Puede ajustar la navegación, agregar un dominio personalizado o usar un banner de anuncio. Haga clic en el icono de engranaje en la parte superior derecha para abrir la configuración.
Use las opciones de la izquierda para elegir la posición y el color de navegación, agregar imágenes de marca, usar un ícono de información y enlaces de anclaje, configurar un dominio personalizado, conectar su ID de Google Analytics y crear un banner de anuncio.
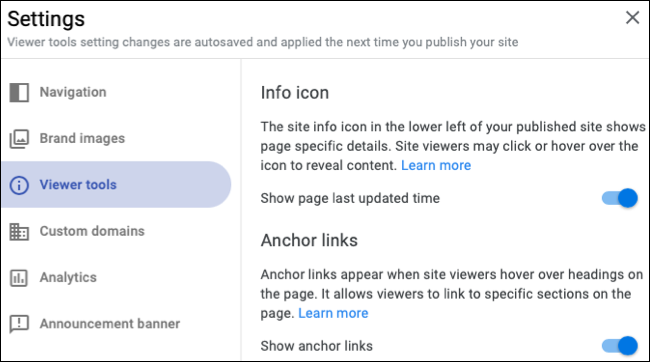
Publicar su sitio
Cuando esté listo para lanzar su sitio, ya sea para las masas o para un grupo selecto, haga clic en «Publicar» en la parte superior derecha.
Si no configuró un dominio en la configuración anterior, puede hacerlo aquí haciendo clic en «Administrar» en Dominio personalizado. De lo contrario, su dirección web comenzará http://sites.google.com/view/con el nombre de su sitio web después de la barra.
Para ajustar quién puede ver su sitio, haga clic en «Administrar» junto a Cualquiera. Para mantener su sitio alejado de los motores de búsqueda, marque la casilla en la parte inferior. ¡Presiona «Publicar» y listo!
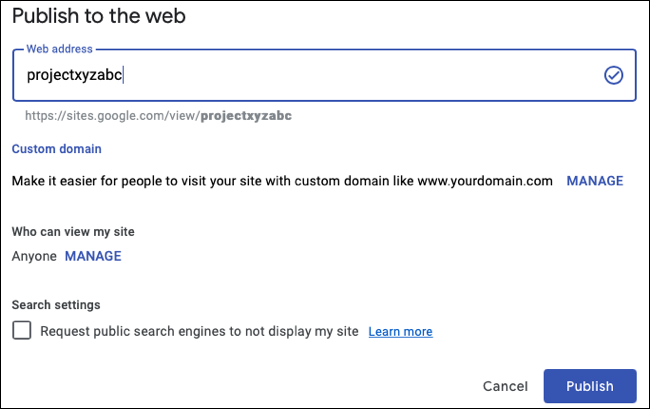
Si bien hay mucho más que aprender sobre las funciones y configuraciones disponibles en Google Sites, esta introducción debería ayudarlo a comenzar con buen pie. Y si está interesado en opciones adicionales, eche un vistazo a estos otros creadores de sitios web .


