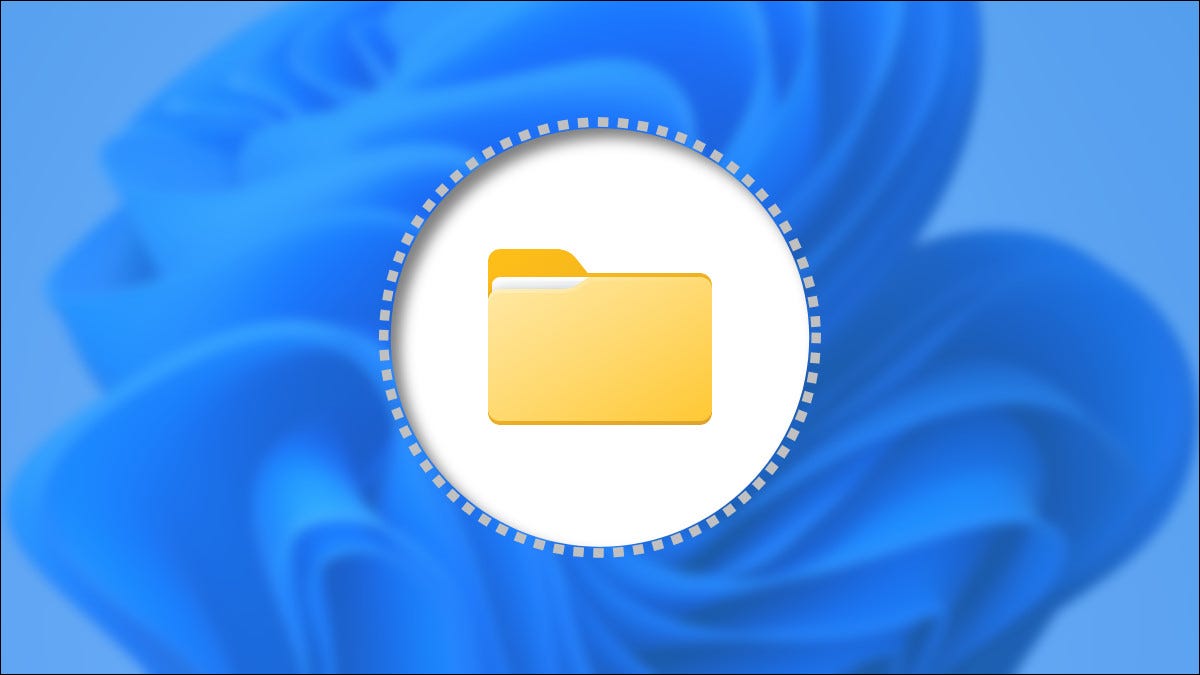
Windows 11 maneja los archivos y carpetas ocultos de manera casi idéntica a las versiones de Windows anteriores: con indicadores de archivo especiales . Mostrar estos archivos ocultos en el Explorador de archivos es fácil. Así es cómo.
Primero, inicie el Explorador de archivos abriendo Inicio y buscando «Explorador de archivos», o haciendo clic en el icono del Explorador de archivos en su barra de tareas si está anclado allí.
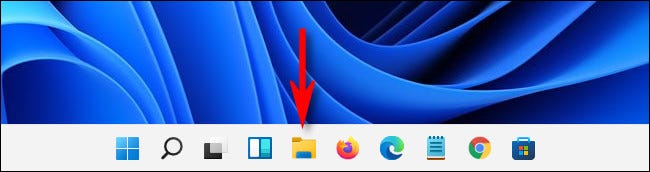
Cuando se abra el Explorador de archivos, haga clic en el botón de puntos suspensivos (tres puntos) en la barra de herramientas cerca de la parte superior de la ventana. En el menú que aparece, seleccione «Opciones».
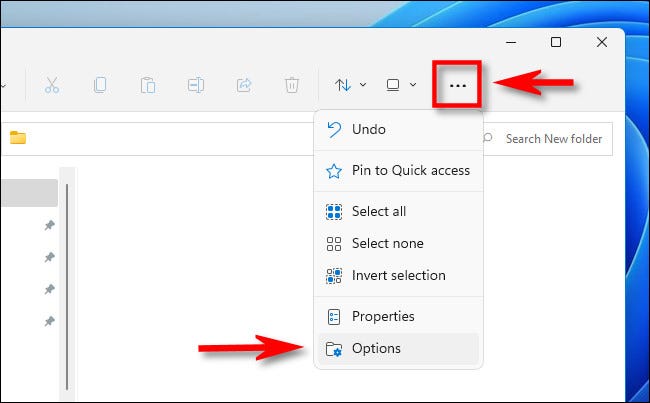
En la ventana «Opciones de carpeta» que se abre, haga clic en la pestaña «Ver».
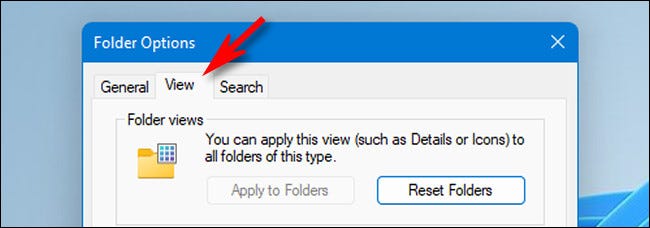
En la lista «Configuración avanzada», busque la opción «Archivos y carpetas ocultos». Con los botones de opción, seleccione «Mostrar archivos, carpetas y unidades ocultos». Luego haga clic en «Aceptar» en la parte inferior de la ventana.
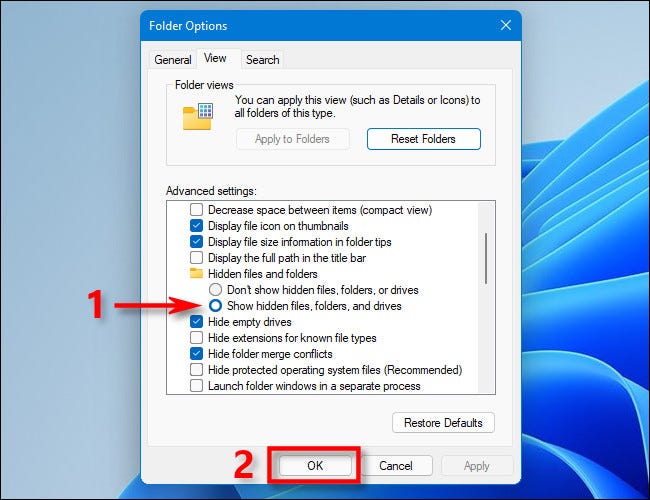
Los archivos y carpetas ocultos se harán visibles instantáneamente en el Explorador de archivos y en su escritorio. Cuando los vea, sus iconos tendrán una apariencia ligeramente translúcida o descolorida.
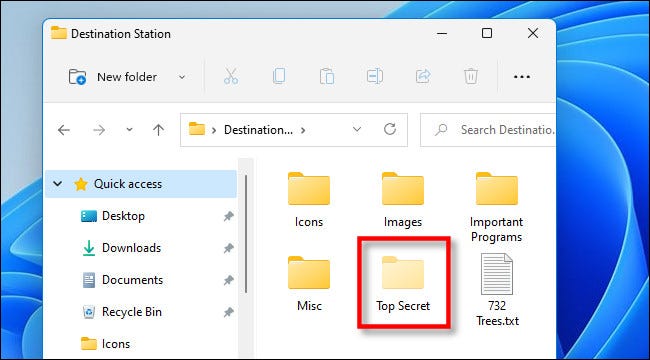
Si desea ocultarlos nuevamente más tarde, use «Opciones» en el Explorador de archivos para abrir las Opciones de carpeta nuevamente, haga clic en «Ver», seleccione «No mostrar archivos, carpetas o unidades ocultos» y haga clic en «Aceptar».
Cómo mostrar archivos protegidos del sistema operativo en Windows 11
En Windows, hay otro tipo de archivo oculto: un archivo de sistema , que está oculto y protegido de forma predeterminada para mantener su sistema operativo funcionando correctamente. Si desea ver este tipo de archivo oculto, abra el Explorador de archivos, haga clic en el botón «tres puntos» en la barra de herramientas, luego seleccione «Opciones».
En la ventana Opciones de carpeta, haga clic en la pestaña «Ver», luego desplácese hacia abajo en la lista «Configuración avanzada» y desmarque «Ocultar archivos protegidos del sistema operativo (recomendado)».
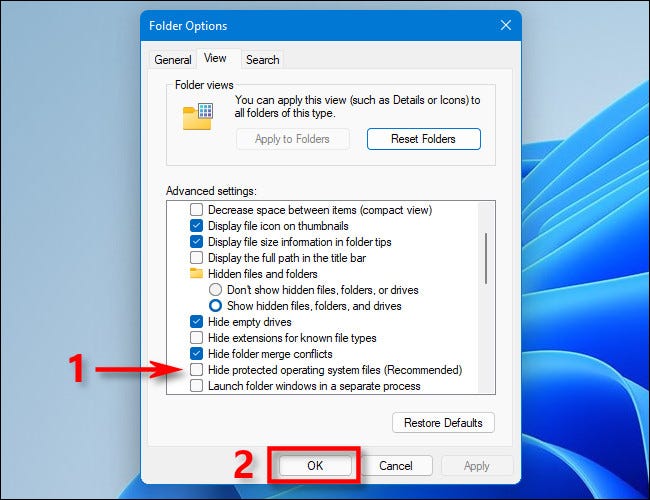
Tan pronto como haga clic en la casilla de verificación, se abrirá una nueva ventana de diálogo que le advierte sobre los peligros de revelar archivos protegidos del sistema operativo.
Advertencia: está a punto de revelar archivos confidenciales del sistema operativo. Si mueve o elimina archivos de sistema ocultos, podría interrumpir la instalación de Windows 11 o potencialmente causar la pérdida de datos. Así que proceda con extrema precaución.
Si sabe lo que está haciendo y está dispuesto a aceptar los riesgos, haga clic en «Sí».
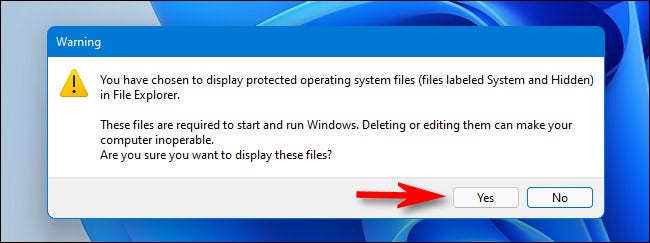
Luego cierre la ventana Opciones de carpeta presionando «Aceptar». Al igual que con los archivos ocultos revelados en la sección anterior, los archivos protegidos del sistema operativo aparecerán translúcidos en su escritorio y en el Explorador de archivos.
Cuando haya terminado con su tarea, generalmente es una buena idea volver a ocultar los archivos protegidos de su sistema operativo. Para hacerlo, abra las Opciones de carpeta como se muestra arriba, haga clic en la pestaña «Ver», luego coloque una marca de verificación junto a «Ocultar archivos protegidos del sistema operativo (recomendado)» y haga clic en «Aceptar». ¡Buena suerte!


