
¿Desea desactivar el servicio de cola de impresión? Windows 10 ejecuta el servicio para que sus trabajos de impresión y envío de faxes funcionen sin problemas, pero puede haber razones por las que necesite detenerlo. Le mostraremos cómo puede hacerlo.
Actualización: si está considerando hacer esto para protegerse de la vulnerabilidad PrintNightmare , debe tener en cuenta que Microsoft solucionó este problema el 10 de agosto de 2021. Mientras su PC esté actualizada , no hay razón para deshabilitar el servicio Print Spooler.
Si no puede cambiar la configuración de la política de grupo (por ejemplo, si está ejecutando la edición Home de Windows 10), puede deshabilitar el servicio de cola de impresión por completo en su computadora usando el panel de Servicios de Windows. Tenga en cuenta que necesitará privilegios de cuenta de administrador para eso.
Deshabilite el servicio de cola de impresión desde el panel de servicios de Windows
Puede usar el panel Servicios de Windows para deshabilitar la ejecución automática de los servicios de cola de impresión, especialmente cuando usa procesadores de texto o aplicaciones similares.
Advertencia: Usted no será capaz de imprimir o fax con su PC, mientras que el servicio de cola de impresión está desactivada. Cuando esté listo para imprimir nuevamente, deberá volver a habilitarlo con el mismo método que utilizó aquí.
Presione Windows + R para abrir un cuadro de diálogo Ejecutar. A continuación, escriba «services.msc» y presione Enter para iniciar el panel de servicios de Windows.
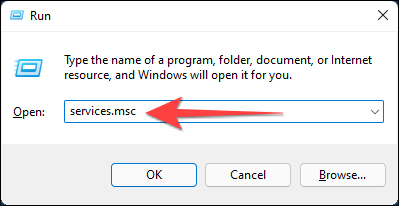
Desde el panel Servicios, desplácese hacia abajo y haga doble clic en «Administrador de trabajos de impresión».
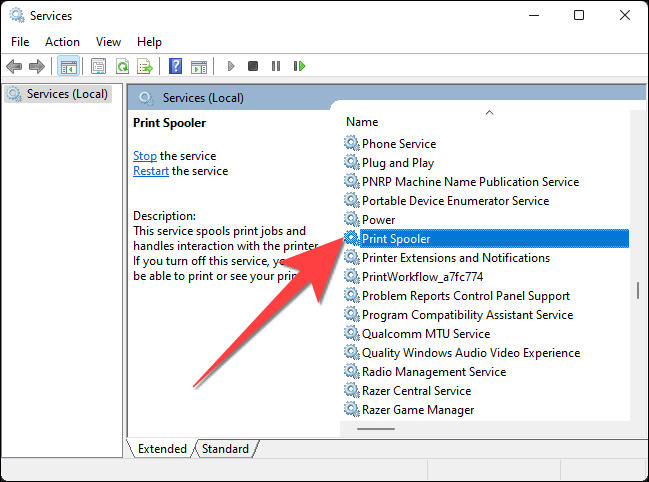
Cuando se abra la ventana Propiedades de la cola de impresión, seleccione el menú desplegable junto a «Tipo de inicio:» y elija «Deshabilitado».
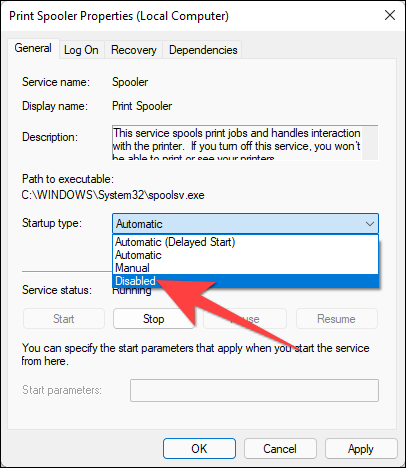
Seleccione el botón «Detener» para detener el servicio y seleccione el botón «Aceptar» para aplicar los cambios.
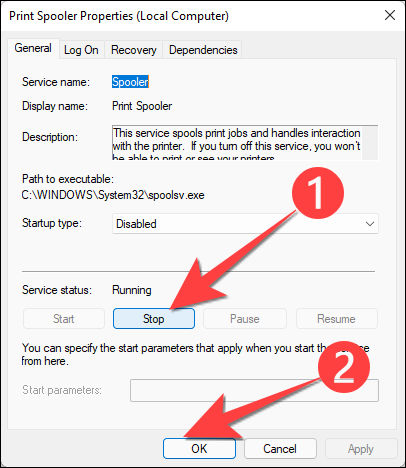
Cierre la ventana del panel Servicios. Eso es todo.
Desactivar la política de servicio de cola de impresión mediante el Editor de políticas de grupo
Si necesita usar la impresora, deberá conectarla a su computadora con Windows para imprimir localmente. Pero primero, debe deshabilitar una política de impresora que prohíba todas las conexiones remotas entrantes mediante el Editor de políticas de grupo.
Nota: Este método no funcionará si está ejecutando Windows 10 Home porque no puede acceder al Editor de políticas de grupo.
Haga clic en Inicio, escriba «gpedit» en el cuadro de búsqueda y presione Entrar para abrir el Editor de políticas de grupo .
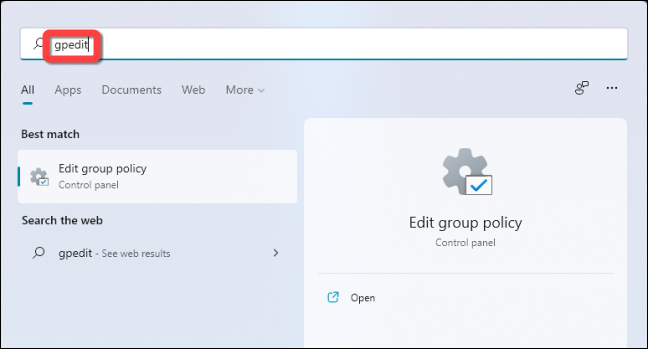
Seleccione «Configuración de la computadora» en el panel izquierdo.
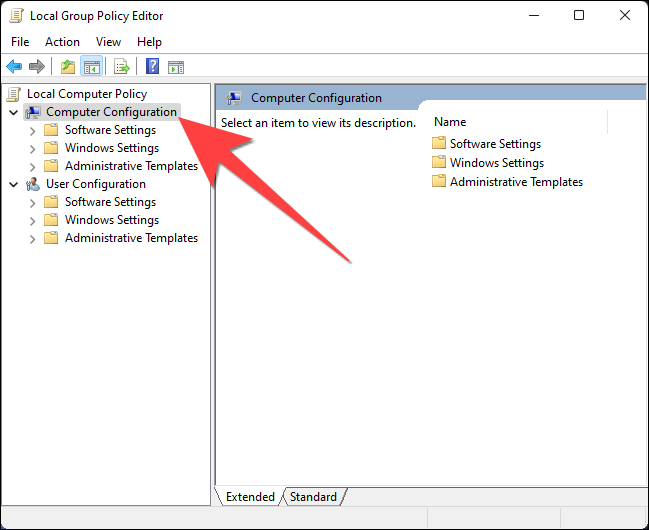
Seleccione «Plantillas administrativas» en esa sección.
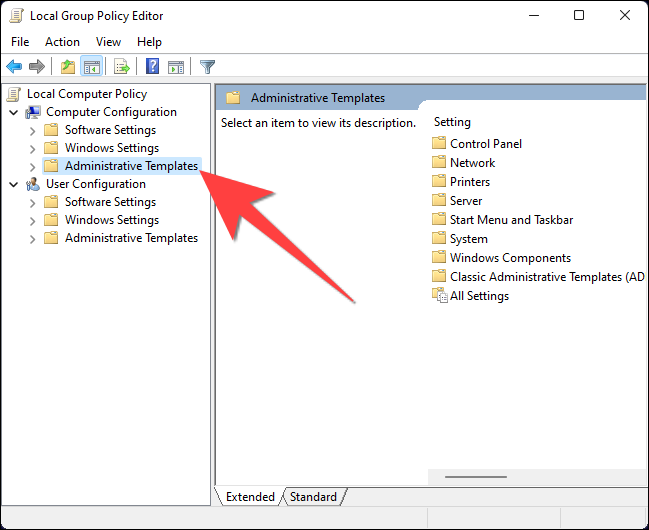
A continuación, seleccione «Impresoras».
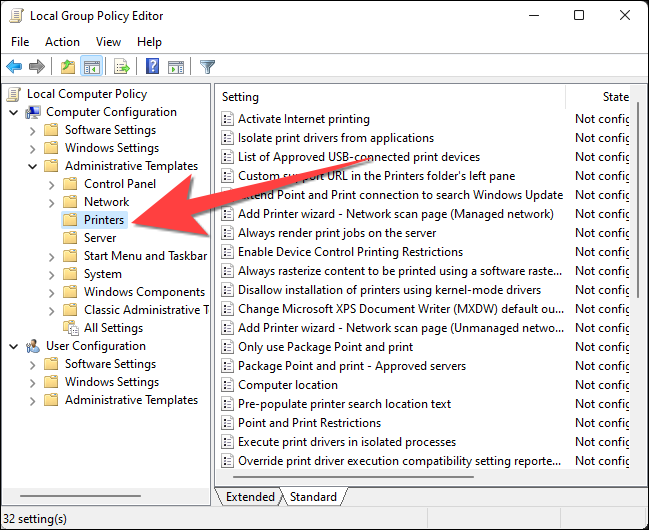
En el panel derecho, desplácese hacia abajo para seleccionar la política titulada «Permitir que la cola de impresión acepte conexiones de cliente» y haga doble clic en ella para abrir su configuración.
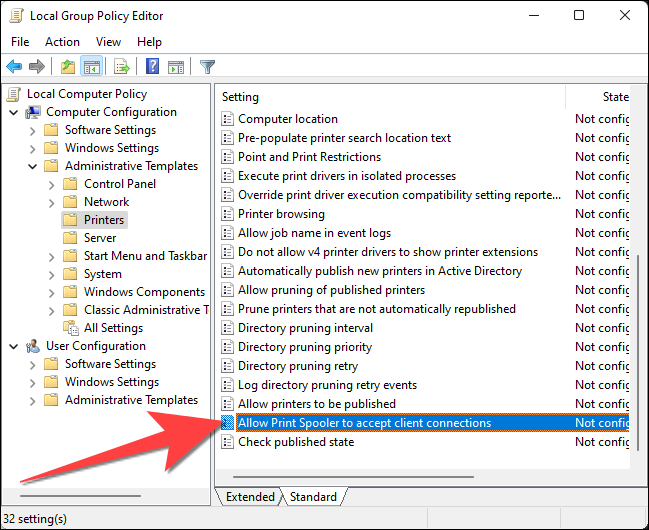
Seleccione «Desactivado» en la ventana de la política y seleccione el botón «Aceptar».
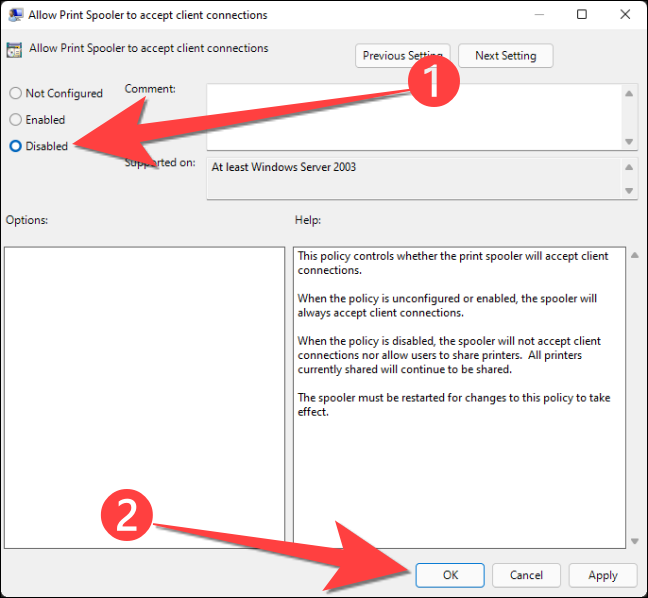
Cierre el Editor de políticas de grupo. Después de esto, debe reiniciar el servicio Print Spooler para que los cambios surtan efecto.
Si le preocupa la seguridad de su PC, utilice su aplicación antivirus preferida para ejecutar un escaneo para encontrar y solucionar cualquier problema en su computadora.


