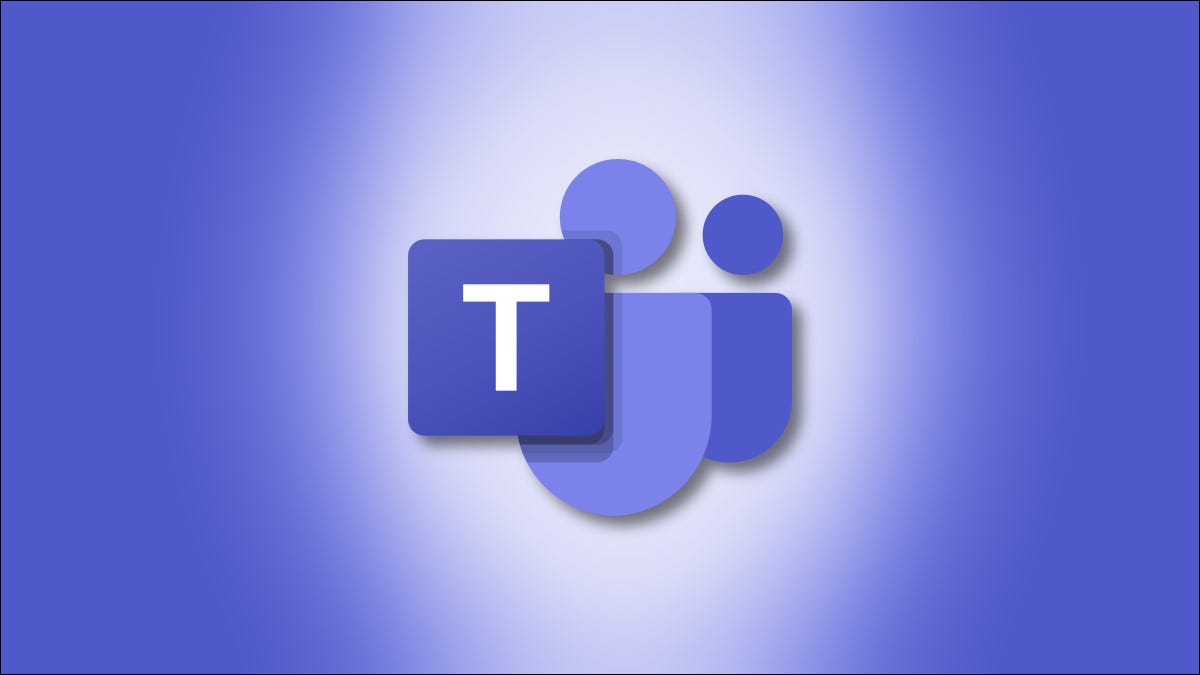
Es más fácil que nunca comunicarse rápidamente con amigos, familiares o compañeros de trabajo gracias a Microsoft Teams Chat integrado en Windows 11 y al que se accede a través de un botón «Chat» en la barra de tareas. A continuación, le indicamos cómo configurarlo y comenzar a chatear.
El proceso de configuración
Para comenzar con el chat de equipos, haga clic en el ícono de Chat (que parece una burbuja de palabras morada) en la barra de tareas de Windows 11. Si no lo ve allí , verifique Configuración> Personalización> Barra de tareas> Elementos de la barra de tareas y coloque el interruptor junto a «Chat» en «Activado».
Nota: A principios de agosto de 2021, Microsoft está probando Teams Chat solo con un determinado grupo de Windows Insiders. Es posible que no lo vea en su instalación de Windows 11 hasta que alcance una versión amplia.
![]()
Después de hacer clic en el botón Chat, aparecerá una pequeña ventana. Para usar Teams Chat en Windows 11, usted y todas las personas con las que desee hablar deberán tener una cuenta de Microsoft . Si aún no ha iniciado sesión en Teams, verá un botón «Comenzar» en la ventana emergente. Pinchalo.
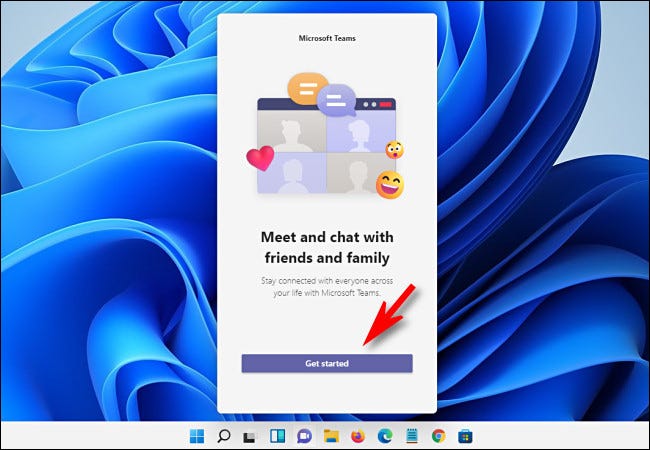
Después de hacer clic en «Comenzar», se abrirá la aplicación de Microsoft Teams y lo guiará a través del proceso de vincular una cuenta de Microsoft a Teams o crear una cuenta si aún no tiene una.
Tenga en cuenta que deberá vincular un teléfono celular a su cuenta de Teams para usarlo. Si no se siente cómodo usando su número de teléfono móvil personal, puede obtener un número gratuito de mensajes de texto de Google Voice . Con suerte, Microsoft cambiará este requisito en el futuro.
En la última página de la configuración, tendrá la oportunidad de ingresar el nombre que le gustaría usar en Teams Chat. Cuando esté listo, haga clic en «Vamos».
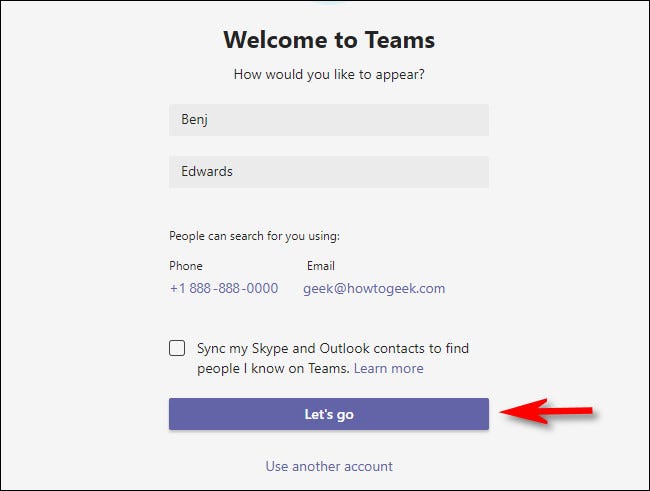
Después de eso, puede cerrar la ventana principal de Teams y acceder a Teams Chat a través del botón Chat en su barra de tareas si lo prefiere. Más adelante, cubriremos esa interfaz de botón de chat emergente rápido, ya que es exclusiva de Windows 11.
RELACIONADO: Así es como funciona la aplicación Teams Chat de Windows 11
Iniciando una conversación
Para iniciar un chat con alguien, abra la ventana Chat de Teams (haciendo clic en el botón Chat en su barra de tareas) y haga clic en «Chat».
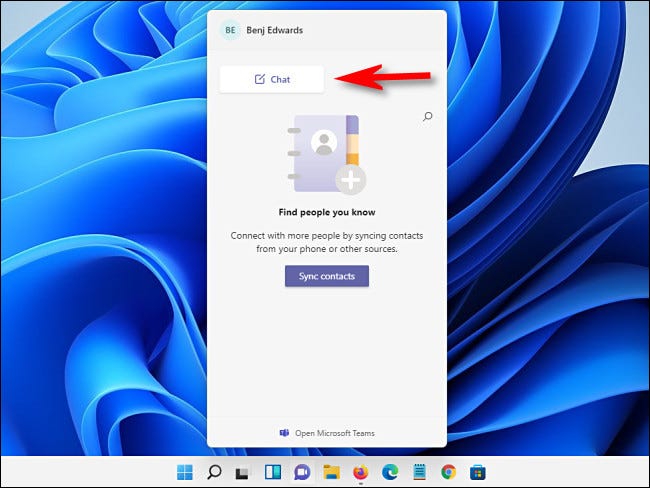
En la ventana «Nuevo chat» que se abre, haga clic en el campo «Para:» cerca de la parte superior e ingrese el nombre, correo electrónico o número de teléfono de la persona con la que desea conversar. Los equipos buscarán a la persona, pero deben tener una cuenta de Microsoft que esté vinculada a Teams para aparecer.
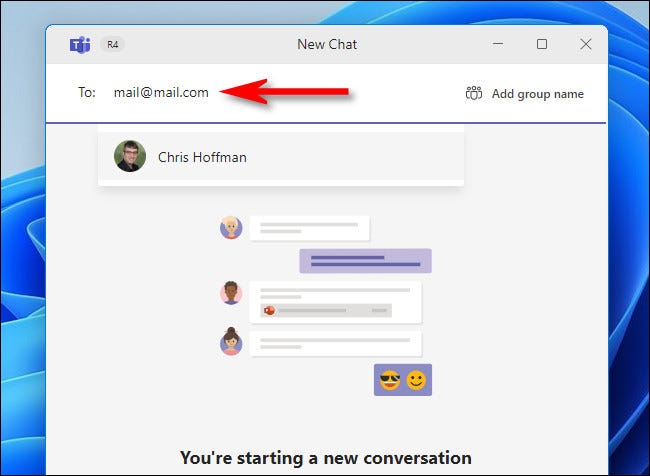
Si Teams Chat encuentra una coincidencia, haga clic en el nombre de la persona. Si desea agregar más personas al chat, escriba sus nombres de uno en uno en el cuadro «Para:» junto al nombre.
Para comenzar a chatear, haga clic en el cuadro de entrada de texto «Escribir un mensaje nuevo» y escriba lo que desea decir con el teclado. Cuando esté listo para enviar el mensaje, presione Entrar o haga clic en el botón Enviar del avión de papel pequeño.
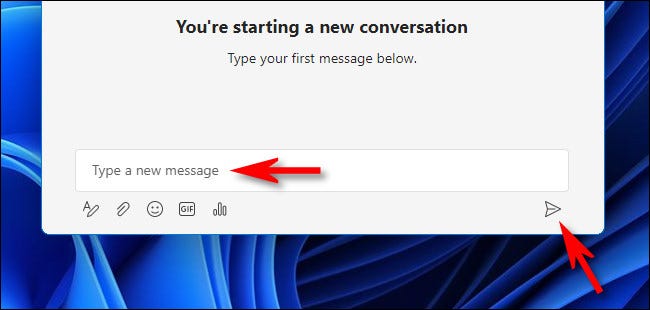
Una vez que envíe el primer mensaje, lo verá en el lado derecho de la ventana de chat. Los mensajes de los otros participantes del chat aparecerán en cuadros en el lado izquierdo de la ventana.
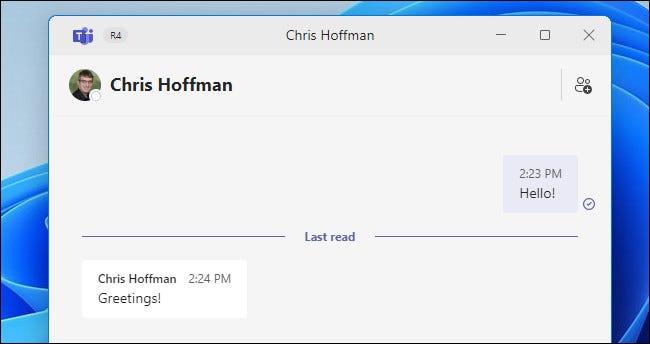
Mientras charla, puede usar la pequeña barra de herramientas en la esquina inferior izquierda de la ventana para realizar tareas especiales. Esto es lo que hacen de izquierda a derecha:
- Formato (lápiz con el icono «A»): esto le permite cambiar el color, tamaño o estilo del texto que envía en sus mensajes.
- Adjuntar archivos (icono de clip de papel): esto le permite adjuntar archivos que se enviarán a los otros participantes del chat.
- Emoji (icono de cara sonriente): aparece un cuadro de selección de emoji para enviar emoji a las personas en el chat.
- Giphy (icono de «GIF»): al hacer clic en este, se abre una ventana de selección de GIF animados que funciona con el servicio Giphy. Es útil para enviar imágenes divertidas o reacciones de memes.
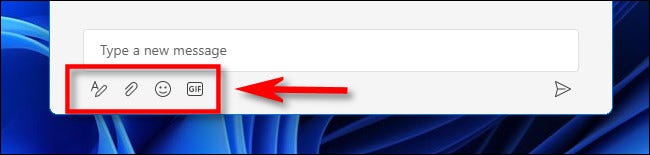
Cuando termine de chatear, simplemente cierre la ventana de chat y la conversación se guardará para que pueda continuar más tarde. Puede tener tantos chats simultáneos como desee, y cada uno de ellos aparecerá en la lista cuando haga clic en el icono de Chat en la barra de tareas.
Antes del lanzamiento completo de Windows 11, Microsoft agregará la capacidad de llamadas de audio y video a Teams Chat. Para usarlos, haga clic en los íconos de video (icono de cámara) o audio (receptor de teléfono) junto al nombre de una persona.
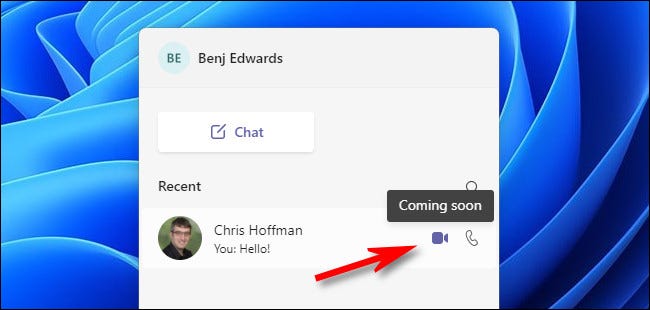
Después de eso, estará conectado con la persona mediante una cámara web o un auricular, con solo hacer clic fuera de la barra de tareas de Windows 11. ¡Muy útil!
Continúe el chat en la aplicación Full Teams para obtener más funciones
Una de las cosas más útiles del botón Chat en la barra de tareas de Windows 11 es que con él, está a solo dos clics de abrir la aplicación completa de Microsoft Teams en cualquier momento. Si desea retomar sus conversaciones en una ventana más grande, haga clic en «Abrir Microsoft Teams» en la parte inferior de la ventana emergente del botón Chat.
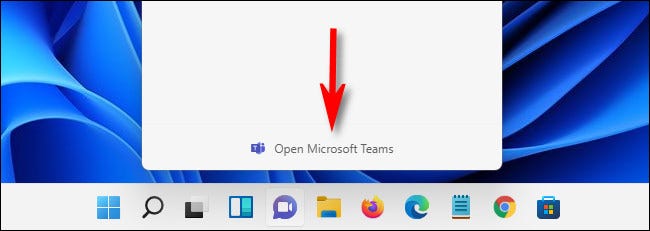
Una vez que se abre la ventana Equipos, puede utilizar funciones ampliadas, como un calendario para programar la colaboración, o puede agregar pestañas con funciones como una lista de tareas para ayudar a mantener un equipo encaminado a un grupo de chat. ¡Buena suerte y feliz charla!


