Tabla de contenidos
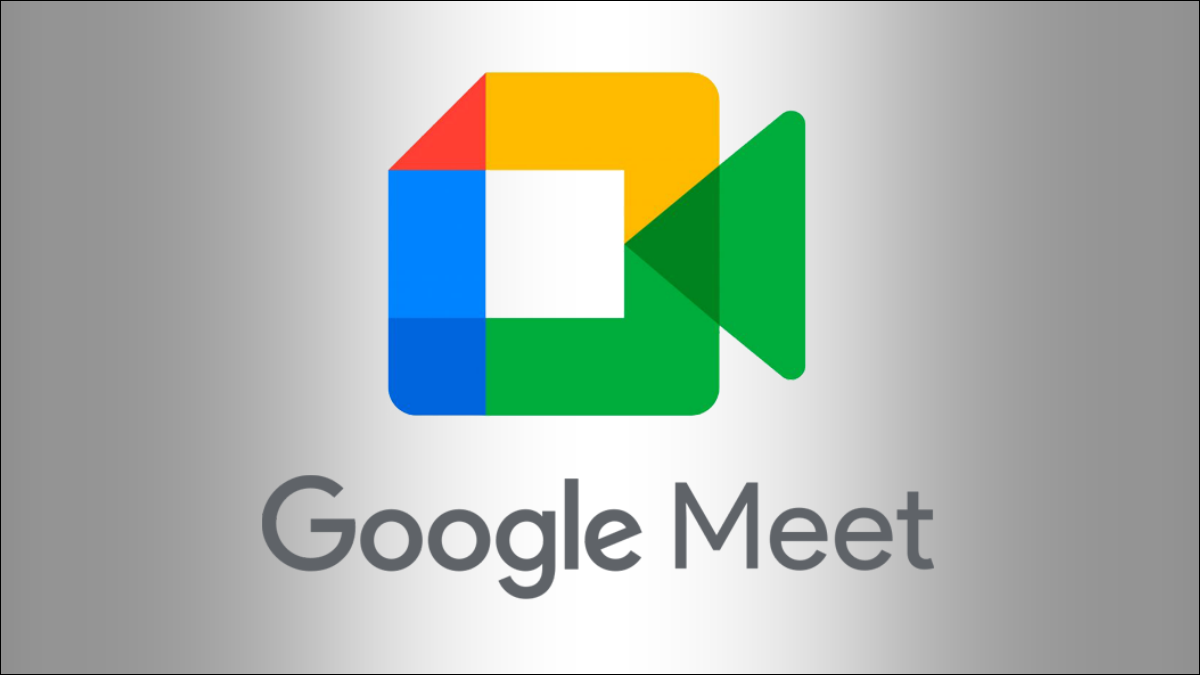
Presentar un documento en Google Meet nunca ha sido tan fácil. Notará un botón útil en la parte superior de su menú de Documentos, Hojas de cálculo o Presentaciones de Google que le permite presentar su documento directamente a los participantes de la reunión en Google Meet.
Tiene tres formas convenientes de presentar el documento. Puede abrir el documento en una nueva pestaña para una reunión activa, hacer clic en un evento programado de Google Calendar o ingresar un código o enlace de reunión.
Nota: En el momento de redactar este artículo en julio de 2021, la función solo está disponible cuando se usa Google Chrome.
Presentar en Google Meet en otra pestaña
Si ya se ha unido a su reunión de Google Meet, presentar su documento de Documentos, Hojas de cálculo o Presentaciones de Google es sencillo.
Abra Documentos, Hojas de cálculo o Presentaciones en una nueva pestaña de Google Chrome y navegue hasta el documento que desea presentar.
En la parte superior derecha de la pantalla, junto al botón Compartir, haga clic en el icono de «Presentar en una reunión» (un cuadro alrededor de una flecha hacia arriba). Debería ver su reunión activa actual aparecer en el cuadro desplegable. Haga clic en «Presentar pestaña a la reunión».
![]()
En la siguiente ventana emergente, asegúrese de que “Esta pestaña” esté seleccionada y muestre su documento. Seleccione el contenido de la pestaña para resaltarlo y haga clic en «Compartir».
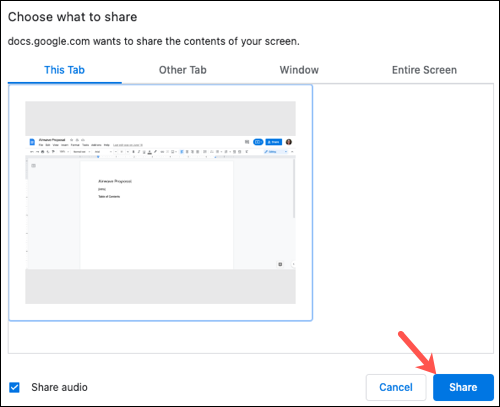
Vaya a la pestaña de Google Meet y, a continuación, debería ver el documento que está presentando simultáneamente con los participantes de la reunión .
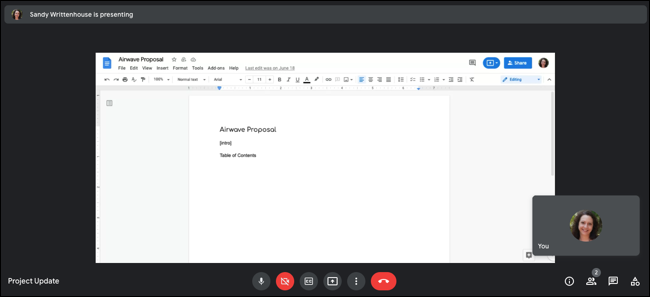
Presentar con un evento programado de Google Calendar
Si el organizador de la reunión programó la reunión de Google en Google Calendar, puede presentar su documento directamente al evento.
Abra el documento y haga clic en el icono «Presentar en una reunión» (un cuadro alrededor de una flecha hacia arriba). Si la reunión aún no ha comenzado, verá el nombre y la hora. Si ha comenzado, verá el nombre y Ahora. Haga clic en el evento.
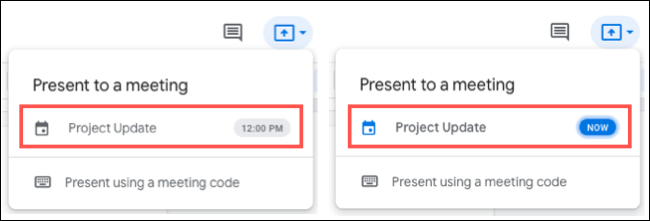
En la pantalla siguiente, haga clic en «Presentar pestaña a la reunión» y siga el mismo proceso anterior para seleccionar el contenido de la pestaña y presione «Compartir».
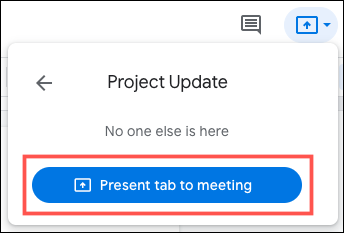
Si bien esta opción le permite presentar su documento, no lo acompañará a la reunión automáticamente. Deberá unirse a su reunión como cualquier otro Google Meet y verá su documento presentado una vez que lo haga.
Presentar con un código o enlace de Google Meet
Si no tiene la reunión de Google Meet abierta y activa y tampoco tiene un evento de Google Calendar para ella, puede usar el código de la reunión o el enlace para presentar su documento. Esto supone que ha obtenido el código de Google Meet o el enlace de la reunión del organizador.
Abra su documento, haga clic en «Presentar en una reunión» (un cuadro alrededor de una flecha hacia arriba) y seleccione «Presentar usando un código de reunión».
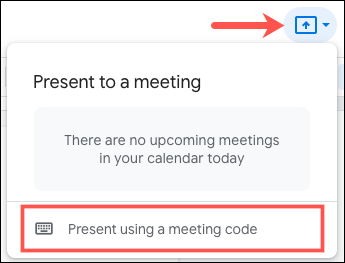
Ingrese el código de la reunión o el enlace y haga clic en «Continuar».
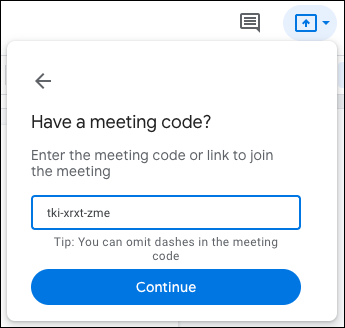
Haga clic en «Presentar pestaña a la reunión» y siga el mismo proceso para seleccionar el contenido de la pestaña y haga clic en «Compartir».
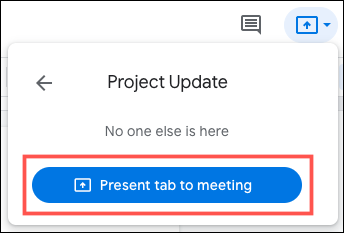
Al igual que con la opción de eventos de Google Calendar anterior, aún deberá unirse a la reunión en Google Meet . Y nuevamente, cuando lo haga, verá que se presenta su documento.
Deje de presentar su documento
Cuando se une a una reunión de Google y presenta su documento, verá una nota de esto en la parte superior de la pantalla de la reunión. Entonces, cuando haya terminado de presentar el documento, haga clic en «Detener» en ese mensaje.

Alternativamente, puede ir a la pestaña de su documento en Chrome, hacer clic en el ícono «Presentar en una reunión» nuevamente y luego hacer clic en «Dejar de presentar la pestaña».
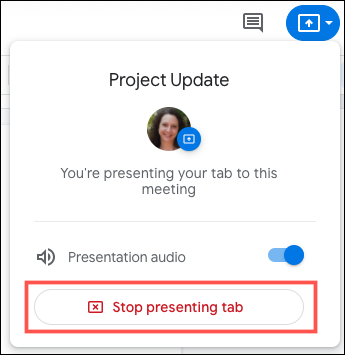
Hay ocasiones en las que es apropiado compartir su pantalla en Google Meet . Pero para esas otras ocasiones en las que simplemente desea mostrar un documento, recuerde este útil truco.


