Tabla de contenidos

A veces, necesita saber la dirección IP de su red mientras usa Windows 11, pero no es obvio cómo ver cuál es. Aquí hay dos buenas formas de averiguarlo rápidamente.
Comprensión de la dirección IP externa frente a la interna
Antes de buscar su dirección IP, es importante saber qué tipo de dirección IP está tratando de encontrar. Para nuestros propósitos, existen dos tipos principales de direcciones IP: externas e internas.
Su dirección IP externa (también conocida como su “red de área amplia” o dirección WAN ) es la dirección que presenta al mundo exterior mientras usa Internet. Se comparte entre todos los dispositivos de su red local . También es la dirección IP que otros usarían para conectarse a su computadora a través de Internet.
Su dirección IP interna (o dirección LAN) es una dirección que le asigna su enrutador local o módem de banda ancha. Al usar DNS dinámico, muchos enrutadores asignan automáticamente direcciones IP, como 192.168.1.100, a dispositivos en su red local. El mundo exterior no ve esta dirección y solo se usa en su red de área local (LAN) dentro de su hogar, escuela o negocio.
Cómo encontrar su dirección IP externa
La forma más sencilla de encontrar su dirección IP externa (WAN) es mediante un navegador web. Para hacerlo, abra su navegador favorito (como Edge, Chrome o Firefox) y visite el sitio web http://ifconfig.me .
Cuando se cargue la página, busque en la sección «Su conexión». El número que aparece junto a «Dirección IP» es su dirección IP externa. Por ejemplo, podría ser algo como «55.777.777.222».
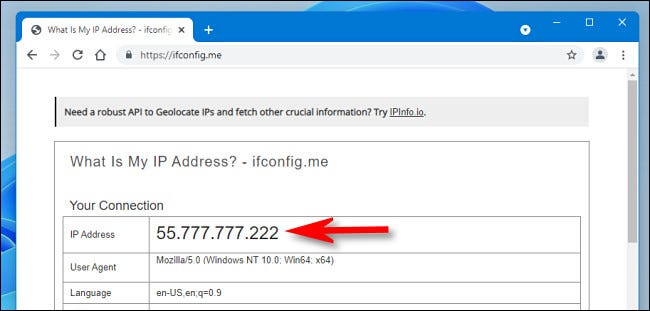
Su dirección IP será diferente del ejemplo que se muestra arriba, por supuesto.
Es seguro utilizar este método porque cada sitio web ve su dirección IP cada vez que lo visita de todos modos. Este sitio web en particular solo le muestra esa información, lo que puede ayudarlo con la resolución de problemas de red.
También puede encontrar su dirección IP externa en la utilidad de configuración de su enrutador , a la que generalmente se accede a través de un navegador web. Para usar eso, deberá consultar la documentación de su enrutador o módem en particular.
Encuentre su dirección IP local en la configuración de Windows
Para encontrar su dirección IP local, puede usar algunas técnicas diferentes en Windows 11. Una de las formas más fáciles de hacerlo es mediante la aplicación Configuración.
Para comenzar, primero, abra la Configuración de Windows presionando Windows + i en su teclado. O puede buscar «configuración» en el menú Inicio y hacer clic en el icono de su aplicación. Cuando se abra, haga clic en «Red e Internet» en la barra lateral.
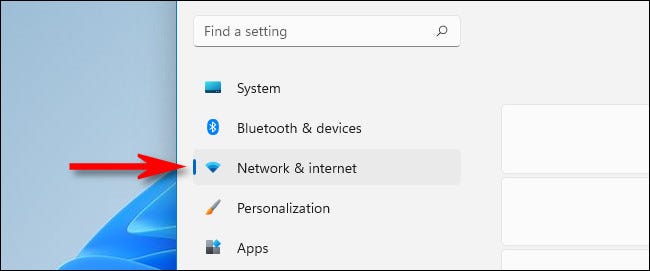
En la configuración de Red e Internet, verá su conexión a Internet principal en la parte superior de la ventana. Haga clic en «Propiedades» junto al nombre de la conexión de red.
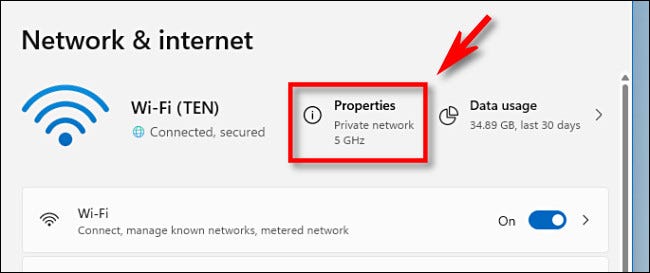
En la página de propiedades de la conexión de red, desplácese hacia abajo y busque la sección de información cerca de la parte inferior. Al lado de «Dirección IPv4», verá su dirección IP local en formato IPv4 (como «192.168.1.90»), y su dirección IPv6 aparecerá justo encima de su dirección IPv4.
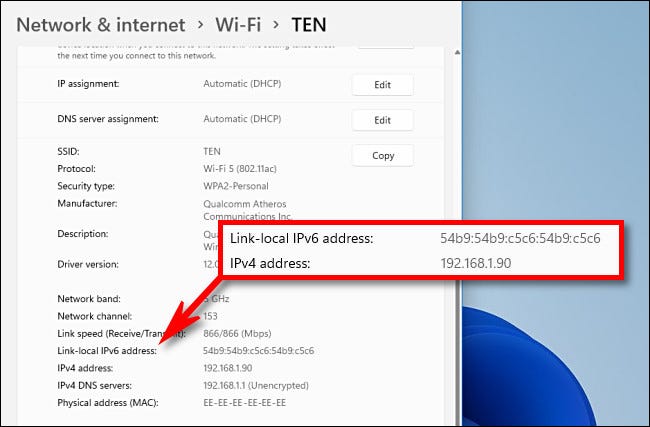
Si necesita compartir esta información con otras personas más adelante, haga clic en el botón «Copiar» al lado de la sección de información de red, y se colocará en su Portapapeles de Windows. Luego, puede pegarlo como texto en otro lugar (como en un mensaje o correo electrónico) para compartirlo más tarde.
Encuentre su dirección IP usando el símbolo del sistema
También puede encontrar su dirección IP local rápidamente en Windows 11 en la línea de comandos. Una forma de obtener rápidamente un símbolo del sistema es haciendo clic con el botón derecho en el botón Inicio y seleccionando «Terminal de Windows» de la lista.
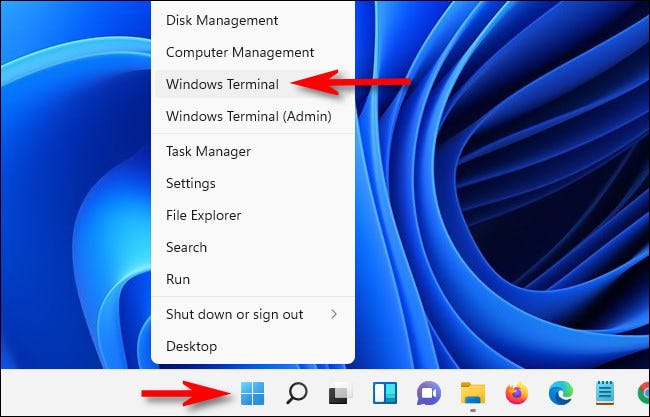
Cuando se abra la Terminal de Windows (con PowerShell o Símbolo del sistema, según sus preferencias), escriba ipconfigen una línea en blanco y presione Entrar. Esto ejecuta la utilidad de red de línea de comandos incorporada de Windows 11.
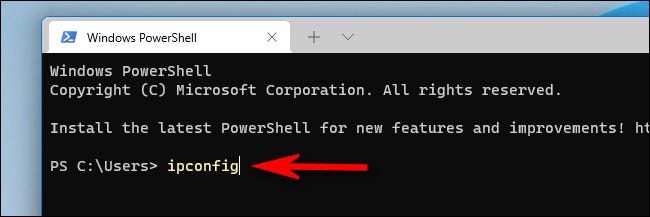
Después de ejecutar ipconfig, verá una lista de todos los adaptadores de red que tiene en su máquina, incluidas las conexiones Wi-Fi y Ethernet.
Busque una sección con una etiqueta similar a «Adaptador Ethernet Ethernet» o «Adaptador de LAN inalámbrica Wi-Fi» que tiene muchas entradas enumeradas debajo. Encontrará su dirección IPv4 e IPv6 local en «Dirección IPv4» o «Dirección IPv6 local de enlace».
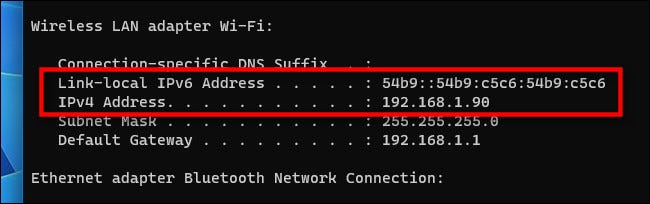
Si necesita copiar una dirección IP, selecciónela con el mouse y presione Ctrl + c para copiarla en el Portapapeles. Puede pegarlo en otro lugar más tarde para almacenarlo o compartirlo. Cuando haya terminado, cierre la ventana de la Terminal de Windows y estará listo. ¡Buena suerte!


