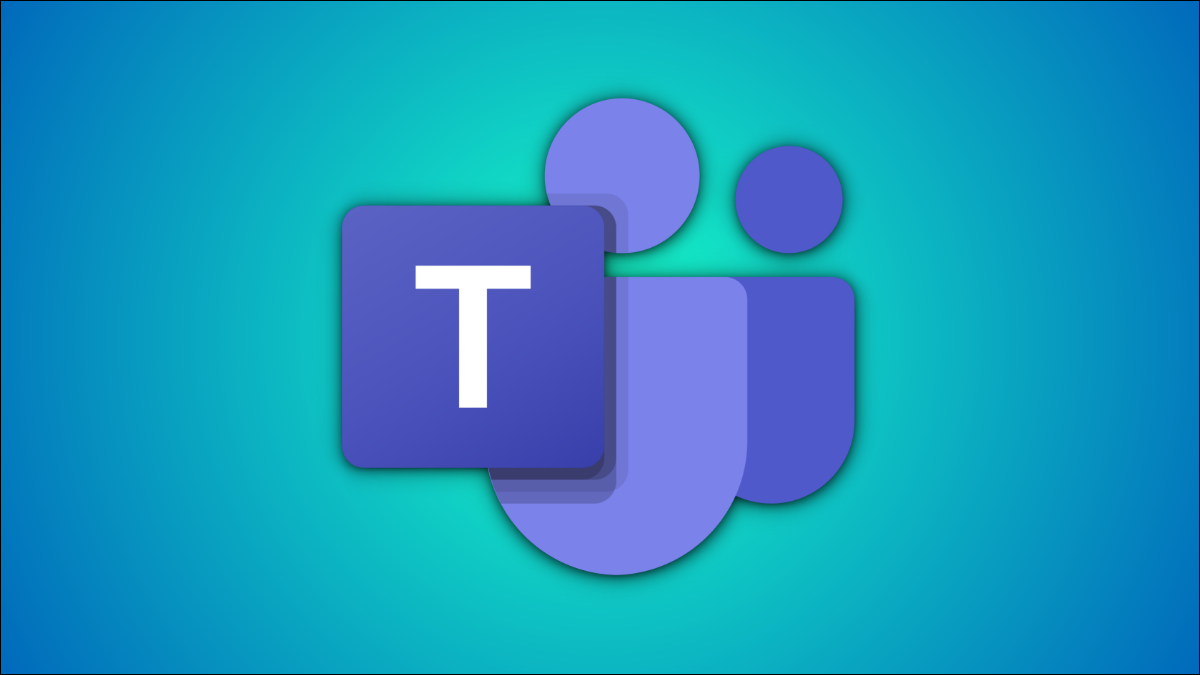
Cambiar su nombre para mostrar en Microsoft Teams es una buena idea para que otros no confundan a alguien con el mismo nombre o uno similar. También facilitará que otros miembros lo etiqueten o lo inviten a llamadas.
Un nombre para mostrar diferente también puede ayudar a etiquetarlo en los chats grupales. No se preocupe: actualizar su nombre para mostrar en la aplicación Microsoft Teams no cambiará el nombre de su cuenta de Microsoft .
Puede cambiar el nombre para mostrar de Microsoft Teams mediante la aplicación oficial, un navegador e incluso la aplicación móvil. He aquí cómo hacerlo.
Cambiar el nombre para mostrar en la aplicación Microsoft Teams en la aplicación de escritorio
La versión de escritorio de la aplicación Microsoft Teams en Windows, Mac y Linux le permite cambiar su nombre para mostrar fácilmente.
Abra la aplicación Microsoft Teams en su PC con Windows o Mac. Selecciona el ícono de Perfil en la parte superior de la pantalla.
![]()
Haga clic en la imagen del icono de su perfil en el menú desplegable.
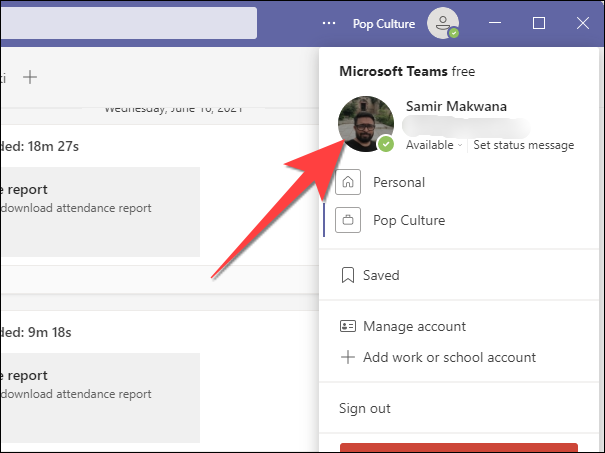
Se abrirá la ventana «Editar perfil». Escribe un nuevo nombre en el cuadro que aparece debajo de «Ingresa el nombre que te gustaría usar en los equipos».
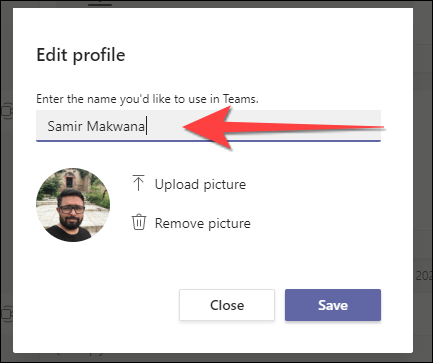
Seleccione el botón «Guardar» cuando haya terminado para cerrar la ventana.
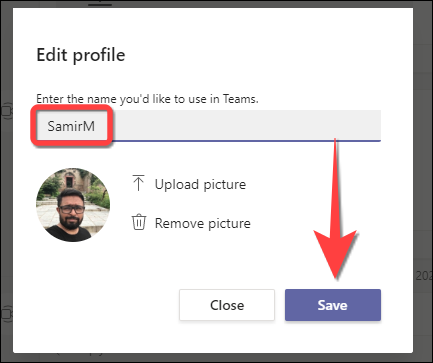
Cambiar el nombre para mostrar en Microsoft Teams en la Web
Si está utilizando el servicio Microsoft Teams en un navegador, se parece bastante a la versión de la aplicación de escritorio y facilita la modificación de su nombre para mostrar.
Abra Microsoft Teams en un navegador de su elección. Seleccione el icono de su perfil en la esquina superior derecha. Eso abre un menú desplegable.
![]()
Elija el icono de su foto de perfil. Si bien dice «Cambiar imagen de perfil», también le permitirá cambiar su nombre para mostrar.
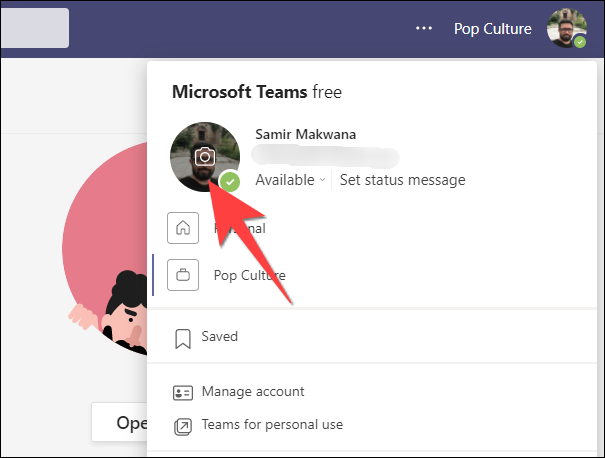
En la ventana «Editar perfil» que se abre, escriba el nombre en el cuadro debajo de «Ingrese el nombre que le gustaría usar en Teams».
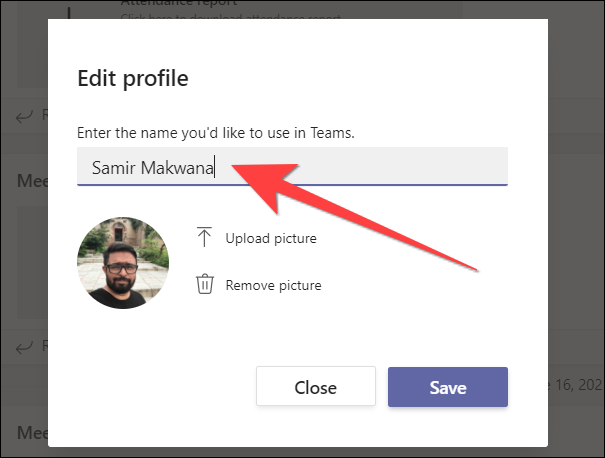
Seleccione el botón «Guardar» para aplicar el cambio.
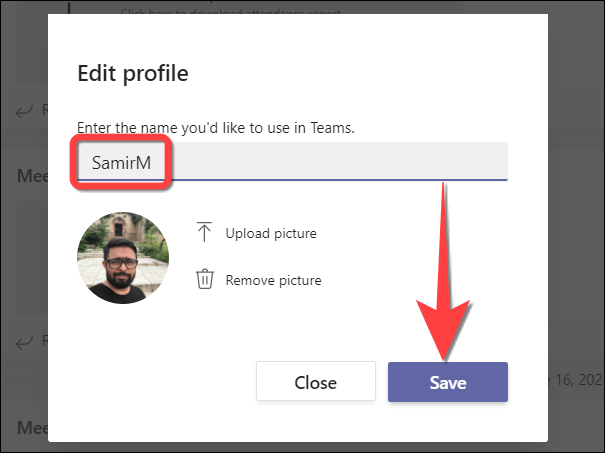
Cambiar el nombre para mostrar en la aplicación Microsoft Teams en dispositivos móviles
La aplicación Microsoft Teams para iPad, iPhone y Android le permitirá cambiar su nombre para mostrar si está en movimiento. Sin embargo, la interfaz es ligeramente diferente entre iOS y Android, como verá a continuación.
Inicie la aplicación Microsoft Teams en su dispositivo móvil. Toca tu foto de perfil en la esquina superior izquierda de la pantalla.
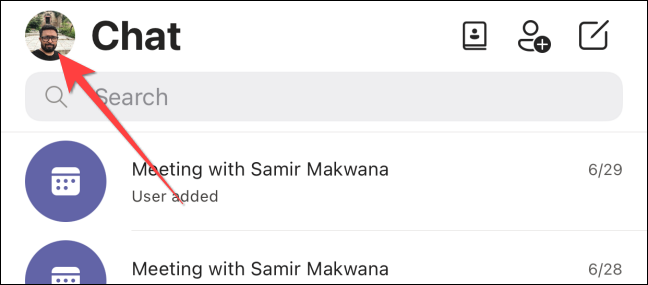
Cuando se abra un menú desde la izquierda, vuelva a tocar su foto de perfil.
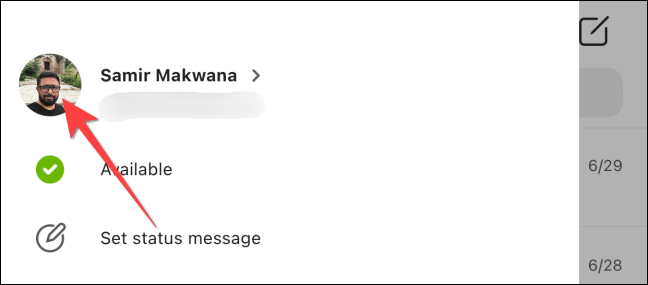
En iPhone o iPad, puede seleccionar su nombre existente para abrir un menú que le permite escribir un nuevo nombre para mostrar.
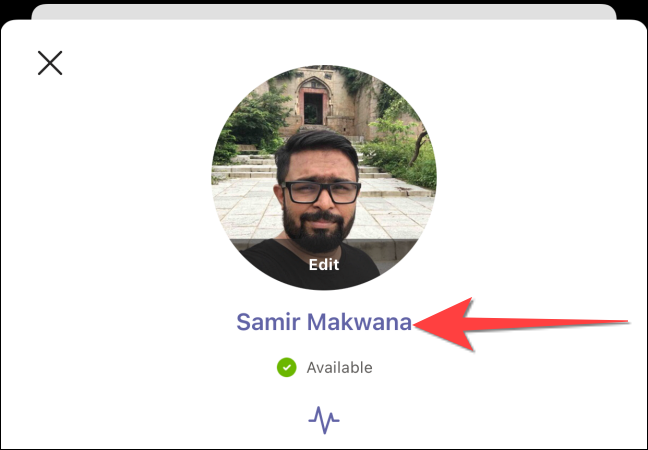
Seleccione «Guardar» cuando haya terminado.
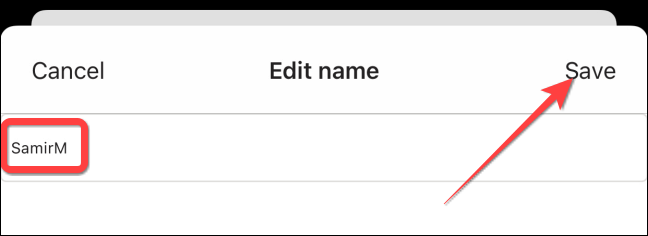
En Android, toque la imagen de visualización en la esquina superior derecha de la pantalla y luego elija la imagen de perfil nuevamente. Seleccione el icono de lápiz en la esquina superior derecha para cambiar su nombre para mostrar.
![]()
Escriba un nuevo nombre para mostrar y seleccione el icono de marca de verificación en la esquina superior derecha cuando haya terminado.
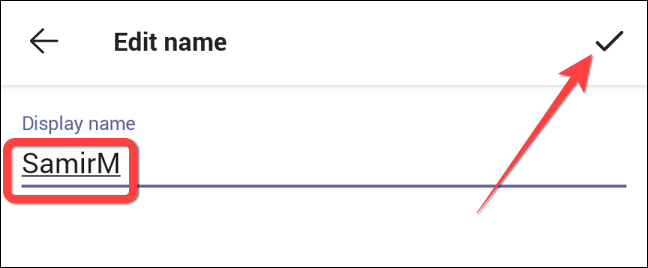
¡Eso es todo! Después de cambiar su nombre para mostrar, también puede cambiar su mensaje de estado para informar a otros sobre este cambio.


