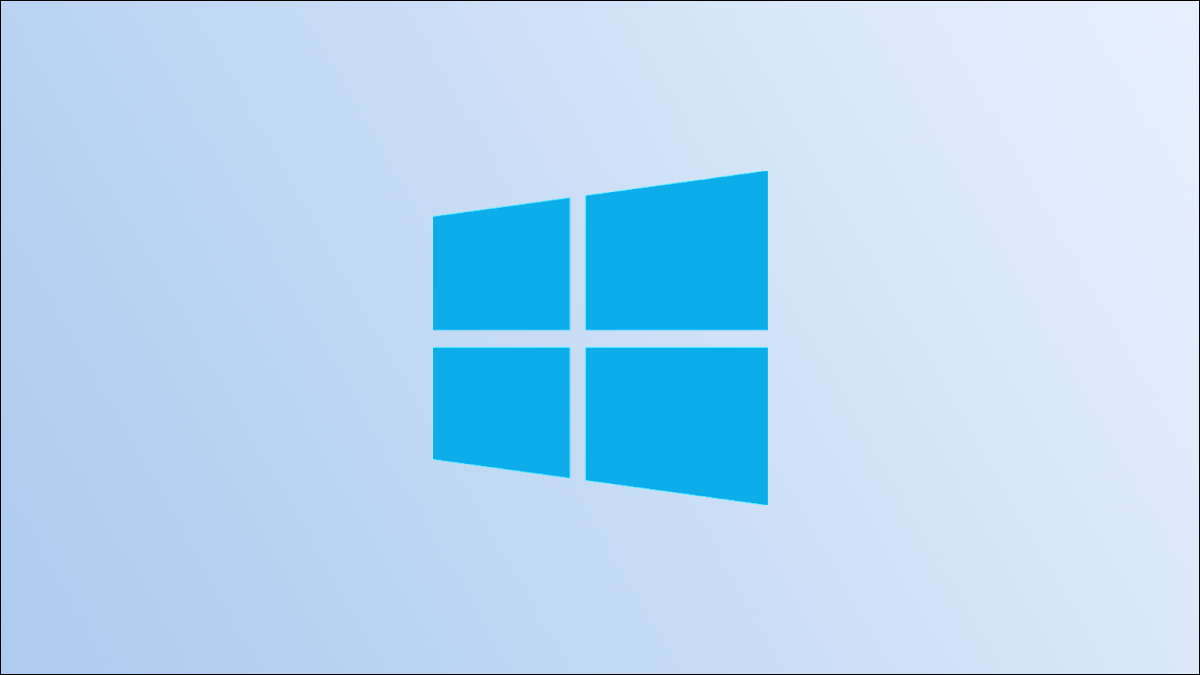
Si prefiere los métodos de línea de comandos , Windows 10 ofrece un par de comandos para ayudarlo a eliminar sus archivos y carpetas desde una ventana del símbolo del sistema. Le mostraremos cómo realizar esta eliminación.
Eliminar archivos con el símbolo del sistema en Windows 10
Para eliminar archivos (no carpetas) del símbolo del sistema en Windows 10, puede usar el delcomando integrado . Este comando le ayuda a eliminar los archivos especificados de su PC.
Advertencia: sepa que el
delcomando elimina el archivo especificado sin moverlo a la Papelera de reciclaje. Esto significa que no puede recuperar su archivo una vez que se haya eliminado.
Para usarlo, primero, abra el símbolo del sistema . Para ello, abra el menú Inicio, busque «Símbolo del sistema» y haga clic en «Ejecutar como administrador» a la derecha de los resultados de la búsqueda.
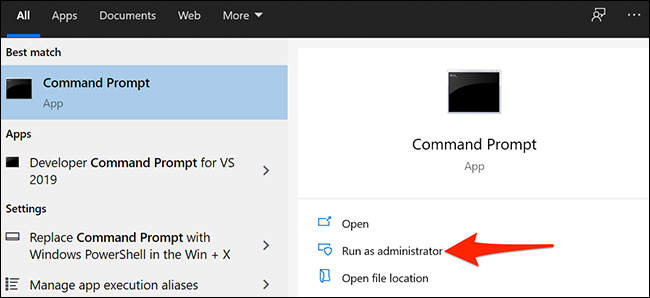
En el mensaje «Control de cuentas de usuario» que aparece, haga clic en «Sí».
Ahora tiene abierta una ventana del símbolo del sistema. Aquí, escriba el siguiente comando, reemplazando PATHcon la ruta completa al archivo que desea eliminar. Luego presione Enter.
del PATH
Por ejemplo, para eliminar un archivo llamado «MyFile.txt» colocado en su escritorio, use el siguiente comando reemplazándolo usernamecon su propio nombre de usuario:
del "C: \ Users \ username \ Desktop \ MyFile.txt"
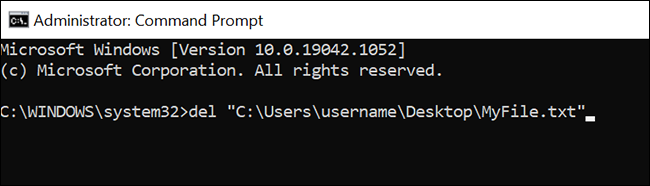
¡Y su archivo especificado ahora se elimina de su almacenamiento!
Para personalizar su proceso de eliminación, puede utilizar un par de parámetros que delofrece el comando.
Por ejemplo, puede agregar el /pparámetro al comando para que el símbolo del sistema solicite su confirmación antes de eliminar un archivo. De manera similar, puede agregar el /fparámetro al comando para forzar la eliminación de sus archivos de solo lectura.
Así es como se ve el comando anterior cuando se combina con el /pparámetro:
del / p "C: \ Users \ username \ Desktop \ MyFile.txt"
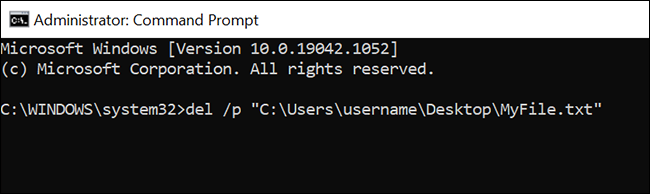
Eliminar carpetas con el símbolo del sistema en Windows 10
Para eliminar carpetas (también llamadas directorios) en su PC, use el rmdircomando integrado de Windows . Este comando le ayuda a eliminar carpetas, así como sus subcarpetas y los archivos dentro de ellas.
Advertencia: Sepa que el
rmdircomando elimina carpetas sin moverlas a la Papelera de reciclaje. No puede restaurar sus carpetas una vez que se hayan eliminado con este comando.
Para usar este comando, abra una ventana del símbolo del sistema. Para ello, abra el menú Inicio, busque «Símbolo del sistema» y haga clic en «Ejecutar como administrador» a la derecha de los resultados de la búsqueda.
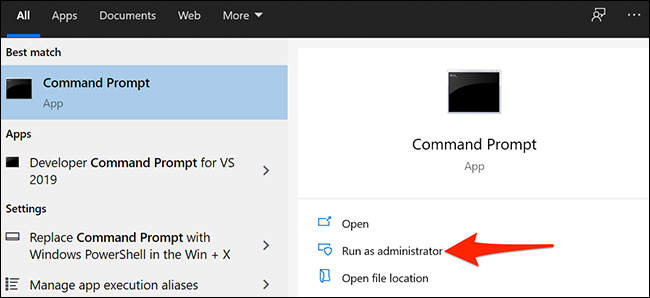
En la ventana del símbolo del sistema que se abre, escriba el siguiente comando reemplazándolo PATHcon la ruta completa a la carpeta que desea eliminar. Luego presione Enter.
Nota: asegúrese de que la carpeta que está eliminando no contenga ningún archivo o carpeta. Si la carpeta no está vacía, use el segundo comando que se proporciona a continuación para eliminar su carpeta.
rmdir RUTA
Por ejemplo, para eliminar una carpeta llamada «MyFolder» en su escritorio, use el siguiente comando reemplazándolo usernamecon su propio nombre de usuario:
rmdir "C: \ Users \ username \ Desktop \ MyFolder"
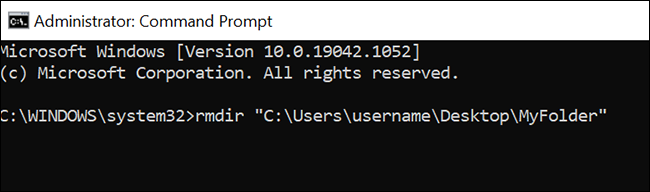
¡Y el comando eliminará la carpeta especificada de su PC!
Si la carpeta que desea eliminar contiene archivos o carpetas, agregue el /sparámetro al comando y esto eliminará su carpeta, incluidas todas sus subcarpetas y archivos dentro de ellas.
rmdir / s "C: \ Users \ username \ Desktop \ MyFolder"
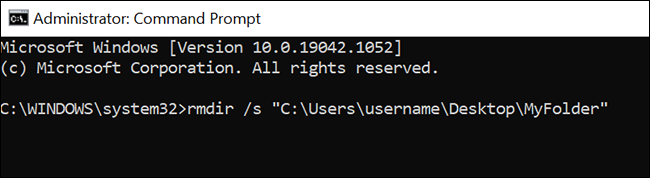
Y eso es todo.
Varios usos del comando Del
Con el delcomando, puede usar su creatividad para eliminar sus archivos de varias formas. Por ejemplo, puede eliminar ciertos tipos de archivos, eliminar solo los archivos que tienen una determinada palabra en sus nombres, etc.
Por ejemplo, para eliminar todos los archivos PNG en su carpeta actual en el símbolo del sistema, puede usar el siguiente comando:
Consejo: siéntase libre de reemplazar «.png» con cualquier extensión de archivo que desee eliminar.
del * .png
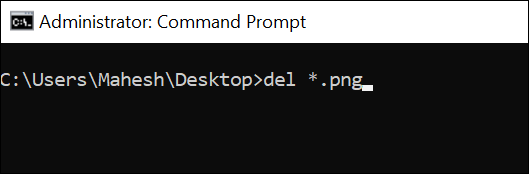
Este comando selecciona todos los archivos PNG en la carpeta actual y los elimina.
Otro uso creativo del comando del es eliminar archivos que contienen una determinada palabra en sus nombres. Por ejemplo, para eliminar todos los archivos cuyos nombres comienzan con «palabra», usaría el siguiente comando:
Sugerencia: agregue el asterisco antes de la palabra para eliminar todos los archivos que terminan con la palabra especificada.
del "palabra *"
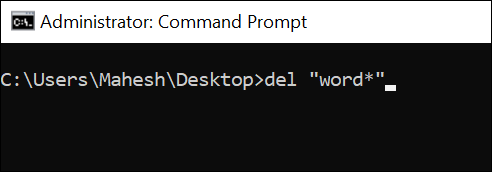
Finalmente, si desea eliminar todos los archivos de la carpeta actual, use el siguiente comando:
del *. *
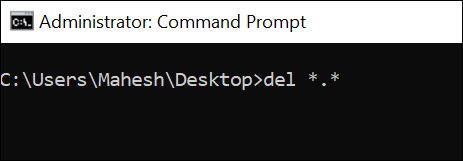
Y así es como elimina archivos y carpetas con el símbolo del sistema. ¡Muy útil!
Eliminar archivos con estos métodos ciertamente no es tan intuitivo como usar los métodos gráficos, pero es bueno tener estos métodos en caso de que los necesite.
En una nota relacionada, ¿sabía que puede hacer que Windows omita la Papelera de reciclaje mientras elimina archivos?


