Tabla de contenidos
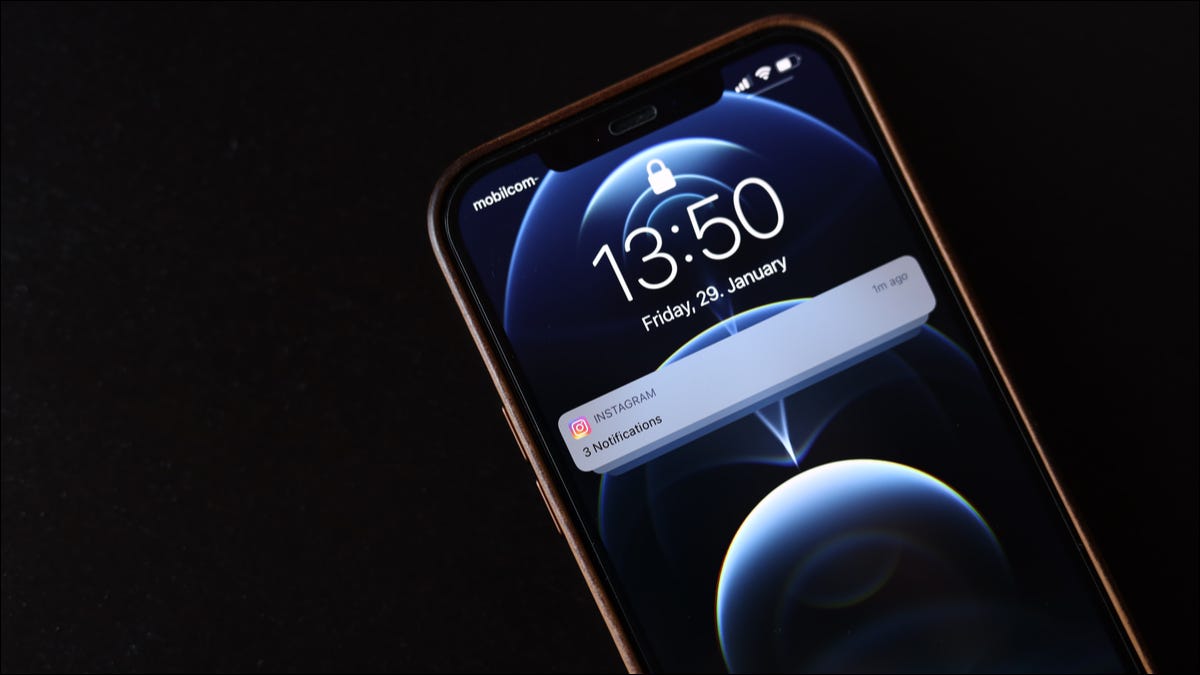
¿Abrumado por las notificaciones constantes? A partir de iOS y iPadOS 15 , su iPhone y iPad ofrecen una función de resumen de notificaciones, lo que le permite configurar las notificaciones para que aparezcan en momentos programados en un «resumen» en lugar de inmediatamente cuando suceden.
De manera similar a la función Focus , el resumen de notificaciones lo ayuda a evitar distracciones no deseadas. Si omitió la configuración inicial de la función o desea cambiarla más adelante, aquí le mostramos cómo hacerlo.
Búsqueda y adición de resúmenes de notificaciones
Para comenzar, deberá abrir la aplicación Configuración en su iPhone o iPad. Una vez allí, desplácese hacia abajo y toque Notificaciones.
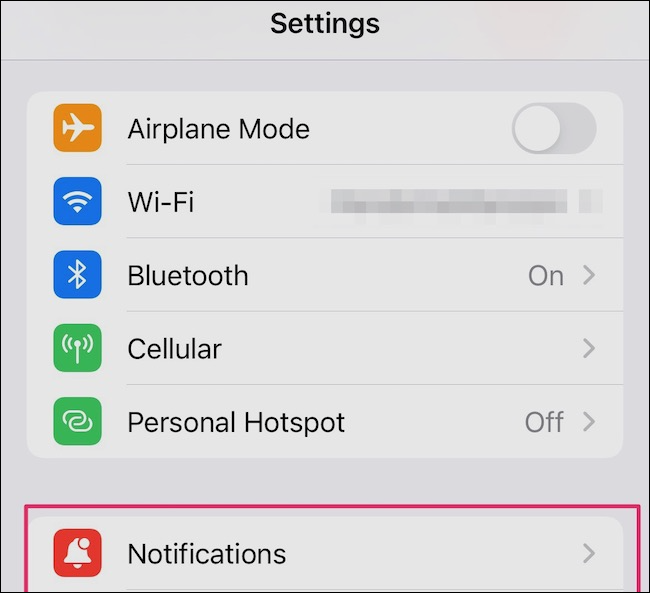
En la parte superior de la página, verá una opción denominada «Resumen programado». Puede enumerar un par de horas programadas, pero no se preocupe si no es así. Simplemente toque en «Resumen programado» y puede configurar algunos.
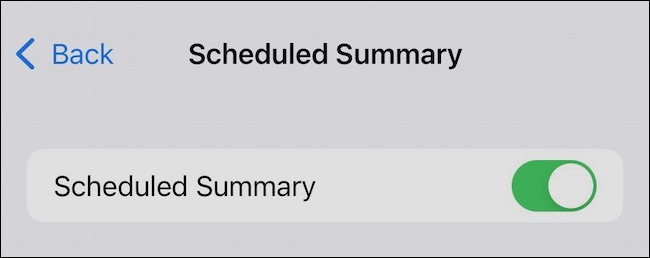
La primera opción que ve activa o desactiva la función. Si desea utilizar el «Resumen programado», asegúrese de que el interruptor esté en verde. Debajo de eso, debería ver su horario. Enumera las veces en las que iOS le mostrará un resumen de notificación.
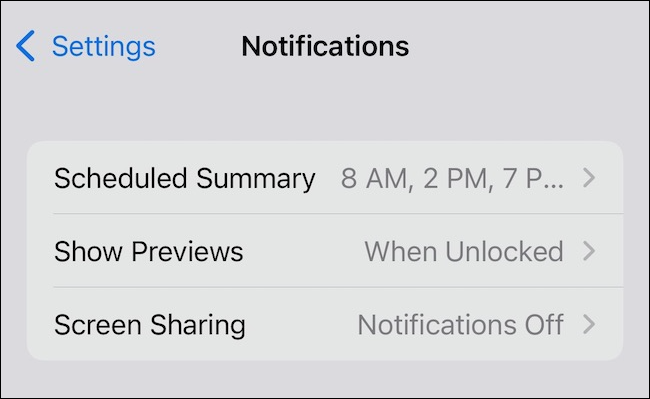
El primer resumen probablemente esté programado para las 8 a. M. Es probable que se programe otro resumen para las 6 de la tarde. Puede agregar tantos tiempos de resumen adicionales como desee. Por ejemplo, en nuestras pruebas, configuramos resúmenes de nuestras notificaciones para que aparezcan a las 8 a. M., A las 2 p. M., A las 7 p. M. Y a las 10 p. M.
Activar la opción Mostrar siguiente resumen
A continuación, verá una opción denominada «Mostrar siguiente resumen». Si activa esta opción, su próximo Resumen de notificaciones aparecerá en el Centro de notificaciones incluso antes de la hora programada.
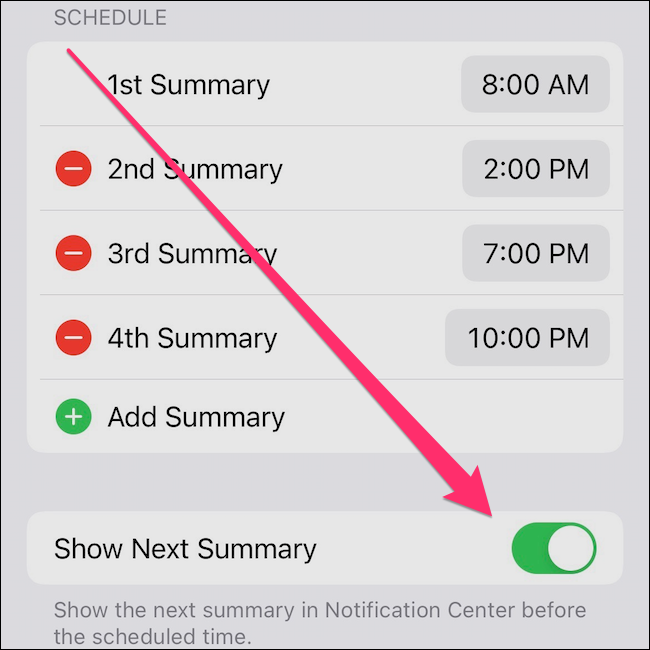
El próximo resumen se verá así y puede tocarlo para ver todas las notificaciones programadas de su aplicación.
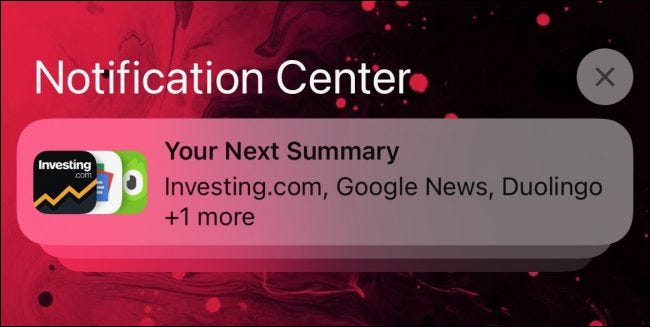
Cómo elegir qué aplicaciones incluir en el resumen de notificaciones
Más abajo, puede configurar qué aplicaciones se incluirán en cada resumen.
Desafortunadamente, no puede configurar una aplicación para que se muestre exclusivamente en resúmenes específicos. Todo lo que puede hacer es configurar la aplicación para que se incluya en todos los resúmenes o no.
Nota: Resumen de notificaciones de forma predeterminada solo retiene lo que Apple considera notificaciones no urgentes para resúmenes. Por ejemplo, iOS considera que las llamadas telefónicas entrantes y los mensajes de texto son urgentes. Seguirá obteniéndolos de inmediato, a menos que le indique específicamente a iOS que los guarde para más adelante. Más sobre eso a continuación.
En esta lista de aplicaciones, verá un promedio de cuántas notificaciones muestra cada aplicación por día. Como puede ver, la mayoría de las notificaciones del ejemplo siguiente provienen del correo electrónico.
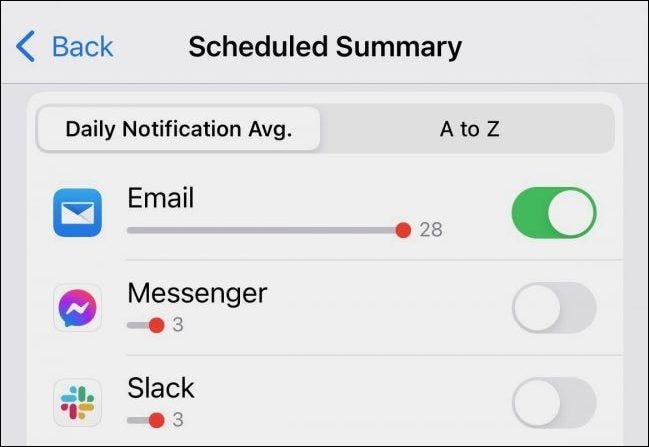
Aquí es donde incluso puede cambiar las notificaciones de su teléfono y mensajes a programadas en lugar de inmediatas. Si necesita cambiar una aplicación de notificaciones inmediatas a programadas, simplemente coloque el interruptor de palanca en verde
iOS probablemente le pedirá que se asegure de que eso es realmente lo que desea. Después de cambiar los mensajes que se programarán, por ejemplo, iOS le solicita que deje la aplicación configurada para notificaciones inmediatas o que las cambie a programadas.
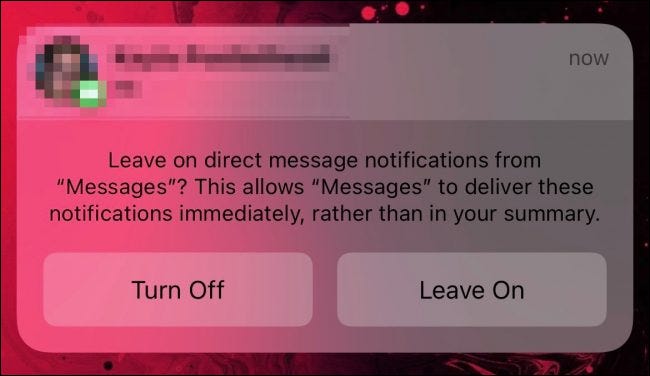
Si prefiere ver la lista organizada alfabéticamente, todo lo que tiene que hacer es tocar la pestaña de la A a la Z.
Configuración de notificaciones sensibles al tiempo para que se muestren de inmediato
Si regresa al panel principal de configuración de Notificaciones, puede profundizar aún más. También encontrará otra forma de configurar aplicaciones específicas para enviar sus notificaciones de inmediato. Desplácese hacia abajo hasta que vea la aplicación en particular que desea configurar.
Algunas notificaciones son más urgentes que otras. Puede decirle a su iPhone o iPad que continúe y los entregue de inmediato, en lugar de esperar el siguiente resumen de notificación.
Toque la aplicación que desea cambiar y verá un nuevo conjunto de opciones. En «Entrega de notificaciones», puede cambiar si las notificaciones de la aplicación aparecen de inmediato o si están incluidas en un Resumen de notificaciones. Aún mejor, puede decirle a su dispositivo que transmita esas notificaciones urgentes de inmediato con solo tocar un botón.
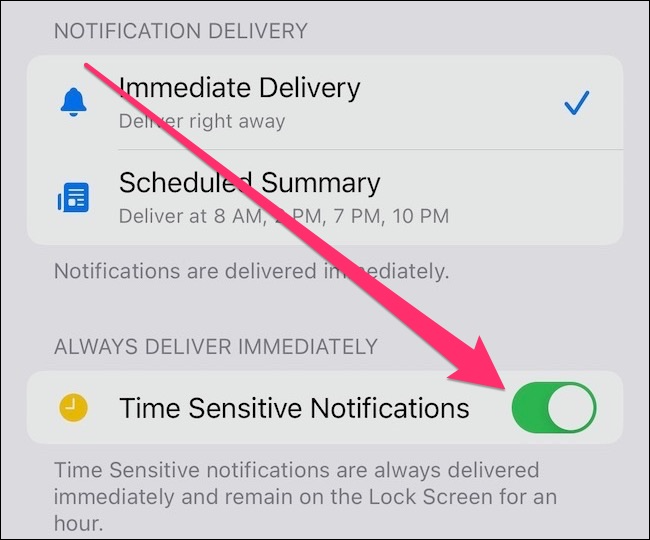
Debajo está la opción «Entregar siempre de inmediato». Aquí, puede decirle a iOS que le muestre esas notificaciones urgentes de inmediato. Con eso activado, las notificaciones importantes aparecerán en su pantalla de bloqueo inmediatamente. Estas notificaciones permanecerán en la pantalla de bloqueo durante una hora o hasta que las descarte.
Otra característica útil que llegó con iOS 15 que puede interesarle es el autenticador de dos factores integrado .


