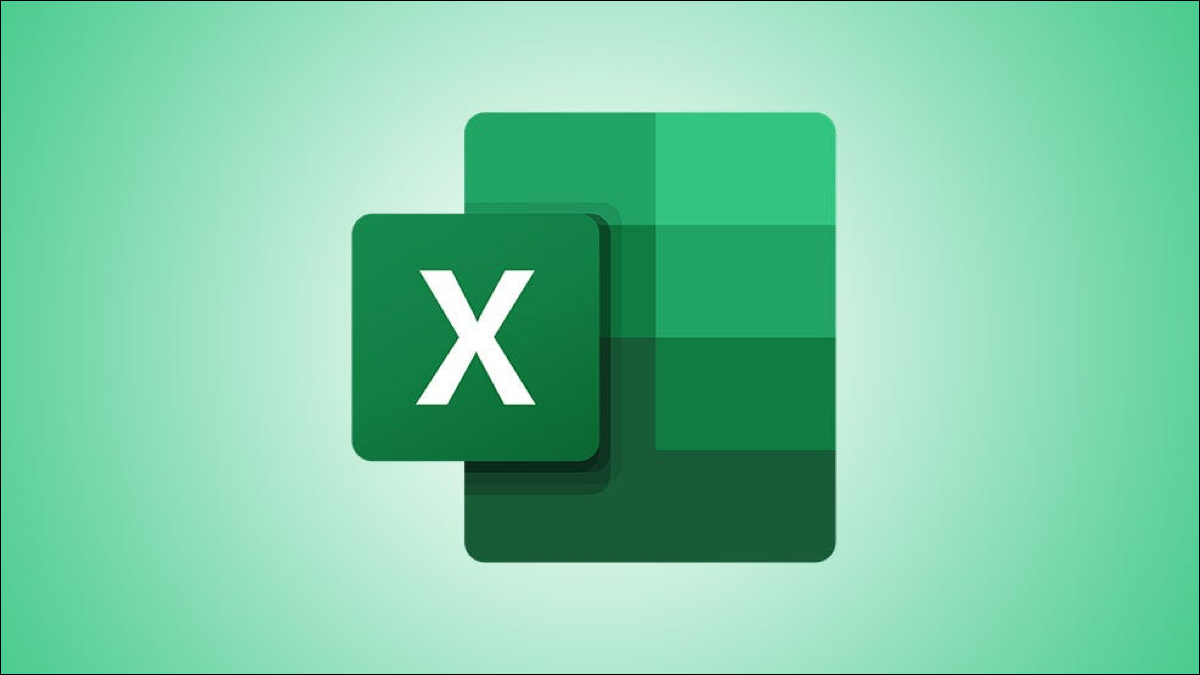
¿El uso de una lista desplegable en Microsoft Excel facilita la entrada de datos para usted o sus compañeros de trabajo? Si dijo que sí y quiere ir un paso más allá, puede crear una lista desplegable dependiente con la misma facilidad.
Con una lista desplegable dependiente, selecciona el elemento que desea en la primera lista, y eso determina los elementos que se muestran como opciones en la segunda. Por ejemplo, puede seleccionar un producto, como una camisa, y luego elegir un tamaño, un alimento, como helado, y luego elegir un sabor o un álbum, y luego elegir una canción.
Empezando
Obviamente, necesitará su primera lista desplegable configurada y lista para funcionar antes de poder crear la lista dependiente. Tenemos un tutorial completo con todos los detalles que necesita para crear una lista desplegable en Excel para un repaso, así que asegúrese de revisarlo.
Dado que la configuración de la segunda lista sigue el mismo proceso básico, comenzaremos allí. Luego, pasaremos a la configuración de la dependencia.
Agregar y nombrar elementos de lista desplegable dependientes
Para este tutorial, usaremos los departamentos de nuestra empresa para la primera lista desplegable y luego los empleados de cada departamento para la segunda lista.
Nuestros departamentos incluyen marketing, finanzas y recursos humanos (RR.HH.), y cada uno tiene tres empleados. Estos empleados son a quienes debemos agregar y nombrar.
Enumere los elementos de la lista dependiente y luego seleccione las celdas. Esto coloca las celdas en un grupo para que pueda nombrar el grupo. Con las celdas seleccionadas, vaya al Cuadro de nombre en el lado izquierdo de la Barra de fórmulas e ingrese un nombre para el grupo de celdas .
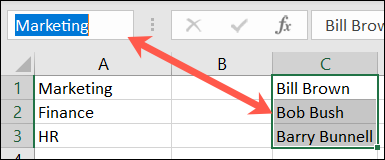
Los nombres de cada grupo deben coincidir con los elementos de la lista en su primer menú desplegable.
Usando nuestro ejemplo, nombraremos nuestros grupos con los departamentos de nuestra primera lista: marketing, finanzas y recursos humanos.
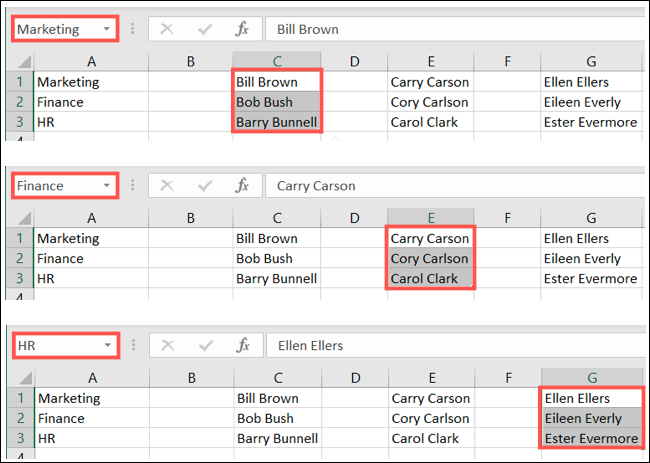
Puede agregar los elementos de su lista de dependientes en la misma hoja donde residirá la lista o en una diferente. Para los propósitos de este instructivo, notará que tenemos todo en la misma hoja.
Creación de la lista desplegable de dependientes
Una vez que todos los elementos de su lista estén en una hoja y tengan un nombre, es hora de crear la segunda lista desplegable. Utilizará la función de Validación de datos en Excel , al igual que cuando crea su primera lista.
Seleccione la celda donde desea la lista. Luego, vaya a la pestaña Datos y haga clic en «Validación de datos» en la sección Herramientas de datos de la cinta.

Elija la pestaña Configuración en la ventana emergente. En Permitir, seleccione «Lista» y, a la derecha, marque la casilla de Menú desplegable en la celda. Opcionalmente, puede marcar la casilla para Ignorar celdas en blanco si lo desea.
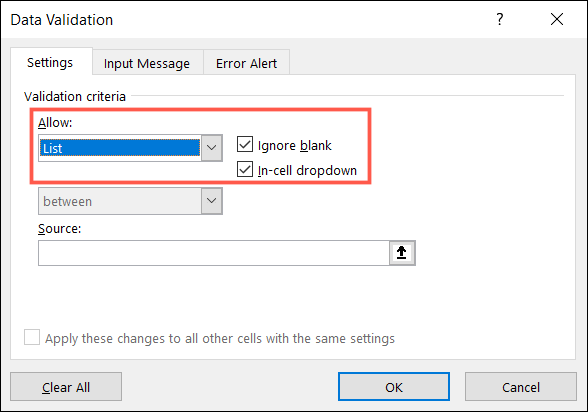
En el cuadro Fuente, ingrese la fórmula a continuación. Asegúrese de reemplazar la referencia de celda entre paréntesis con la celda que contiene su primera lista desplegable.
= INDIRECTO ($ B $ 6)
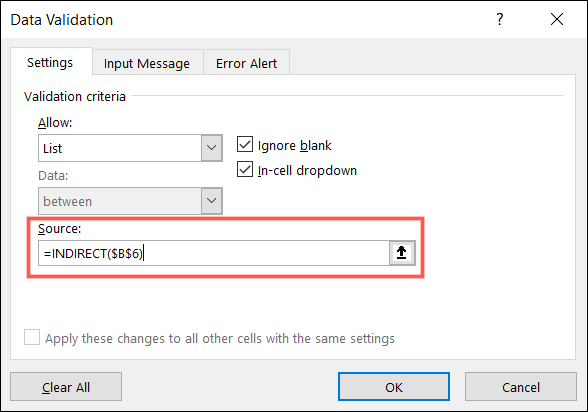
Nota: La función INDIRECTA «devuelve la referencia especificada por una cadena de texto». Para obtener detalles adicionales sobre esta función, consulte la página de soporte de Microsoft .
Si desea incluir un mensaje de entrada o una alerta de error, seleccione esas pestañas en la ventana emergente e ingrese los detalles. Cuando termine, haga clic en «Aceptar» para agregar la lista desplegable a la celda.
Ahora, prueba tu lista. Cuando selecciona un elemento en la primera lista desplegable, debería ver los elementos pertenecientes a su selección como opciones en la segunda lista.
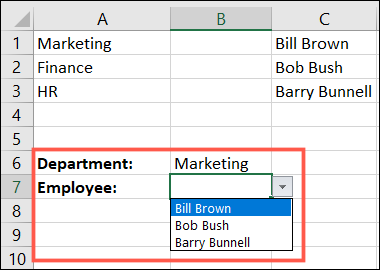
Para una entrada de datos más rápida para usted o sus colaboradores, pruebe una lista desplegable dependiente en Excel.


