Tabla de contenidos

En Windows, cada cuenta nueva que crea es una cuenta de usuario de forma predeterminada. Como resultado, obtiene privilegios limitados y es restrictivo. Sin embargo, puede otorgar acceso completo convirtiendo la cuenta de usuario en administrador. Así es cómo.
Ya sea que comparta su computadora con alguien o no, mantener archivos profesionales separados puede ayudar a salvar el día. Crear una cuenta de usuario es simple y puede cambiarla a una cuenta de administrador como respaldo en caso de que algo salga mal al probar nuevas funciones, especialmente si necesita usar una cuenta de Microsoft para tener acceso a ciertas funciones para trabajar.
Nota: estamos mostrando Windows 11 en este ejemplo. Sin embargo, estos funcionarán en Windows 10 y también en versiones anteriores.
Cambiar una cuenta de usuario a administrador usando la aplicación de configuración
El uso de la aplicación Configuración es una forma sencilla de cambiar una cuenta de usuario existente a administrador. Puede hacer que esto suceda solo desde la cuenta de administrador en su computadora. Por lo tanto, inicie sesión con su cuenta de administrador para continuar.
Para actualizar la cuenta de usuario, presione Windows + I para abrir la aplicación «Configuración».
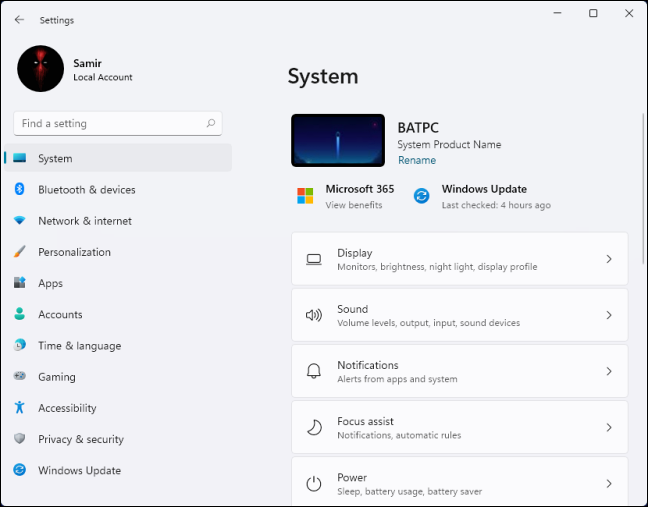
Seleccione la opción «Cuentas» de la columna de la izquierda.
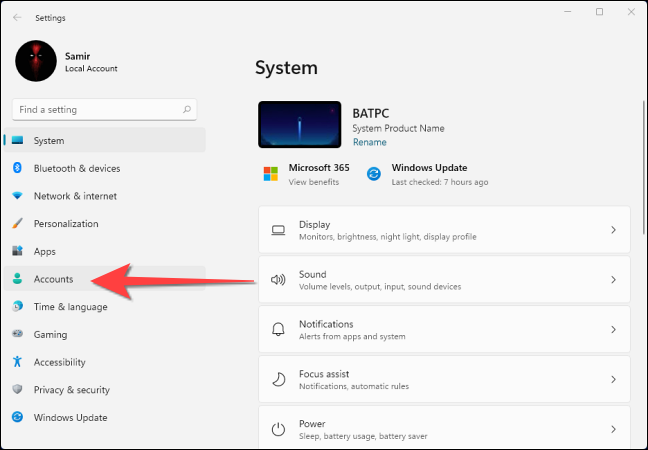
Seleccione la opción «Familia y otros usuarios».
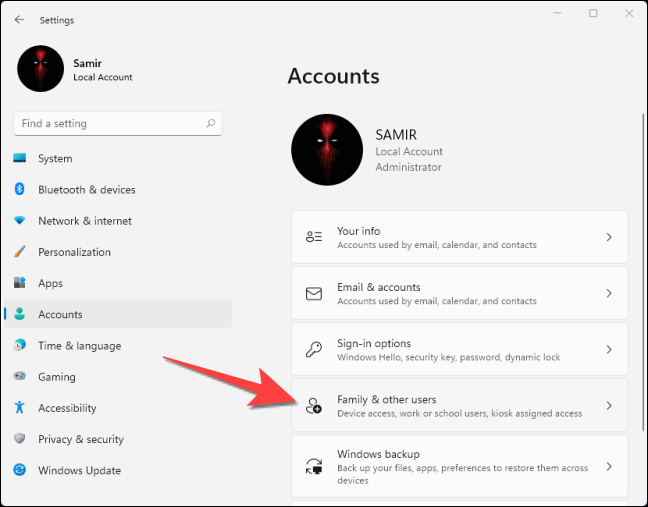
Verá la cuenta de usuario estándar en la sección «Otros usuarios» o «Su familia». Seleccione el menú desplegable junto a la cuenta de usuario.
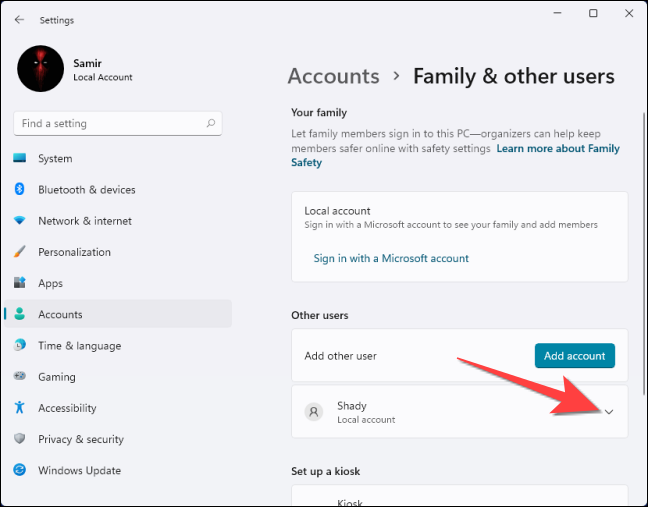
Seleccione «Cambiar tipo de cuenta».
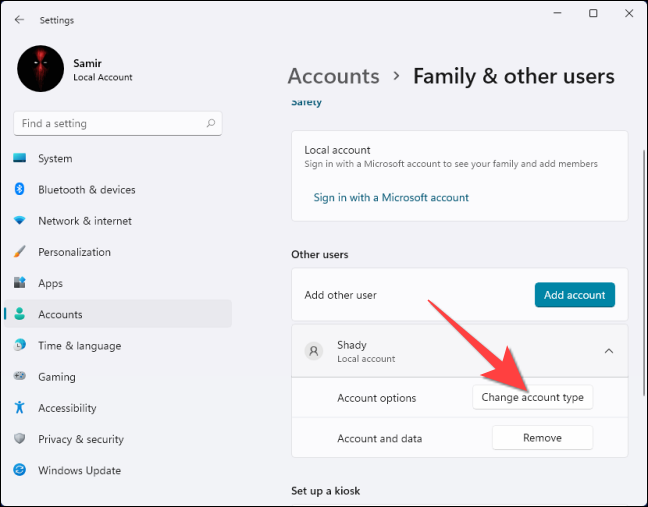
Seleccione «Sí» cuando el mensaje de Control de cuentas de usuario le pregunte si desea permitir que la aplicación «Configuración» realice cambios.
En la ventana «Cambiar tipo de cuenta», utilice el menú desplegable del «Tipo de cuenta» para elegir «Administrador». Presione el botón «Aceptar» cuando haya terminado.
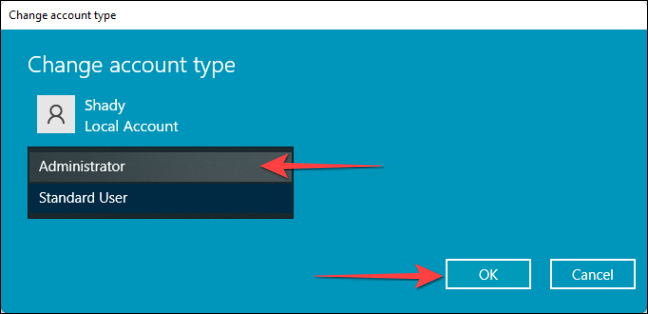
Eso actualizará la cuenta de usuario estándar a Administrador.
Cambiar una cuenta de usuario a administrador mediante el panel de control
Haga clic en el botón Inicio, escriba «Panel de control» en la búsqueda de Windows y presione Entrar para iniciarlo.
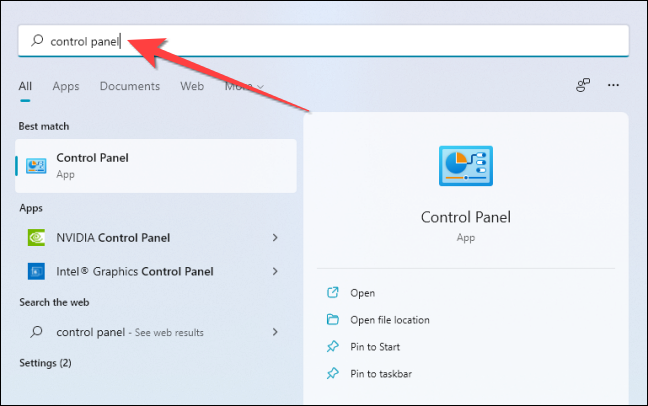
Cuando se abra la ventana «Panel de control», seleccione «Cuentas de usuario».
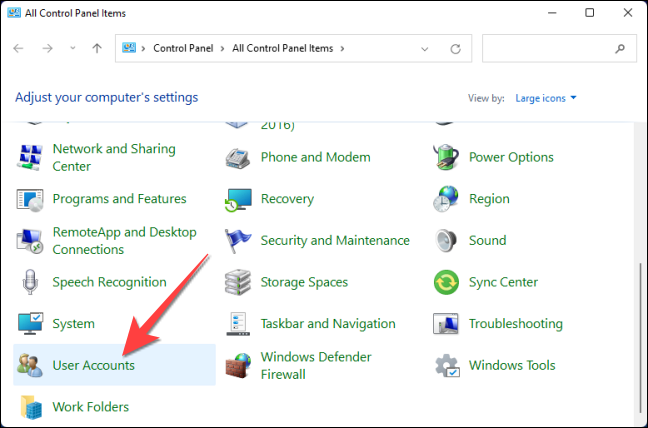
Luego, seleccione «Administrar otra cuenta».
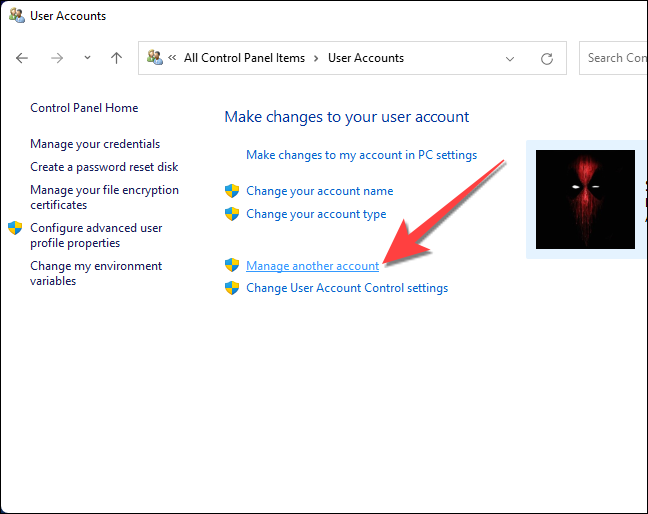
Seleccione «Sí» en el mensaje de Control de cuentas de usuario. En la siguiente ventana, haga doble clic en la cuenta de usuario que desea cambiar.
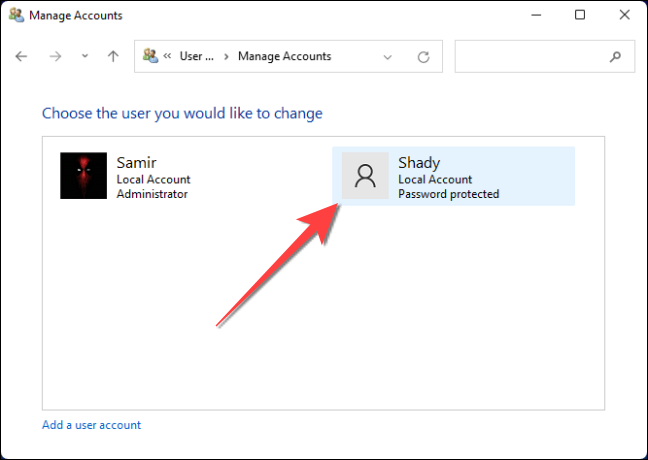
Luego, seleccione «Cambiar tipo de cuenta».
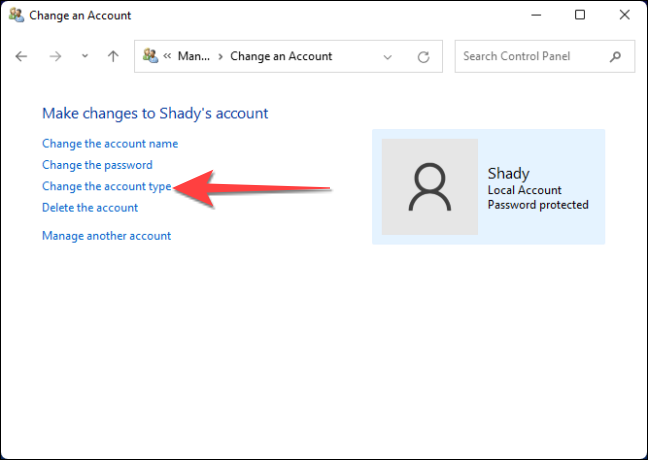
Finalmente, seleccione la opción «Administrador» y haga clic en «Cambiar tipo de cuenta» para confirmar el cambio.
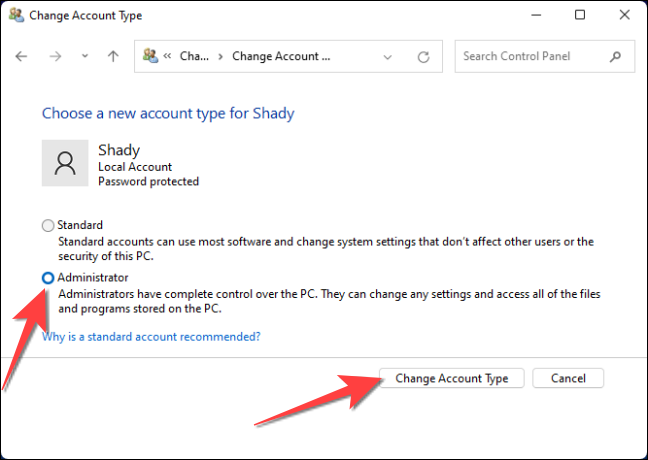
Cambiar una cuenta de usuario a administrador mediante la administración de equipos
También puede utilizar la aplicación Computer Management. Este método es más complejo pero logra el mismo resultado.
Nota: no puede utilizar este método si está ejecutando la edición Home de Windows.
Haga clic en el botón Inicio, escriba «Administración de equipos» en la búsqueda de Windows y presione Entrar.
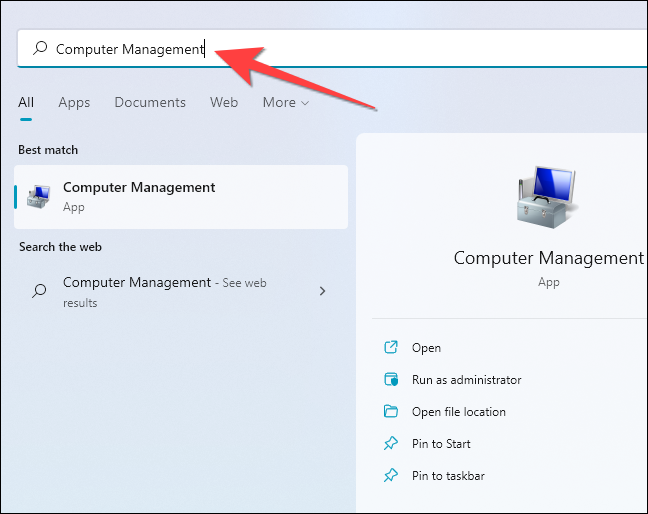
En la ventana Administración de equipos, seleccione «Usuarios y grupos locales» en la columna de la izquierda y «Usuarios» en la columna del medio.
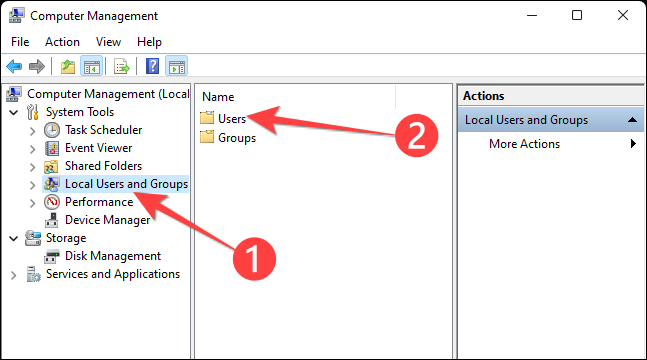
A continuación, haga doble clic en la cuenta de usuario que desea cambiar a administrador en la columna del medio.
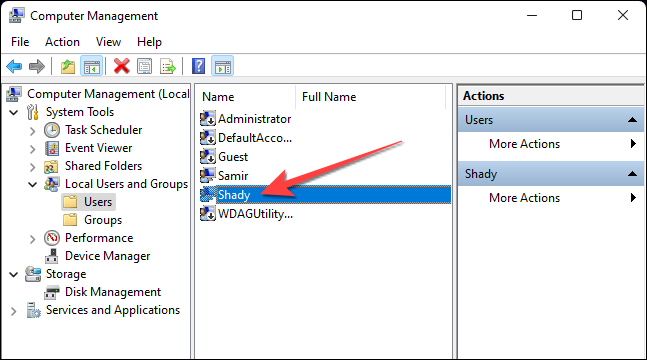
Cuando aparezca la ventana de propiedades de la cuenta, vaya a la pestaña «Miembro de».
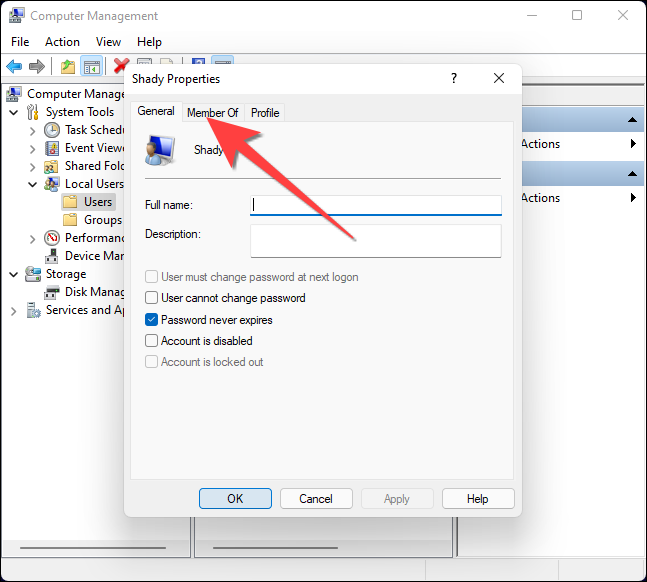
Verá que la cuenta de usuario seleccionada solo aparece como miembro del grupo «Usuarios». A continuación, seleccione el botón «Agregar».
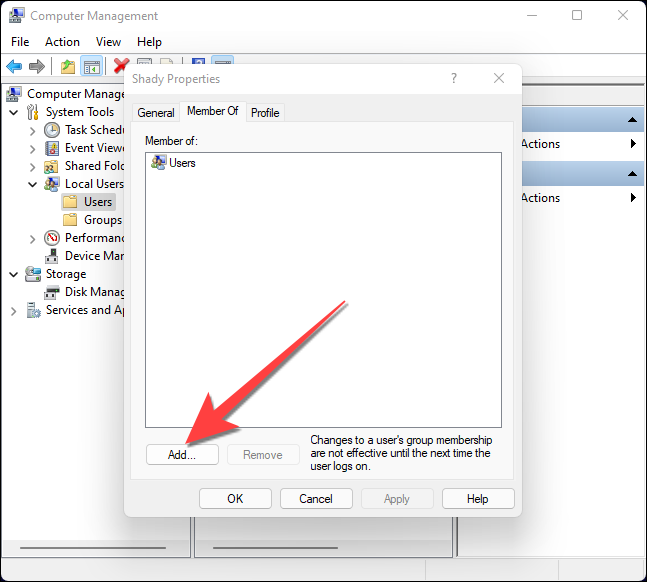
Escriba «Administradores» en el campo de texto y seleccione el botón «Aceptar».
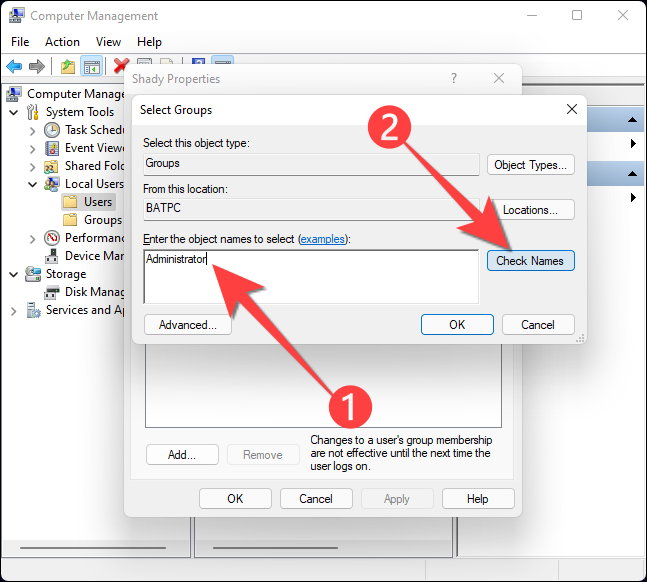
En la ventana de propiedades de la cuenta, seleccione «Administradores» y luego seleccione el botón «Aceptar» para agregar la cuenta de usuario al grupo de administradores.
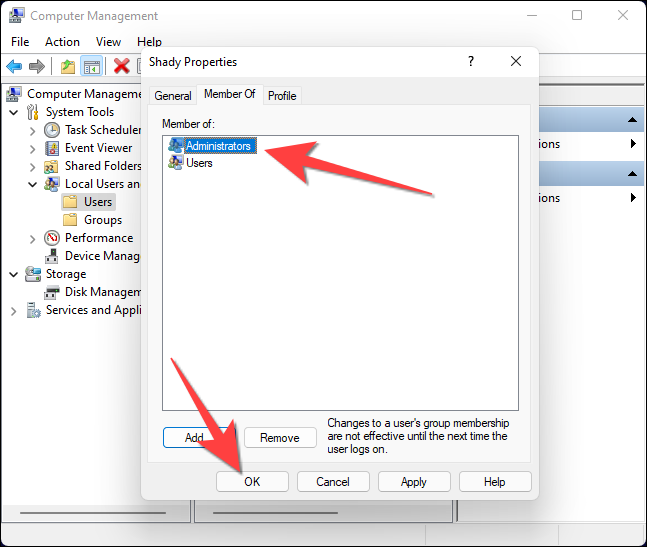
Cambiar una cuenta de usuario a administrador mediante el comando Netplwiz
El uso de Netplwiz le brinda una experiencia similar a la administración de equipos, pero en un entorno simplificado.
Presione Windows + R para abrir el cuadro de diálogo Ejecutar, escriba «netplwiz» y presione Ctrl + Shift + Enter para iniciarlo con privilegios administrativos.
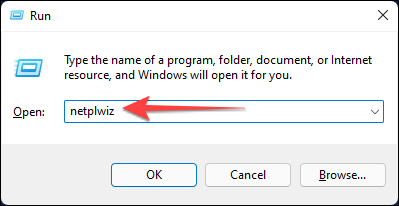
Cuando aparezca el mensaje de Control de cuentas de usuario, seleccione «Sí». En la ventana «Cuentas de usuario», seleccione la cuenta que desea actualizar de usuario a administrador y seleccione «Propiedades».
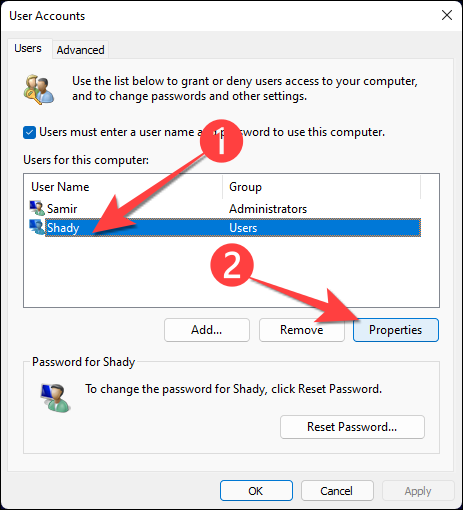
Dirígete a la pestaña «Membresía de grupo» en la ventana que aparece.
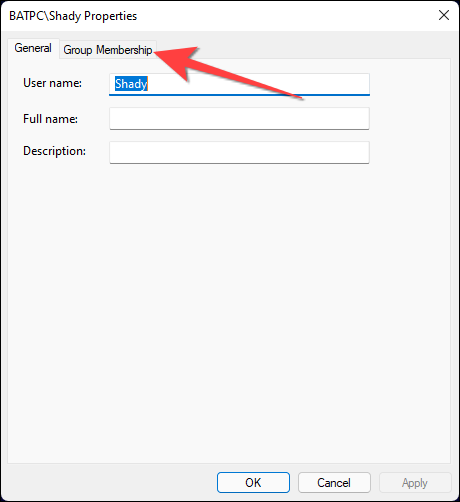
Seleccione «Administrador» y luego elija el botón «Aceptar».
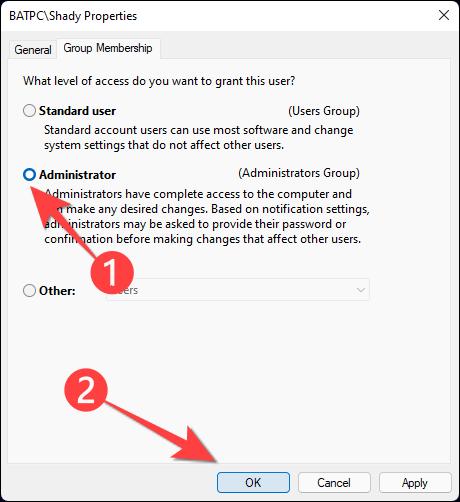
Cambiar una cuenta de usuario a administrador mediante el símbolo del sistema
Puede usar el símbolo del sistema para ejecutar un comando simple para cambiar una cuenta de usuario estándar a administrador.
Para abrir el símbolo del sistema , haga clic en el botón Inicio, escriba «cmd» en la búsqueda de Windows y seleccione «Ejecutar como administrador».
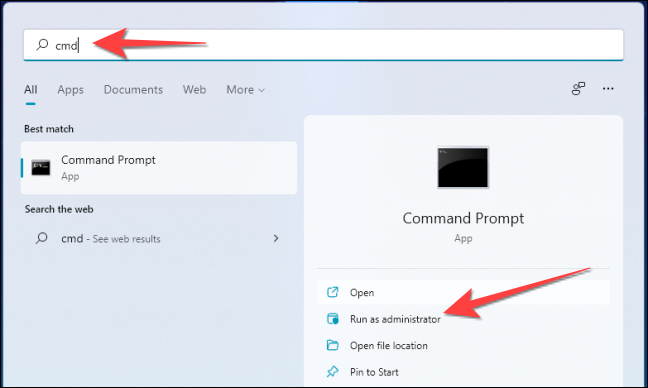
En el símbolo del sistema, escriba el siguiente comando y luego presione Entrar:
administradores de net localgroup "UserAccountName" / add
Reemplace el texto entre comillas con el nombre de usuario de la cuenta en su computadora. Cuando ejecuta este comando, se ve así:
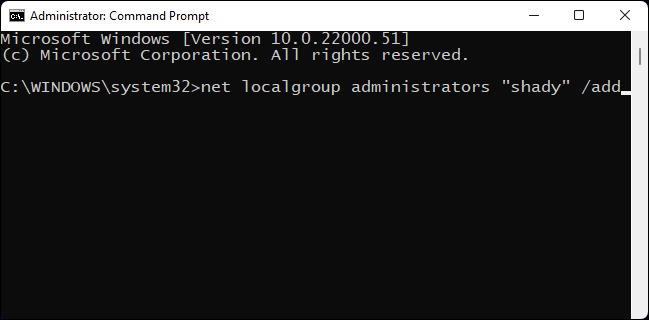
Cambiar una cuenta de usuario a administrador mediante PowerShell
Después de hacer clic en el botón Inicio, escriba «windows powershell» en la búsqueda de Windows y seleccione «Ejecutar como administrador».
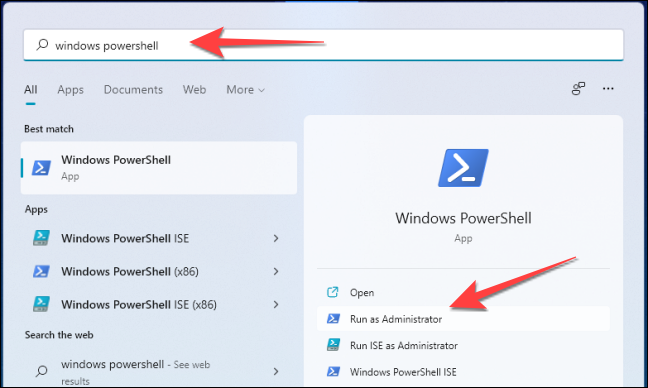
Elija «Sí» cuando aparezca el mensaje de Control de cuentas de usuario. Luego, escriba el siguiente comando en Windows PowerShell y luego presione Enter:
Add-LocalGroupMember -Group "Administrators" -Member "username"
Así es como se verá:
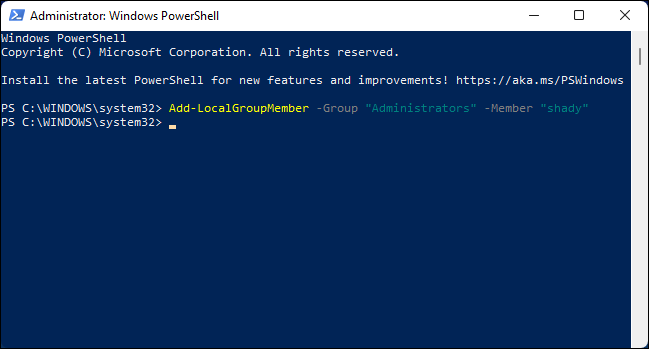
¡Eso es! Si bien es un proceso simple, cambiar una cuenta de usuario a administrador en una computadora compartida puede no ser una buena idea. Por lo tanto, si cambia de opinión más tarde, siempre puede deshabilitar la cuenta de usuario o administrador en Windows .


