Tabla de contenidos
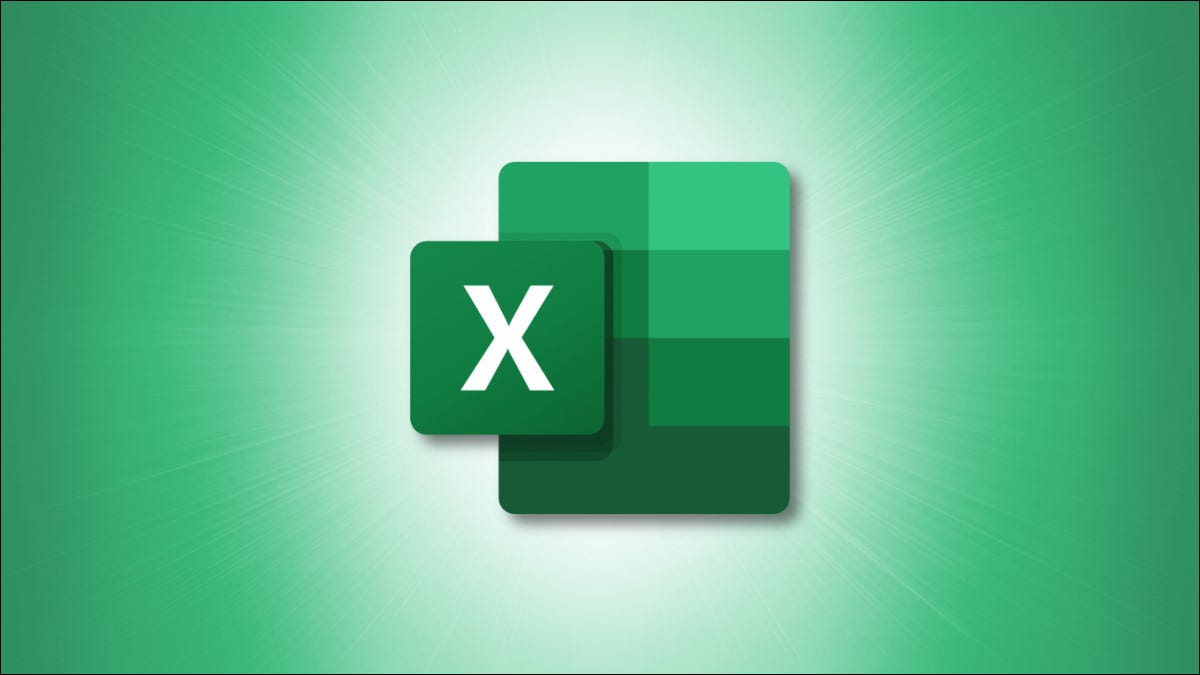
Las funciones en Excel no son solo para números y cálculos. También puede usar funciones cuando trabaja con texto. Aquí hay varias funciones útiles de texto de Microsoft Excel.
Ya sea que desee cambiar las mayúsculas y minúsculas, buscar texto dentro de otra cadena, sustituir texto antiguo por algo nuevo o combinar texto de varias celdas, aquí hay una función para usted.
Convertir mayúsculas y minúsculas: SUPERIOR, INFERIOR y APROPIADA
Es posible que desee que su texto contenga todas las letras mayúsculas o minúsculas. O tal vez quieras que la primera letra de cada palabra esté en mayúscula. Aquí es cuando las funciones SUPERIOR, INFERIOR y APROPIADA resultan útiles.
La sintaxis para cada uno es la misma con solo un argumento requerido:
UPPER(cell_reference)LOWER(cell_reference)PROPER(cell_reference)
Para cambiar el texto de la celda B4 a todas las letras mayúsculas, utilice la siguiente fórmula:
= SUPERIOR (B4)
Para cambiar el texto en esa misma celda a todas las letras minúsculas, use esta fórmula en su lugar:
=INFERIOR(B4)
Para cambiar el texto en la celda B4 para poner en mayúscula la primera letra de cada palabra, use esta fórmula:
=PROPIO(B4)
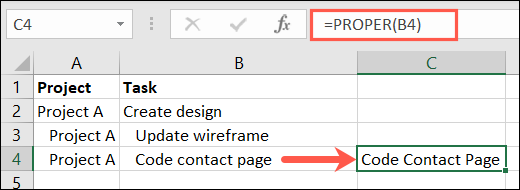
Quitar espacios: RECORTAR
Es posible que tenga espacios adicionales en el texto que desea eliminar. La función TRIM se encarga de eliminar espacios sin trabajo manual.
La sintaxis de la función es TRIM(text)donde puede ingresar el texto entre comillas o usar una referencia de celda en la fórmula.
Para eliminar los espacios en la frase «cortar espacios» usaría la siguiente fórmula:
=RECORTAR("cortar espacios")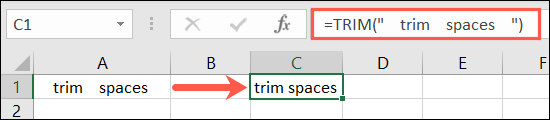
Para eliminar los espacios en el texto de la celda A1, usaría la referencia de celda como en esta fórmula:
=RECORTAR(A1)
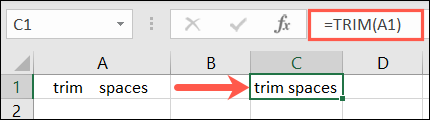
Comparar cadenas de texto: EXACTO
Tal vez tenga dos celdas que contengan texto que desee comparar y ver si coinciden exactamente . Apropiadamente nombrada, la función EXACTA viene al rescate.
La sintaxis de la función es EXACT(cell_reference1, cell_reference2)donde se requieren ambas referencias de celda. El resultado es Verdadero para una coincidencia exacta o Falso para ninguna coincidencia.
Para comparar el texto en las celdas A1 y B1, ingresaría la siguiente fórmula:
=EXACTO(A1,B1)
En este primer ejemplo, el resultado es True. Ambas cadenas de texto son idénticas.
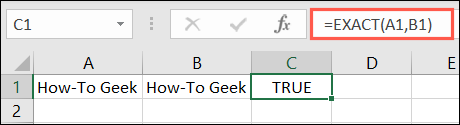
En el segundo ejemplo, el resultado es Falso. El texto de la celda A1 tiene letras mayúsculas, mientras que el texto de la celda B1 no.
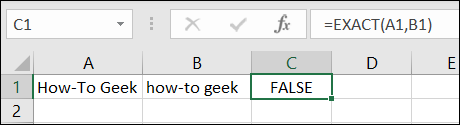
En nuestro ejemplo final, el resultado es Falso una vez más. El texto de la celda B1 tiene espacios que no tiene el texto de la celda A1.
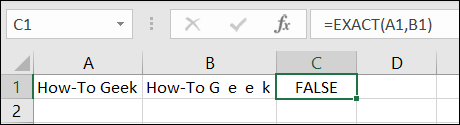
Localizar texto dentro de una cadena: ENCONTRAR
Si desea buscar un texto específico dentro de otra cadena de texto, puede utilizar la función BUSCAR. Tenga en cuenta que la función distingue entre mayúsculas y minúsculas y no utiliza comodines.
La sintaxis de la función es FIND(find, within, start_number)donde se requieren los dos primeros argumentos. El start_numberargumento es opcional y le permite especificar con qué posición de carácter iniciar la búsqueda.
Para encontrar «QR1» dentro del texto en la celda A1, usaría esta fórmula:
=ENCONTRAR("QR1",A1)El resultado que se muestra a continuación es 8 que representa el octavo carácter de la cadena como el comienzo del texto localizado.
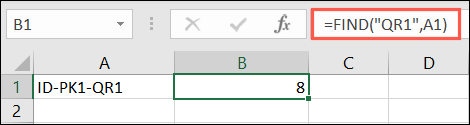
Para encontrar la letra F en la celda A1 que comienza con el cuarto carácter, usaría esta fórmula:
=ENCONTRAR("F",A1,4)El resultado aquí es 6 porque esa es la posición del carácter para la primera F mayúscula después del cuarto carácter.
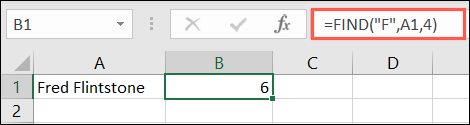
Reemplazar texto existente usando una posición: REEMPLAZAR
Si alguna vez ha tenido que reemplazar texto en función de dónde existe en una cadena de texto, apreciará la función REEMPLAZAR.
La sintaxis de la función es REPLACE(current_text, start_number, number_characters, new_text)donde se requiere cada argumento. Veamos los detalles de los argumentos.
Current_text: Las referencias de celda para el texto actual.Start_number: La posición numérica del primer carácter en el texto actual.Number_characters: El número de caracteres que desea reemplazar.New_text: El nuevo texto para reemplazar el texto actual.
En este ejemplo, los dos primeros caracteres de nuestros ID de producto en las celdas A1 a A5 están cambiando de «ID» a «PR». Esta fórmula haría ese cambio de una sola vez:
=REEMPLAZAR(A1:A5,1,2,"PR")
Para desglosarlo, A1: A5 es nuestro rango de celdas, 1 es la posición del primer carácter a reemplazar, 2 es la cantidad de caracteres a reemplazar y «PR» es el nuevo texto.
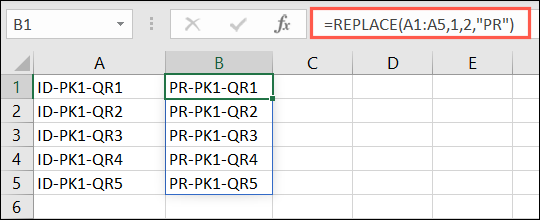
Aquí hay otro ejemplo para ese ID de producto. Usando esta fórmula, podemos cambiar los caracteres octavo y noveno en la cadena «QR» con «VV».
=REEMPLAZAR(A1:A5,8,2,"VV")
Para desglosarlo, A1:A5es nuestro rango de celdas, 8es la posición del primer carácter a reemplazar, 2es la cantidad de caracteres a reemplazar y VVes el nuevo texto.
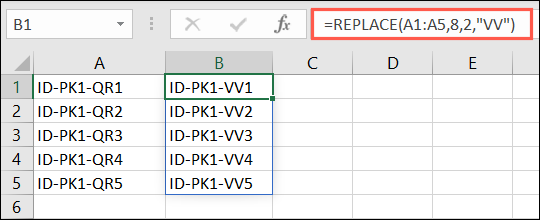
Sustituir actual con texto nuevo: SUSTITUIR
Similar a REEMPLAZAR, puede usar la función SUSTITUIR para cambiar el texto real en lugar de usar la posición de un carácter.
La sintaxis es SUBSTITUTE(cell_reference, current_text, new_text, instances)donde se requieren todos los argumentos excepto instances. Puede usar instancespara especificar qué aparición en la cadena de texto cambiar.
Para cambiar el apellido Smith a Jones en la celda A1, use la siguiente fórmula:
=SUSTITUIR(A1,"Smith","Jones")
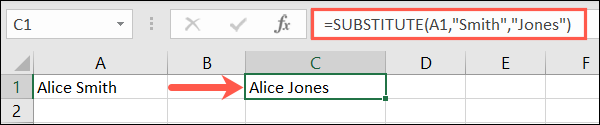
Para cambiar «Ubicación 1, Trimestre 1» a «Ubicación 1, Trimestre 2» en la celda A1, usaría esta fórmula:
=SUSTITUIR(A1,"1","2",2)
Desglosando esta fórmula, A1 es la referencia de celda, 1 es el texto actual, 2 es el texto nuevo y el número final 2 es la segunda instancia en la cadena. Esto garantiza que solo se cambie la segunda aparición del número 1.
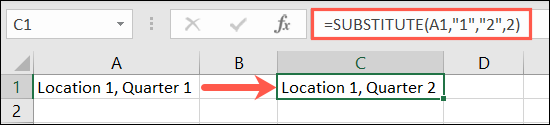
Combinar texto: CONCAT
Una función final que puede resultar útil cuando se trabaja con texto es CONCAT. Esta función lo ayuda a unir texto de varias cadenas o ubicaciones en una sola cadena.
La sintaxis de la función es CONCAT(text1, text2)donde solo se requiere el primer argumento, pero es probable que siempre use el segundo argumento.
Para unir el texto en las celdas A1 y B1 con un espacio entre las palabras, use esta fórmula:
=CONCAT(A1," ",B1)
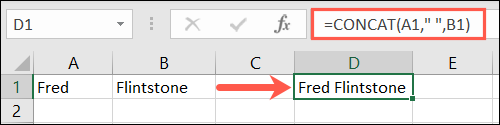
Observe que las comillas contienen el espacio para agregar.
Para unir ese mismo texto pero agregando el prefijo Sr. y un espacio al frente, usarías esta fórmula:
=CONCAT("Sr. ",A1," ",B1)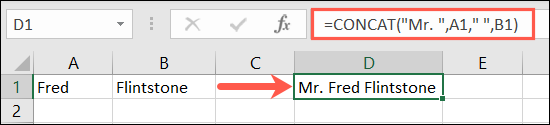
Aquí tiene al Sr. con un espacio en el primer conjunto de comillas, la primera referencia de celda, otro espacio entre comillas y la segunda referencia de celda.
Con suerte, estas funciones de texto de Excel lo ayudarán a manipular su texto en menos tiempo y con menos esfuerzo.


