Tabla de contenidos

Las funciones son componentes clave de las aplicaciones de hojas de cálculo como Hojas de cálculo de Google. Pero si rara vez los usa, o recién está comenzando, pueden sentirse abrumadores. Para las acciones más básicas que realizaría, aquí hay varias funciones simples de Hojas de cálculo de Google.
1. Agregar números: SUMA
No hay nada más básico cuando se trabaja con números que sumarlos. Con la SUMfunción, puede agregar varios números, agregar números en celdas o usar una combinación.
La sintaxis de la función es SUM(value1, value2,...)requerida value1y value2opcional.
Para sumar los números 10, 20 y 30, usarías la siguiente fórmula:
=SUMA(10,20,30)
Para sumar los números en las celdas A1 a A5, usaría esta fórmula:
=SUMA(A1:A5)
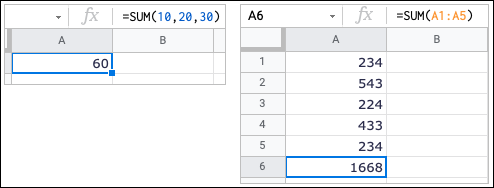
2. Números promedio: PROMEDIO
Tal vez necesite ver el promedio de números o números en un rango de celdas. La AVERAGEfunción lo tiene cubierto.
De manera similar al cálculo del promedio en Excel , la sintaxis de la función Hojas de cálculo de Google es AVERAGE(value1, value2,...)obligatoria value1y value2opcional.
Para encontrar el promedio de los números 10, 20 y 30, usaría la siguiente fórmula:
=PROMEDIO(10,20,30)
Para encontrar el promedio de los números en las celdas A1 a A5, use esta fórmula:
=PROMEDIO(A1:A5)
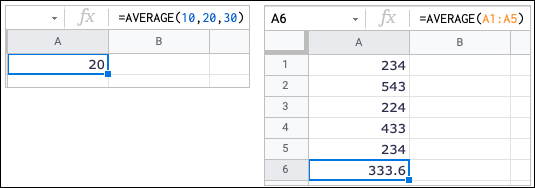
Sugerencia: también puede ver cálculos básicos sin fórmulas en Hojas de cálculo de Google.
3. Contar celdas con números: CONTAR
Si alguna vez ha tenido que contar células, apreciará la COUNTfunción. Con él, puede contar cuántas celdas en un rango contienen números.
La sintaxis de la función es COUNT(value1, value2,...)requerida value1y value2opcional.
Para contar las celdas A1 a A5, usaría la siguiente fórmula:
=CONTAR(A1:A5)
Para contar las celdas A1 a A5 y D1 a D5, use la siguiente fórmula:
=CONTAR(A1:A5,D1:D5)
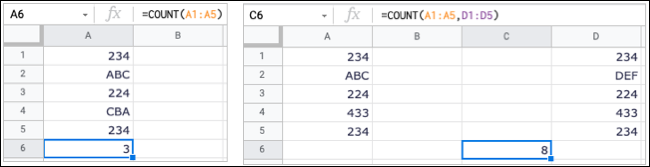
También puede contar los datos que coinciden con los criterios que se utilizan COUNTIFen Hojas de cálculo de Google.
4. Ingrese la fecha y hora actual: AHORA y HOY
Si desea ver la fecha y la hora actuales cada vez que abre su Hoja de Google, puede usar la función NOWo TODAY. NOWmuestra la fecha y la hora, mientras que TODAYmuestra solo la fecha actual.
La sintaxis para cada uno es NOW()y TODAY()sin argumentos requeridos. Simplemente ingrese uno u otro de los siguientes en su hoja para mostrar la fecha y la hora o solo la fecha.
AHORA()
HOY DIA()
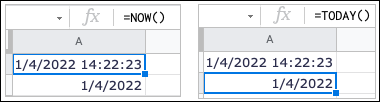
Si desea que las fechas aparezcan en un formato determinado, puede establecer el formato de fecha predeterminado en las hojas de Google .
5. Eliminar caracteres no imprimibles: LIMPIAR
Cuando importa datos desde otra ubicación a su hoja, esos datos pueden incluir caracteres no imprimibles o ASCII como retrocesos y retornos. La CLEANfunción elimina los caracteres visibles e invisibles.
La sintaxis es CLEAN(text)con el texto requerido.
Para eliminar los caracteres no imprimibles del texto en la celda A1, usaría esta fórmula:
=LIMPIAR(A1)

Nota: debido a que la función elimina los caracteres que no puede ver tan bien como los que puede ver, es posible que no note ninguna diferencia en la celda resultante.
6. Eliminar espacios en blanco: RECORTAR
Otra función útil para ordenar su hoja es la TRIMfunción . Al igual que en Microsoft Excel, esta función elimina los espacios en blanco de una celda.
La sintaxis es TRIM(text)donde el texto puede representar una referencia de celda o el texto real.
Para eliminar el espacio en blanco en la celda A1, usaría la siguiente fórmula:
=RECORTAR(A1)
Para eliminar el espacio en blanco de «eliminar espacio adicional» use esta fórmula:
=RECORTAR("eliminar espacio extra")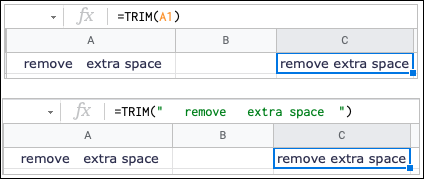
7. Combina Texto o Valores: CONCATENATE y CONCAT
Para combinar cadenas, texto o valores, puede usar las funciones CONCATENATEy CONCAT. La principal diferencia entre los dos es que CONCATENATEofrece más flexibilidad. Por ejemplo, puede combinar palabras e insertar espacios entre ellas.
La sintaxis para cada uno es CONCATENATE(string1, string2,...)y CONCAT(value1, value2)donde se requieren todos los argumentos excepto string2.
Para combinar los valores en las celdas A1 y B1, puede usar la siguiente fórmula:
=CONCATENAR(A1,B1)
Para combinar las palabras «Cómo», «Para» y «Geek» con espacios, usaría esta fórmula:
=CONCATENAR("Cómo", " ", "Para", " ", "Geek")Para combinar los valores 3 y 5, puede usar la siguiente fórmula:
=CONCAT(3,5)
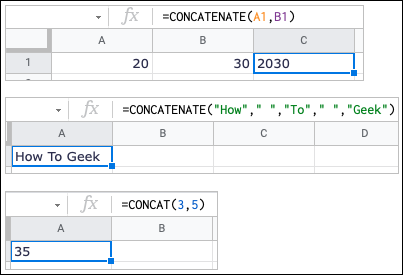
Para obtener más detalles sobre estas dos funciones, consulte nuestro tutorial para concatenar datos en Hojas de cálculo de Google .
8. Insertar una imagen en una celda: IMAGEN
Si bien Hojas de cálculo de Google proporciona una función para insertar una imagen en una celda , la IMAGEfunción le brinda opciones adicionales para cambiar su tamaño o establecer una altura y un ancho personalizados en píxeles.
La sintaxis de la función es IMAGE(url, mode, height, width)con la URL requerida y los otros argumentos opcionales.
Para insertar una imagen con una URL tal como es, usaría la siguiente fórmula:
=IMAGEN("https://logos-download.com/wp-content/uploads/2019/11/How-To_Geek_Logo.png")Para insertar la misma imagen redimensionada con una altura y un ancho personalizados, use esta fórmula:
=IMAGEN("https://logos-download.com/wp-content/uploads/2019/11/How-To_Geek_Logo.png",4,50,200)El 4en esta fórmula es el modo que permite el tamaño personalizado de la imagen en 50 por 200 píxeles.
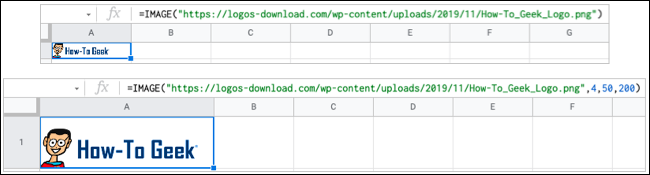
Nota: no puede usar gráficos SVG o URL para imágenes en Google Drive.
Para obtener más ayuda sobre cómo cambiar el tamaño de las imágenes con la función, visite la página de ayuda del Editor de Documentos para la función IMAGE .
9. Validar una dirección de correo electrónico o enlace: ISEMAIL e ISURL
Ya sea que importe o ingrese datos en Hojas de cálculo de Google, es posible que desee verificar que es lo que se supone que debe ser. Con ISEMAILy ISURL, puede asegurarse de que los datos sean una dirección de correo electrónico o una URL válida.
La sintaxis de cada uno es ISEMAIL(value)y ISURL(value)dónde puede usar una referencia de celda o texto. Los resultados de la validación se muestran como VERDADERO o FALSO.
Para verificar una dirección de correo electrónico en la celda A1, usaría la siguiente fórmula:
=Correo electrónico (A1)
Para verificar una URL en la celda A1, use esta fórmula:
=ISURL(A1)
Para usar texto en la fórmula para una dirección de correo electrónico o URL, simplemente ingréselo entre comillas como esta:
=ISURL("www.howtogeek.com")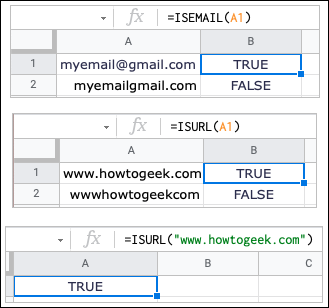
Para ir aún más lejos, echa un vistazo a cómo usar las funciones Y y O , aprovecha la función CONSULTA o empieza a usar la función SI en Hojas de cálculo de Google.


