Tabla de contenidos

Eliminar un programa en Windows 10 es una buena idea si ya no necesita ese programa o si solo necesita liberar algo de espacio de almacenamiento. También hay más de una forma de hacerlo. Aquí hay ocho formas.
Desinstalar un programa desde el menú Inicio
Una de las formas más rápidas de desinstalar un programa es accediendo a él a través del menú Inicio. Haga clic en el icono de Windows en la esquina inferior izquierda del escritorio para abrir el menú Inicio.
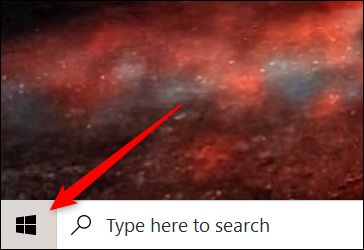
A continuación, busque el programa que desea desinstalar del menú, haga clic con el botón derecho en él y luego haga clic en «Desinstalar».
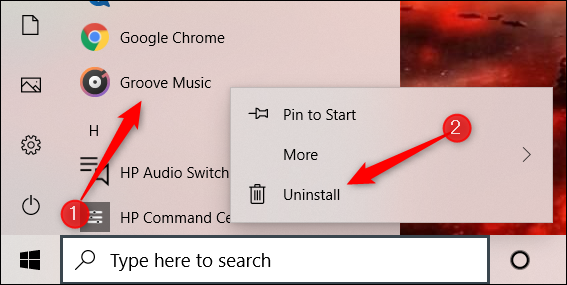
Aparecerá una ventana de confirmación. Haga clic en «Desinstalar» de nuevo y el programa se eliminará.
Desinstalar un programa desde la aplicación de configuración
Puede usar la aplicación Configuración para desinstalar programas de Windows 10. Primero, haga clic en el icono de Windows en la esquina inferior izquierda del escritorio y luego haga clic en el icono de engranaje para abrir la aplicación Configuración.
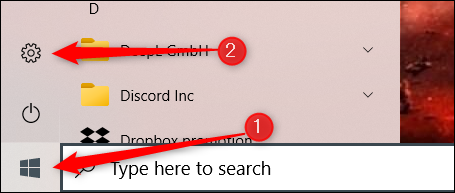
A continuación, haga clic en «Aplicaciones» de la lista de opciones en la aplicación Configuración.
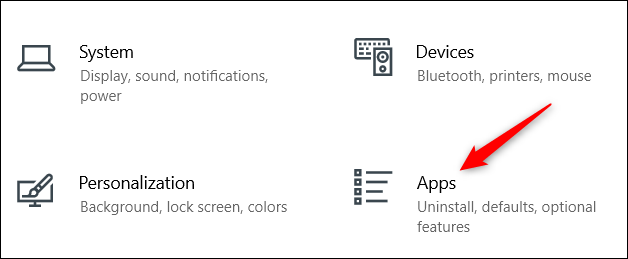
Desplácese por la lista de programas hasta encontrar el que desea instalar, haga clic en él para mostrar las opciones de la aplicación y luego haga clic en «Desinstalar».
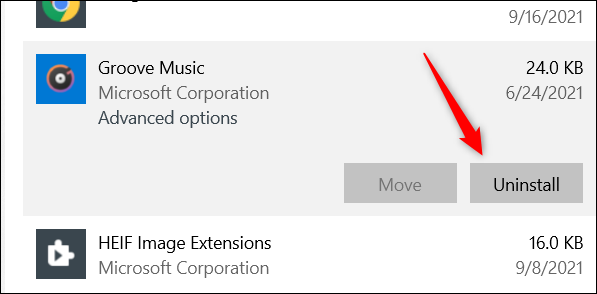
Dependiendo de dónde se instaló la aplicación, determina lo que sucede a continuación. Si la aplicación se instaló a través de Microsoft Store , la aplicación se eliminará sin necesidad de realizar pasos adicionales. De lo contrario, aparecerá una ventana de confirmación que le pedirá que confirme que desea desinstalar la aplicación. Hazlo y luego se eliminará la aplicación seleccionada.
Desinstalar un programa desde el Panel de control
También puede desinstalar programas desde el Panel de control. Abra el Panel de control escribiendo «Panel de control» en la barra de búsqueda de Windows y luego haga clic en él en los resultados de la búsqueda.
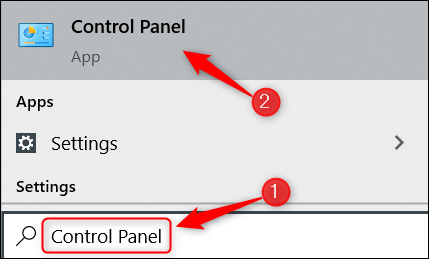
A continuación, haga clic en la opción «Desinstalar un programa» en el grupo Programas.
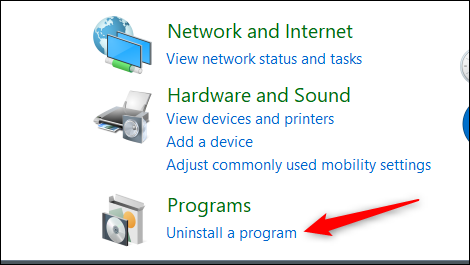
A continuación, desplácese por la lista hasta encontrar el programa que desea desinstalar, haga clic en él y luego seleccione «Desinstalar» en el menú contextual.
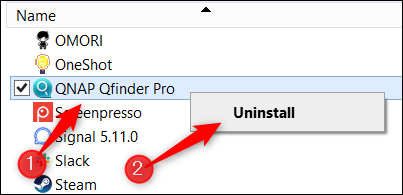
Se abrirá un asistente de desinstalación. Siga las instrucciones y el programa se eliminará una vez finalizado.
Ejecute el archivo uninstall.exe del programa
Varias aplicaciones vienen con un archivo de desinstalación. Para encontrar este archivo, deberá buscar en el Explorador de archivos y navegar hasta la ruta del archivo donde se encuentra el archivo EXE de la aplicación. El archivo uninstall.exe se puede encontrar con él.
Haga doble clic en el archivo de desinstalación para comenzar el proceso de eliminación del programa.
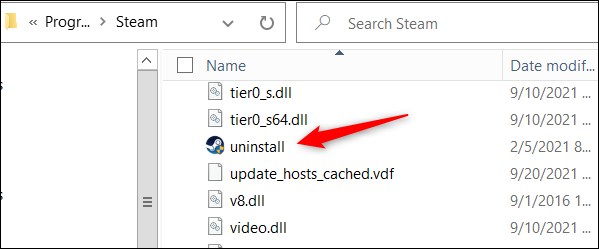
Desinstalar un programa mediante el símbolo del sistema
Otra forma interesante de desinstalar un programa es mediante el símbolo del sistema . Continúe y abra el Símbolo del sistema como administrador escribiendo «Símbolo del sistema» en la barra de búsqueda de Windows, haga clic con el botón derecho en «Símbolo del sistema» en los resultados de búsqueda y luego haga clic en «Ejecutar como administrador».
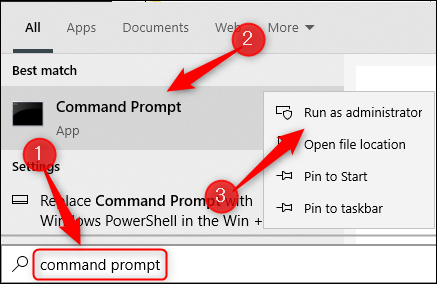
Deberá utilizar la utilidad de software de línea de comandos de Instrumental de administración de Windows (WMIC) en el símbolo del sistema para desinstalar un programa. Ejecute este comando para usar las operaciones de Instrumental de administración de Windows (WMI):
wmic
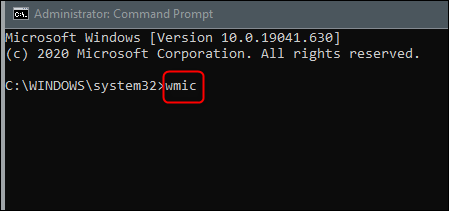
Después de ejecutar el comando, si ve wmic:root\cli>, está listo para comenzar.
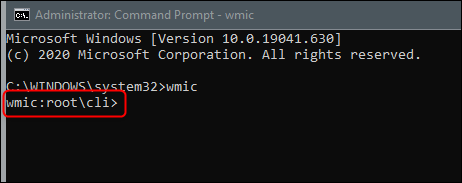
A continuación, obtenga una lista de los programas instalados en su PC ejecutando este comando:
producto obtener nombre
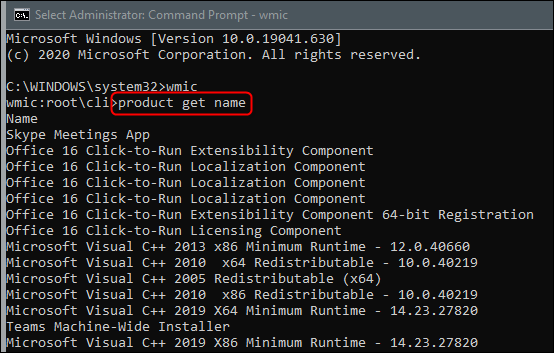
Se devuelve una lista de programas instalados. Esto es importante porque cuando ejecuta el comando para desinstalar el programa, debe escribir el nombre del programa exactamente como aparece en la lista devuelta.
Busque el programa que desea desinstalar, tome nota del nombre exacto y luego ejecute este comando:
producto donde nombre = "nombre del programa" llamar desinstalar
Simplemente reemplácelo program name con el nombre real del programa que desea desinstalar. Por ejemplo, si quisiera desinstalar Skype, ejecutaría este comando:
producto donde name = "Skype Meetings App" desinstalar la llamada
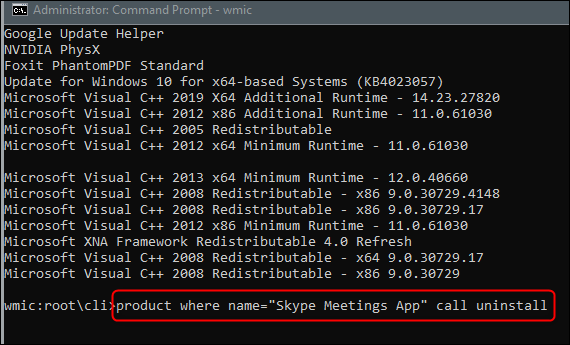
Después de eso, se le pedirá que confirme que realmente desea desinstalar el programa. Escriba Y para confirmar y luego presione la tecla Enter. Si tiene éxito, se devolverá el mensaje «Ejecución correcta del método».
Desinstalar un programa con Windows PowerShell
La desinstalación de un programa mediante Windows PowerShell sigue exactamente las mismas instrucciones que para desinstalar un programa mediante el símbolo del sistema, que se detallan en la sección anterior .
Abra Windows PowerShell como administrador . Ejecute el wmic comando para usar la utilidad de software de la línea de comandos de Instrumental de administración de Windows (WMIC).
Ejecute product get name para obtener una lista de los programas instalados en su PC y tome nota del nombre del programa.
Ejecute product where name="program name" call uninstall (reemplace program name con el nombre real del programa) para desinstalar la aplicación. Confirme que desea desinstalar la aplicación escribiendo Y y presionando la tecla Enter.
Eso es todo al respecto.
Desinstale un programa usando el registro de Windows y ejecútelo
Una de las formas menos conocidas (y más complicadas) de eliminar un programa es mediante una combinación del Registro de Windows y la aplicación Ejecutar.
Para comenzar, abra el Editor del Registro escribiendo «regedit» en la barra de búsqueda de Windows, luego haga clic en la aplicación en los resultados de la búsqueda.
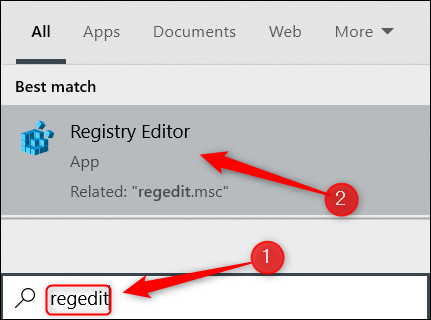
En el Editor del registro, vaya a esta ruta de archivo:
Computadora \ HKEY_LOCAL_MACHINE \ SOFTWARE \ Microsoft \ Windows \ CurrentVersion \ Uninstall
Se puede encontrar una larga lista de claves en la carpeta «Desinstalar». Algunas de estas claves tienen nombres, lo que las hace fáciles de identificar. Algunas son simplemente cadenas alfanuméricas. Para estos, puede hacer clic en ellos y verificar DisplayName para ver qué programa es.
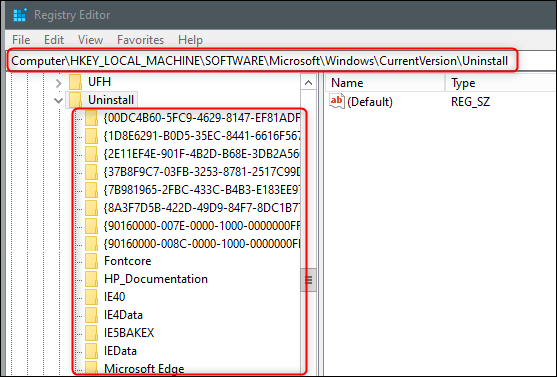
Una vez que haya seleccionado el programa que desea desinstalar, busque el valor «UninstallString» en el panel de la derecha. Haz doble clic en él.
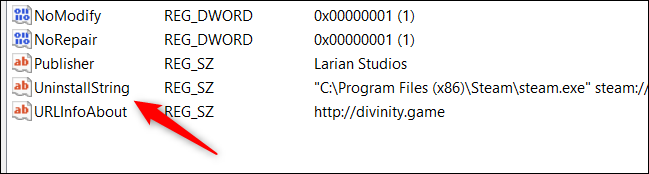
Aparecerá la ventana «Editar cadena». Copie los datos que se encuentran en el cuadro «Información del valor» en su portapapeles.
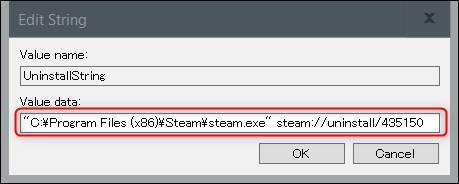
A continuación, todo lo que queda por hacer es copiar y pegar esos datos en la aplicación Ejecutar. Abra Ejecutar presionando Windows + R, pegue el valor en el cuadro de texto «Abrir» y luego haga clic en «Aceptar» o presione la tecla Intro.
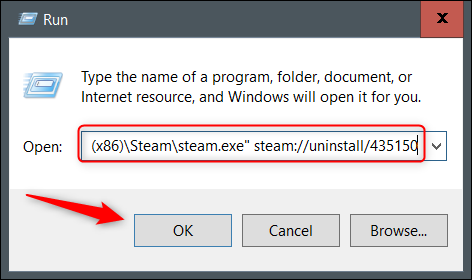
Comenzará el proceso de desinstalación.
Desinstaladores de terceros
No hay escasez de desinstaladores de terceros flotando en la red. Algunos de estos hacen el trabajo correctamente, pero en general no recomendamos usar una herramienta de terceros a menos que confíe en el desarrollador. Estas herramientas de terceros a menudo están llenas de bloatware y, a veces, pueden contener virus que infectan su computadora.
Si es posible, considere usar uno de los muchos métodos integrados disponibles. Si desea utilizar una herramienta de terceros, verifique que sea segura. Si no verificó la herramienta y fue atacado con un virus, bueno … lo tenemos cubierto .


