Tabla de contenidos
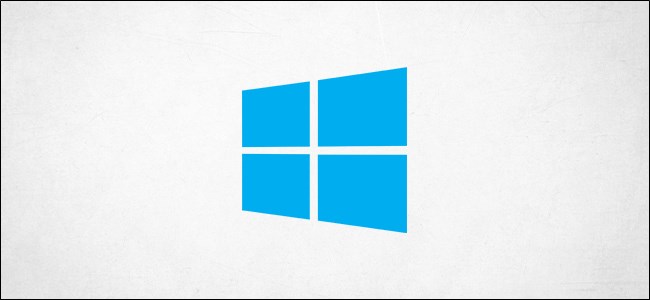
Si organiza sus carpetas de Windows 10 ahora, no tendrá problemas para encontrar sus archivos más importantes más adelante. Puede marcar sus carpetas favoritas en Windows para un fácil acceso. Aquí hay algunas formas de hacerlo.
Accesos directos a carpetas
El método más fácil para vincular sus carpetas favoritas es crear un acceso directo. Windows le permite crear un acceso directo a cualquier carpeta en el Explorador de archivos de Windows. Cuando hace doble clic en un acceso directo, inmediatamente lo lleva a la ubicación de la carpeta.
Después de crear un acceso directo a su carpeta, puede colocarlo en un lugar más conveniente para acceder más tarde, como el escritorio o una carpeta que contenga otros accesos directos.
Para crear un acceso directo, haga clic con el botón derecho en cualquier carpeta adecuada en el escritorio o en el Explorador de archivos de Windows y luego haga clic en «Crear acceso directo».
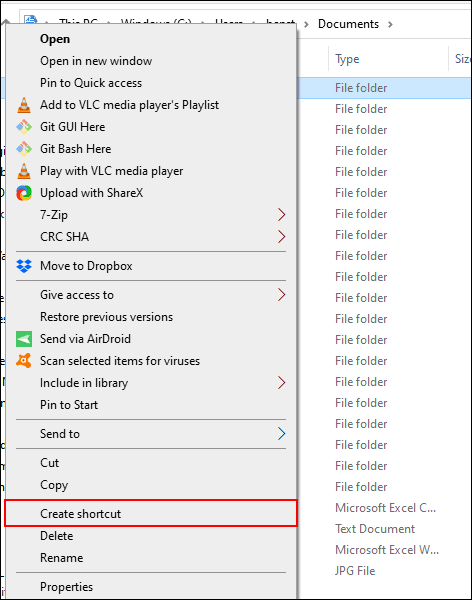
Esto crea un acceso directo en la misma ubicación que su carpeta, pero puede moverlo manualmente a otra ubicación.
Alternativamente, haga clic con el botón derecho en su carpeta, haga clic en «Enviar a» y luego haga clic en «Escritorio (Crear acceso directo)».
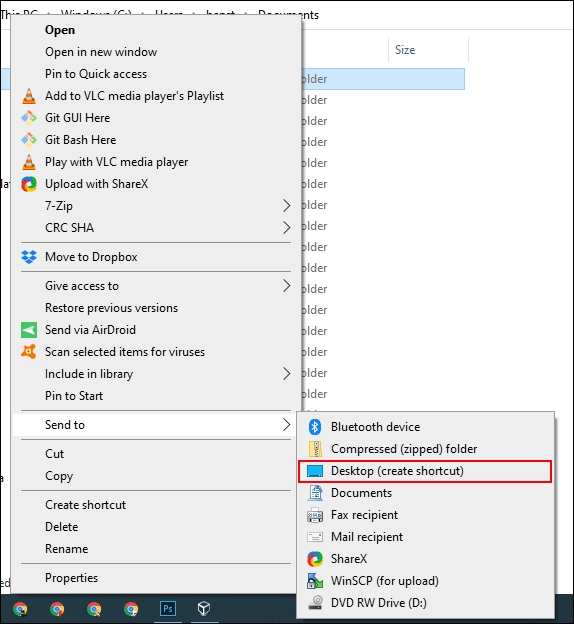
Esto crea un acceso directo que se vincula a la carpeta seleccionada y aparece inmediatamente en su escritorio.
Listas de salto de la barra de tareas
A menos que lo haya ocultado , la barra de tareas de Windows siempre está presente. Ofrece acceso inmediato a los programas que usa con más frecuencia. Si tiene el Explorador de archivos de Windows como acceso directo de la barra de tareas, puede acceder rápidamente a sus carpetas favoritas de Windows con listas de salto de la barra de tareas.
Si no sabe qué es una lista de salto, haga clic con el botón derecho en Explorador de archivos de Windows en la barra de tareas; aparece una lista de las carpetas a las que ha accedido recientemente. Para mayor comodidad, puede anclar sus carpetas favoritas al principio de esta lista.
De forma predeterminada, la lista de salto del Explorador de archivos de Windows muestra alrededor de 12 elementos, pero puede aumentar ese número si lo desea.
Para agregar una carpeta a esta lista anclada, arrástrela y suéltela en el acceso directo del Explorador de archivos de Windows en la barra de tareas.
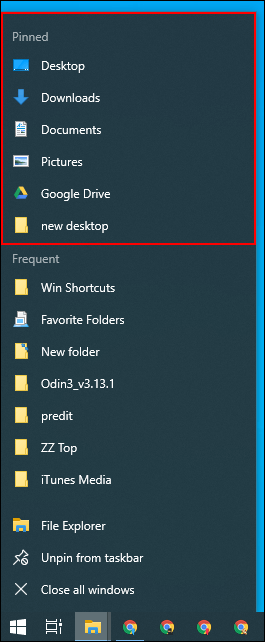
Su carpeta ahora aparece como un elemento anclado en su lista de salto. Si desea eliminarlo en el futuro, haga clic con el botón derecho en el acceso directo del Explorador de archivos de Windows, coloque el cursor sobre la carpeta anclada y luego haga clic en el icono de desanclar que aparece a la derecha.
Lista de acceso rápido del Explorador de archivos
Similar a la lista de salto de la barra de tareas, el Explorador de archivos de Windows tiene un panel de navegación en el lado izquierdo con una lista de acceso rápido. Como sugiere el nombre, puede anclar sus carpetas favoritas aquí para un acceso rápido.
La lista de acceso rápido también se incluye en la lista de salto de la barra de tareas del Explorador de archivos. Cuando anclas un elemento a Acceso rápido, debería aparecer la misma carpeta cuando haces clic con el botón derecho en el Explorador de archivos en la barra de tareas.
Puede agregar elementos a la lista de acceso rápido de varias formas. Haga clic con el botón derecho en una de sus carpetas favoritas y luego haga clic en «Anclar a acceso rápido».
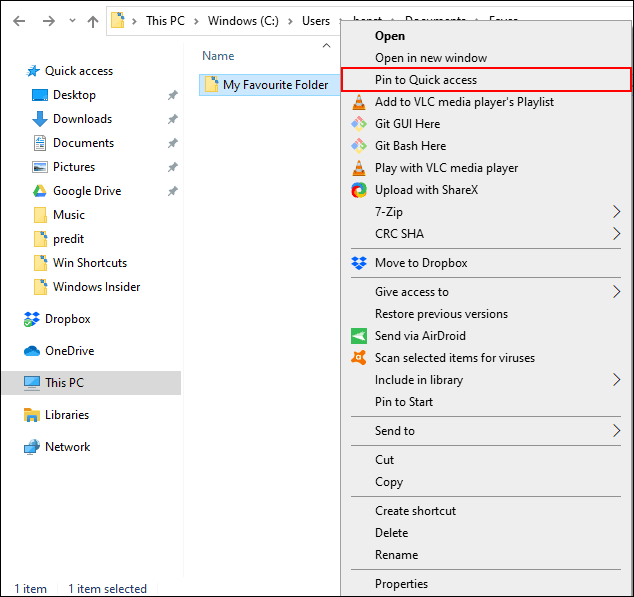
Si está en el Explorador de archivos de Windows, también puede agregar carpetas manualmente a la lista de acceso rápido. Para hacerlo, simplemente arrastre y suelte su carpeta en el texto «Acceso rápido». Esto fija su carpeta y está lista para que pueda acceder a ella en cualquier momento.
Anclar carpetas al menú Inicio
El menú Inicio de Windows 10 ofrece más que una lista de sus programas instalados. Puede personalizar la lista de mosaicos a la derecha de sus programas instalados con accesos directos a aplicaciones, configuraciones y carpetas.
Esto hace que el menú Inicio sea un buen lugar para marcar algunas de sus carpetas favoritas. Abra el Explorador de archivos y busque las carpetas que desea marcar. Haz clic con el botón derecho en ellos y luego haz clic en «Anclar al inicio».
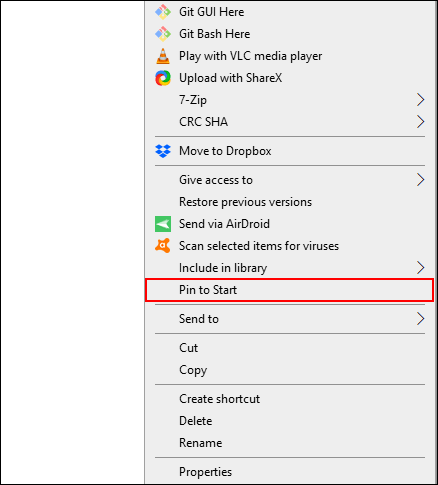
Sus carpetas ancladas aparecen como mosaicos en la parte inferior de la lista. Desde aquí, puede mover sus carpetas a posiciones más destacadas o crear un grupo de mosaicos para organizarlas.
Para hacer eso, coloque el cursor debajo de la última lista de elementos en mosaico. Debería aparecer la opción «Grupo de nombres»; haga clic en él y, a continuación, escriba un nombre para los mosaicos de acceso directo a la carpeta agrupada.
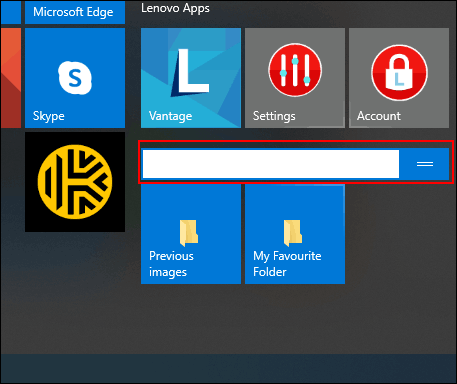
Una vez que haya terminado, mueva los accesos directos de su carpeta a ese grupo. A continuación, puede reorganizar el grupo que contiene los mosaicos de acceso directo de su carpeta a una posición más destacada.
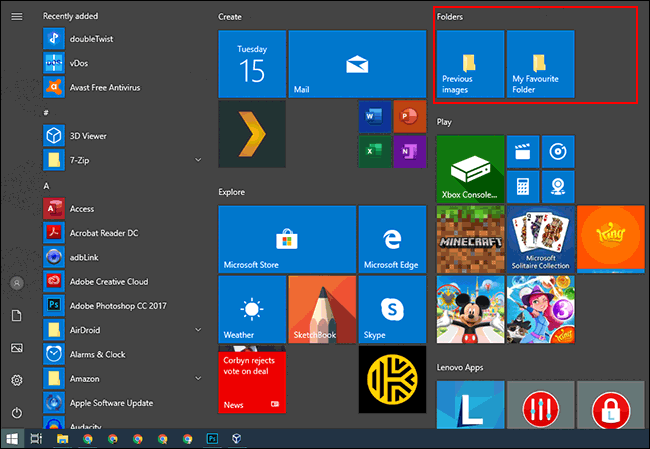
Barras de herramientas personalizadas de la barra de tareas
Las barras de herramientas de la barra de tareas son una característica de la vieja escuela disponible en Windows 10. Le permiten personalizar la barra de tareas con barras de herramientas que le dan acceso a funciones adicionales o accesos directos.
Por ejemplo, puede crear una barra de herramientas de barra de tareas personalizada para acceder fácilmente a todos los archivos en una de sus carpetas favoritas.
Para crear una barra de herramientas de barra de tareas personalizada, haga clic con el botón derecho en la barra de tareas, diríjase al submenú «Barras de herramientas» y luego haga clic en «Nueva barra de herramientas».
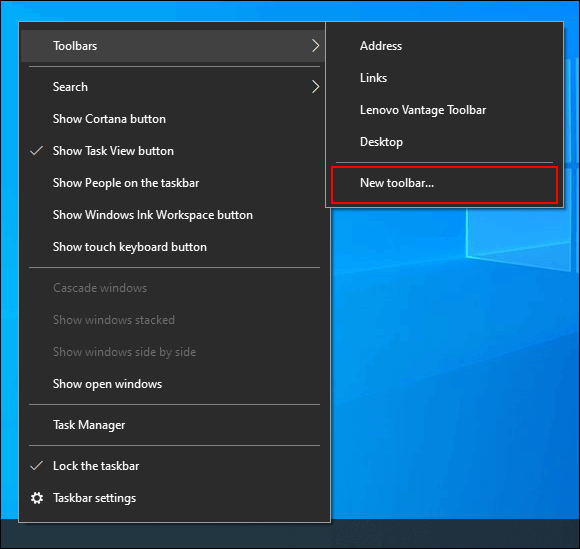
En el menú de selección, elija una de sus carpetas favoritas y luego haga clic en «Seleccionar carpeta».
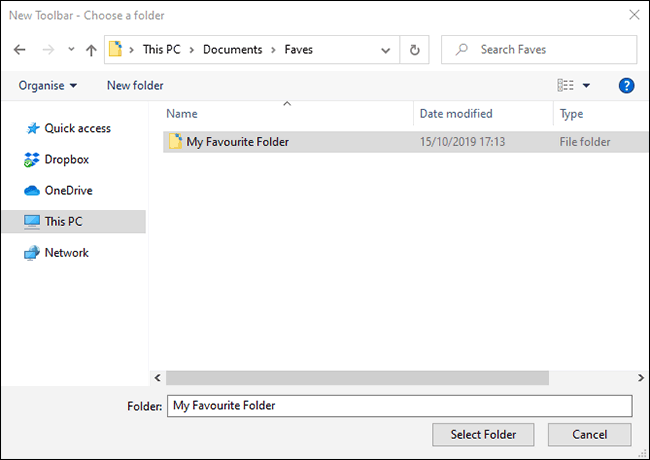
Aparece una nueva barra de herramientas. Haga clic en «>>» junto al nombre de la barra de herramientas (que debe coincidir con el nombre de la carpeta elegida).
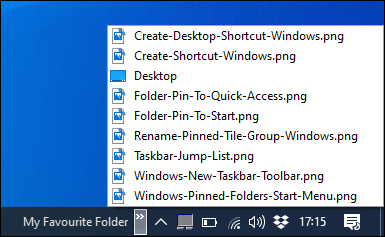
Aparece una lista de todos los archivos y carpetas dentro de esa carpeta para facilitar el acceso.
Puede dar un paso más y crear una carpeta con accesos directos a sus otras ubicaciones de carpetas favoritas, y luego crear una barra de herramientas para esa carpeta también. Sus accesos directos estarán disponibles en la barra de tareas. A diferencia de la lista de salto limitada, que enumera solo 12 elementos, una barra de herramientas personalizada puede contener muchos más.
Bibliotecas del Explorador de archivos
Microsoft decidió ocultar la pestaña de bibliotecas del Explorador de archivos, pero la función aún está disponible. Para usarlo, simplemente regrese la pestaña de bibliotecas a su panel de navegación .
Para volver a habilitar el acceso a las bibliotecas, haga clic con el botón derecho en el espacio en blanco del panel de navegación del Explorador de archivos y luego haga clic en «Mostrar bibliotecas».
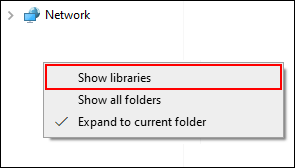
A continuación, haga clic en la pestaña «Bibliotecas» que aparece en el panel de navegación. Desde aquí, haga clic con el botón derecho en el espacio en blanco dentro de la ventana «Bibliotecas», diríjase al submenú «Nuevo» y luego haga clic en «Biblioteca».
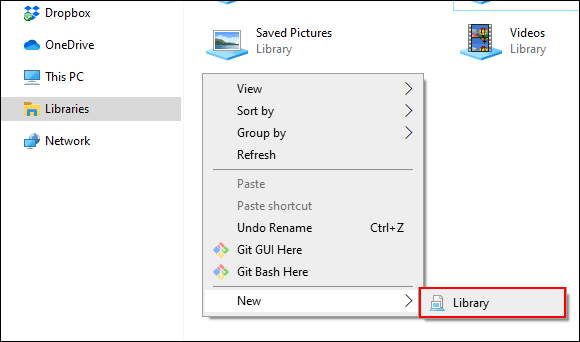
Asigne un nombre a su nueva biblioteca y luego haga doble clic en ella para abrirla.
Su nueva biblioteca no tendrá carpetas todavía, así que haga clic en «Incluir una carpeta» y luego seleccione la carpeta que desea agregar.
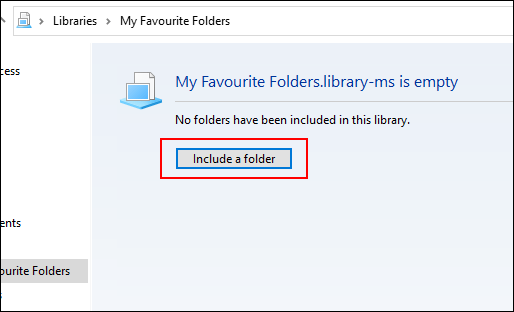
Su biblioteca ahora muestra sus carpetas en una lista para facilitar el acceso. Para agregar o eliminar carpetas en el futuro, haga clic en «Herramientas de biblioteca» en el menú superior del Explorador de archivos y luego haga clic en «Administrar biblioteca».
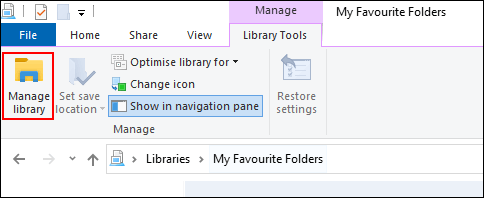
Desde aquí, puede agregar o eliminar carpetas. Cuando haya terminado, haga clic en «Aceptar».
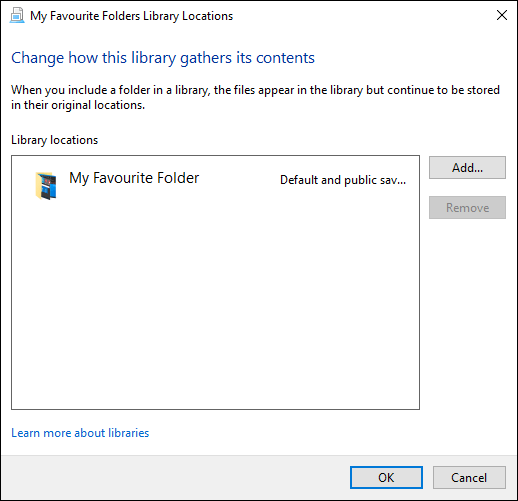
Su nueva biblioteca se actualiza y tiene acceso inmediato a las carpetas que elija.


