Tabla de contenidos
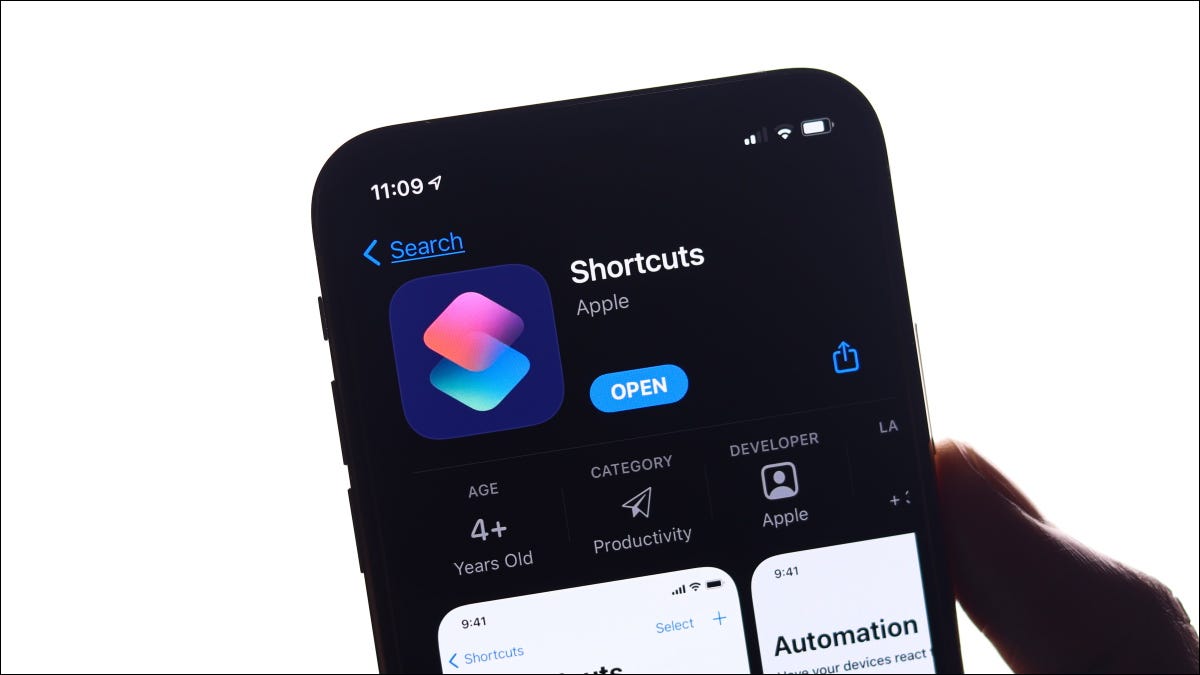
Puede usar su iPhone para crear automatizaciones y flujos de trabajo que ahorran tiempo con la aplicación de accesos directos preinstalada de Apple. Si aún no se ha sumergido en el mundo de la automatización del iPhone, aquí hay seis ejemplos para comenzar.
Cómo crear automatizaciones
Para crear una automatización, inicie la aplicación Accesos directos en su iPhone y toque la pestaña Automatización. Ahora, toque «Crear automatización personal» para ver una lista de activadores que puede utilizar. También es posible crear automatizaciones para el hogar , pero hoy nos centramos en las personales.
¿No puede encontrar la aplicación Atajos en su iPhone? Está instalado de forma predeterminada, pero es posible que lo haya desinstalado. Puede volver a descargar Atajos de forma gratuita desde la App Store.
Una vez que haya elegido un disparador, deberá asignar algunas acciones, que cubriremos en los ejemplos a continuación. Recomendamos usar la barra de búsqueda para encontrar desencadenantes, ya que desplazarse por las distintas categorías de Apple puede llevar mucho tiempo.
También es recomendable desactivar la opción «Preguntar antes de ejecutar» al crear su automatización, ya que su automatización requerirá un toque adicional para ejecutarse si la deja habilitada.
Por último, si tiene un Apple AirTag, también puede usarlo como una etiqueta NFC para activar automatizaciones en la aplicación Atajos.
Cambia la carátula de tu Apple Watch
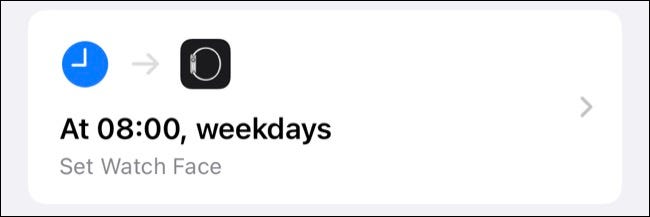
Puede almacenar diferentes esferas de reloj en su Apple Watch y cambiar entre ellas a voluntad. Diferentes esferas de reloj pueden servir para diferentes propósitos. Por ejemplo, es posible que desee crear:
- una cara para el trabajo que muestra sus próximas citas, noticias o precios de acciones.
- una cara para hacer ejercicio con información meteorológica y accesos directos a aplicaciones como Workouts y Timer.
- una cara sencilla que muestra solo el momento en que te estás relajando en casa.
Recordar cambiar manualmente entre las caras del reloj es un fastidio, así que ¿por qué no automatizar el proceso en su lugar? Es fácil crear una automatización que cambie la esfera de su reloj según la hora y el día de la semana, o que cambie cada vez que llegue al trabajo o a su casa.
Para hacer esto, inicie una nueva automatización y elija «Hora del día» y luego toque «Semanalmente» para especificar una hora y un día de la semana, o use los activadores «Llegar» y «Salir» para configurar una ubicación. gatillo en su lugar. Toque «Agregar acción» y luego elija «Establecer esfera del reloj», seguido de la esfera que desea activar.
Deshabilite «Preguntar antes de ejecutar» y presione «Listo» para guardar su Automatización. Ahora puede crear automatizaciones similares para cualquier otra esfera de reloj a la que desee cambiar según su rutina. Los activadores «Llegar» y «Salir» son perfectos para etiquetar ubicaciones (como un gimnasio o un lugar de trabajo) si su horario es impredecible.
Obtenga recordatorios conscientes en aplicaciones de redes sociales
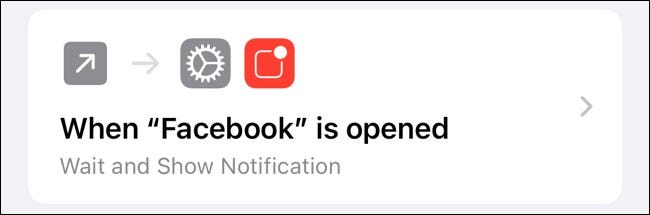
Las redes sociales pueden ser una pérdida de tiempo. La mayoría de nosotros somos conscientes de esto, pero aún somos víctimas de su naturaleza adictiva. Puede establecer límites de aplicaciones para usted mismo usando Screen Time que restringirá la cantidad de tiempo que puede dedicar a estas aplicaciones, o puede adoptar un enfoque más suave con un recordatorio consciente en su lugar.
Esto funciona activando una notificación específica de la aplicación después de que haya transcurrido una cierta cantidad de tiempo. Esto funcionará con casi cualquier aplicación, pero usaremos Facebook para nuestro ejemplo.
Cree una nueva automatización personal, elija «Aplicación» como disparador y toque «Elegir» para seleccionar la aplicación en cuestión. Asegúrese de que la condición «Está abierto» esté seleccionada y luego presione «Siguiente» para continuar. Toque «Agregar acción» y agregue «Esperar», seguido del retraso en segundos antes de que se active la notificación (Elegimos 120 segundos).
Ahora, presione el botón más «+» y agregue la acción «Mostrar notificación». Reemplaza «Hola mundo» por algo como «Has estado navegando en Facebook durante dos minutos». Luego, presione «Siguiente», seguido de «Listo» para guardar su automatización (teniendo cuidado de deshabilitar «Preguntar antes de ejecutar»).
Puede expandir esta automatización para agregar otra acción «Espere 180 segundos», seguida de una acción «Mostrar notificación» que diga «Has estado navegando en Facebook durante cinco minutos», y así sucesivamente.
Gestionar automáticamente el modo de bajo consumo
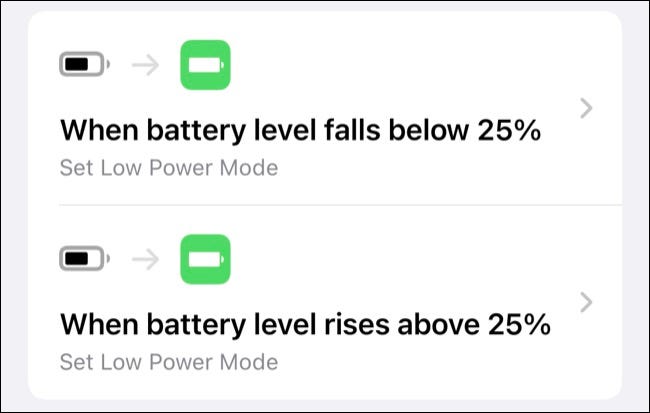
El modo de bajo consumo es una forma útil de alargar la duración de la batería de su iPhone si se está quedando sin energía . La función desactiva ciertas funciones como la búsqueda automática de correo y reduce el brillo de la pantalla para ahorrar la mayor cantidad de energía posible. A menudo verá aparecer el botón «Modo de bajo consumo» junto a las alertas de batería baja.
Con los accesos directos, puede activar el modo de bajo consumo automáticamente cuando la batería alcanza un cierto porcentaje. También puede crear una automatización complementaria que deshabilite la función una vez que se haya recuperado la batería.
Para hacer esto, cree una nueva automatización personal y elija «Nivel de batería» como disparador. Establezca el porcentaje de batería que desea usar para activar el modo de bajo consumo moviendo el control deslizante y luego toque en «Cae por debajo del X%» a continuación. Toca «Siguiente» y luego «Agregar acción». Luego, busque “Establecer modo de bajo consumo” y asegúrese de que esté seleccionado “Activado”.
Presione «Siguiente» y «Listo» para guardar su automatización. Ahora, cree otra automatización para deshabilitar la configuración, asegurándose de seleccionar «Se eleva por encima del X%» para el activador y «Establecer el modo de bajo consumo» en «Desactivado» también. El modo de bajo consumo ahora se activará y desactivará basándose únicamente en el porcentaje de batería.
Inicie su aplicación de música al conectar un altavoz o auriculares
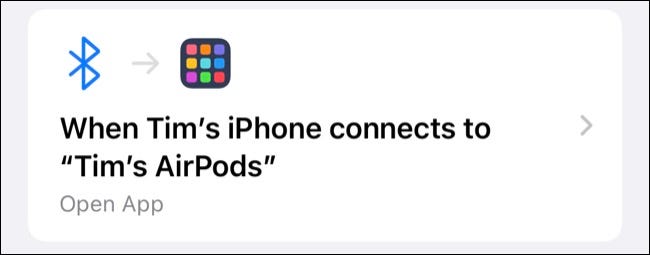
Si tiene auriculares inalámbricos o un altavoz Bluetooth, puede usarlos como disparador siempre que se conecte su iPhone. Esto es particularmente útil si usa algo como Spotify, que no tiene el mismo nivel de integración con el sistema operativo iOS que Apple Music.
Para los usuarios de Apple Music, existen activadores para comenzar a reproducir listas de reproducción específicas, o si eres un fanático de los podcasts o los audiolibros, puedes usar este activador para iniciar tu aplicación preferida.
Primero, cree una nueva automatización personal con «Bluetooth» como disparador. Seleccione el dispositivo que desea activar su automatización y luego presione «Siguiente» para agregar acciones. Puede utilizar la acción «Abrir aplicación» para especificar su música, podcast o reproductor de audiolibros de su elección.
Para la conducción, puede crear una automatización similar, excepto que utiliza » CarPlay » como disparador (suponiendo que su automóvil sea compatible con CarPlay ). Si no tiene soporte para CarPlay, es posible que desee agregar un disparador NFC a su tablero para hacer algo similar.
Habilitar No molestar en juegos u otras aplicaciones
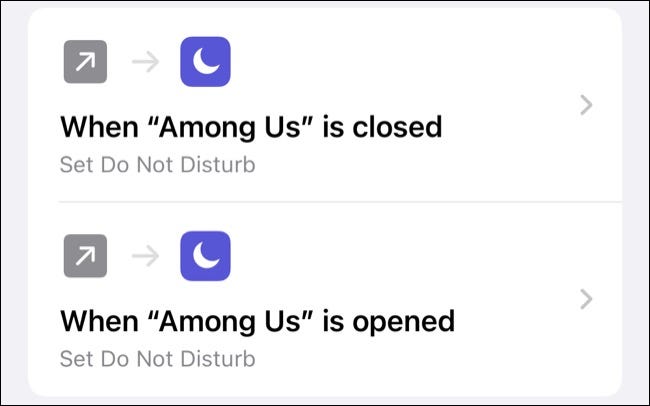
Si usas tu iPhone para jugar juegos en línea como Among Us o Fortnite , probablemente no quieras que te molesten mientras se desarrolla una partida. Ahí es exactamente donde entra en juego esta automatización del modo No molestar . De forma predeterminada, el modo No molestar silencia las llamadas entrantes y las notificaciones cada vez que su dispositivo está bloqueado .
Con un ajuste, la función se puede utilizar para silenciar todas las llamadas y notificaciones. Para hacer esto, dirígete a Configuración> No molestar y habilita «Siempre» en la sección «Silencio». Si no cambia esta configuración, la siguiente automatización no tendrá ningún efecto.
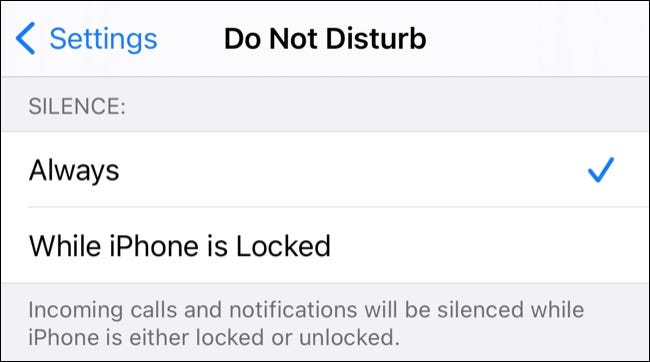
Ahora, cree una nueva automatización personal con «Aplicación» como disparador. Elija el juego o la aplicación que desee y asegúrese de que solo esté seleccionado «Está abierto» a continuación. Presiona «Siguiente» y luego «Agregar acción» y elige «Establecer No molestar» con las condiciones «Activado» hasta «Desactivado» para habilitarlo indefinidamente. Presione «Siguiente» y «Listo» para guardar su automatización, pero primero desactive «Preguntar antes de ejecutar».
Para que su iPhone desactive el modo No molestar cuando termine de jugar, deberá crear otra automatización. Elija «Aplicación» como disparador, luego seleccione la misma aplicación y asegúrese de que solo «Está cerrada» esté habilitada. Presiona «Siguiente» y elige «Establecer No molestar» en «Desactivado» como acción, y luego guárdalo con la opción «Preguntar antes de ejecutar» desactivada.
Haga que su iPhone anuncie cuando la batería está cargada
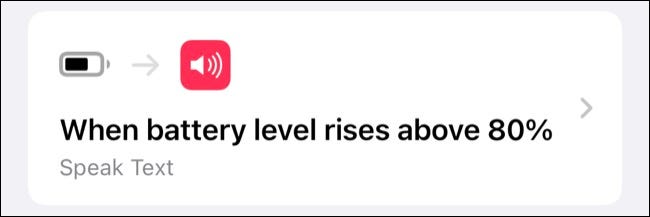
Ya hemos cubierto cómo hacer que su iPhone grite cuando lo conecta a la alimentación en el pasado. Este es un truco divertido, pero no tan útil como una automatización que anuncia cuando su iPhone ha alcanzado la capacidad de batería deseada.
Tenga en cuenta que la carga optimizada de Apple puede retrasar que su dispositivo alcance la carga ideal del 100%, por lo que elegir una capacidad como el 80% podría ser más útil en algunos casos. Puede crear múltiples automatizaciones para diferentes porcentajes de batería si lo desea.
Para empezar, cree una nueva automatización personal con «Nivel de batería» como disparador. Averigua el porcentaje de batería que te gustaría que tu iPhone hiciera y asegúrate de que la opción «Aumenta por encima del X%» esté seleccionada a continuación. Presiona «Siguiente» y luego «Agregar acción», seguido de la acción «Leer texto».
Reemplaza «Texto» con lo que quieras que diga tu iPhone en este momento, y luego toca «Mostrar más» para ver más opciones. Puede seleccionar un idioma, voz, tono y velocidad (tasa). Use el botón «Reproducir» en la parte inferior de la pantalla para obtener una vista previa de su anuncio, luego presione «Siguiente» y desactive «Preguntar antes de ejecutar», seguido de «Listo» para guardar.
Sea creativo con las automatizaciones
Estas automatizaciones son básicas pero útiles y se pueden utilizar como punto de partida para flujos de trabajo mucho más complejos. Si está buscando inspiración, el subreddit r / Shortcuts es un gran recurso tanto para ideas de automatización como para recetas de atajos.
Los accesos directos en tu iPhone son geniales, pero ¿sabías que también puedes activar flujos de trabajo de accesos directos en tu Apple Watch ?


